Der Microsoft Store (ehemals jetzt als Windows Store) muss nicht vorgestellt werden. Es ist eine digitale Vertriebsplattform, die von Microsoft betrieben wird. Es ist eine vertrauenswürdige Plattform für die Installation von Apps, die von Windows-Benutzern verwendet werden. Es ist eine der bedeutendsten Apps von Microsoft und die sicherste Option zum Installieren von Apps. Aber leider erfüllt die App manchmal nicht die Anforderungen des Benutzers und sie werden im Microsoft Store mit der Schaltfläche „Keine Installation“ konfrontiert, was ziemlich ärgerlich ist. Mehrere Benutzer beschweren sich, dass sie mit dem oben genannten Problem konfrontiert sind. Und als wir tief in den Fehler eintauchten, stellten wir fest, dass es viele Faktoren gibt, die zu der aktuellen Situation führen, wie beschädigte Store-Dateien / Cache, falsches Datum und falsche Uhrzeit, kein Neustart des PCs nach Updates. Wenn Sie zu sehr damit zu kämpfen haben, dann ärgern Sie sich nicht, lesen Sie den Blog bis zum Ende weiter.
Probieren Sie diese Fixes für die Schaltfläche „Keine Installation“ im Microsoft Store aus
Methode 1: Löschen Sie den Windows Store-Cache
Wie wir bereits erwähnt haben, werden Sie wahrscheinlich mit dem oben genannten Problem konfrontiert, wenn Sie einen beschädigten oder unerwünschten Windows Store Cache haben. Wir empfehlen Ihnen daher, den beschädigten Windows Store Cache zu löschen.
Sie können den Cache für den Microsoft Store auch über die App „Einstellungen“ zurücksetzen oder das integrierte Befehlszeilentool „WSReset.exe“ verwenden.
Führen Sie über CMD CMD als Administrator aus, geben Sie WEReset.exe ein und drücken Sie die Eingabetaste. Es wird den Windows Store Cache ausführen und zurücksetzen.
Methode 2: Stellen Sie Datum und Uhrzeit richtig ein
Bei dieser Methode empfehlen wir Ihnen, Datum und Uhrzeit korrekt einzustellen, da mehrere Benutzer nach Anwendung dieser Methode Erfolg behauptet haben. Befolgen Sie dazu die unten aufgeführten Schritte:
Schritt 1: Öffnen Sie die Einstellungen-App
Schritt 2: Tippen Sie im linken Seitenbereich auf Zeit & Sprache
Schritt 3: Schalten Sie danach die Schaltfläche neben Zeit automatisch einstellen aus
Schritt 4: Stellen Sie abschließend das Datum und die Uhrzeit entsprechend Ihrer Zeitzone richtig ein
Methode 3: Abmelden und Anmelden mit Ihrem Microsoft-Konto im Microsoft Store
Wenn Sie immer noch mit der Schaltfläche „Keine Installation“ im Microsoft Store zu kämpfen haben, können Sie versuchen, sich abzumelden und sich dann in Ihrem MS Store anzumelden. Um fortzufahren, klicken Sie im Microsoft Store auf Profilbild und wählen Sie Abmelden. Es wird Sie abmelden. Starten Sie dann Ihr System neu, tippen Sie auf dasselbe Symbol und melden Sie sich beim Microsoft Store an. Überprüfen Sie anschließend, ob das Problem behoben wurde oder nicht.
Methode 4: Führen Sie die Problembehandlung für Windows Store-Apps aus
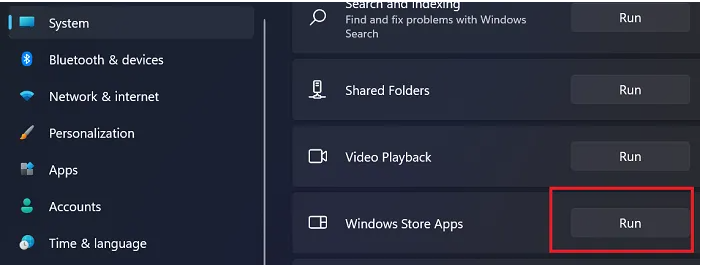
Windows verfügt über integrierte Problembehandlungen, mit denen die meisten Probleme behoben werden können, die auf dem PC auftreten. Wir empfehlen Ihnen daher, die Problembehandlung für Windows Store-Apps auszuführen, um das Problem zu lösen, und befolgen Sie dazu die unten aufgeführten Richtlinien:
Schritt 1: Zunächst einmal die App „Einstellungen“.
Schritt 2: Klicken Sie auf der linken Seite auf System
Schritt 3: Wählen Sie Troubleshooter> tippen Sie auf Andere Troubleshooter
Schritt 4: Sie werden Windows Store Apps sehen und Sie müssen daneben auf Ausführen klicken.
Methode 5: Microsoft Store zurücksetzen oder neu registrieren
Zunächst müssen Sie einen Systemwiederherstellungspunkt erstellen. Drücken Sie danach Winkey + Q und geben Sie Powershell ein > wählen Sie Windows PowerShell aus den Ergebnissen aus, klicken Sie mit der rechten Maustaste darauf > wählen Sie Als Administrator ausführen.
Geben Sie im administrativen Windows PowerShell-Fenster den unten aufgeführten Befehl ein und drücken Sie die Eingabetaste:
Get-AppXPackage | Foreach {Add-AppxPackage -DisableDevelopmentMode -Register “$($_.InstallLocation)\AppXManifest.xml”

Sobald der Befehl erfolgreich ausgeführt wurde, können Sie Windows PowerShell einfach schließen und den Computer neu starten. Es werden alle Apps neu installiert. Beachten Sie, dass diese Methode auch nützlich ist, wenn Sie feststellen, dass Ihr Microsoft Store fehlt.
Methode 6: Aktualisieren Sie Windows
Wenn keine der oben genannten Methoden für Sie funktioniert, empfehlen wir Ihnen, Ihr Windows auf die neueste Version zu aktualisieren. Das Aktualisieren von Windows auf die neueste Version kann Ihr Problem lösen und Ihr System kompatibler machen.
Sofortige Lösung für PC-Probleme
Manchmal kann eine Systembeschädigung ein Hauptgrund dafür sein, dass im Microsoft Store die Schaltfläche „Keine Installation“ angezeigt wird. In einem solchen Szenario benötigen Sie also wirklich ein PC-Reparaturtool, um die Repositorys zu scannen und die erkannten beschädigten/beschädigten/fehlenden Dateien zu reparieren. Dieses Tool behebt nicht nur das oben genannte Problem, sondern beschleunigt auch Ihr System für eine bessere Leistung in nur einem Durchgang.
⇑Holen Sie sich das PC-Reparatur-Tool von hier⇑
Schließung!
Das ist alles über die Schaltfläche „Keine Installation“ im Microsoft Store. Wenn Ihnen der Blog gefallen hat, besuchen Sie die Website weiter, um weitere nützliche Artikel zu erhalten. Danke fürs Lesen.