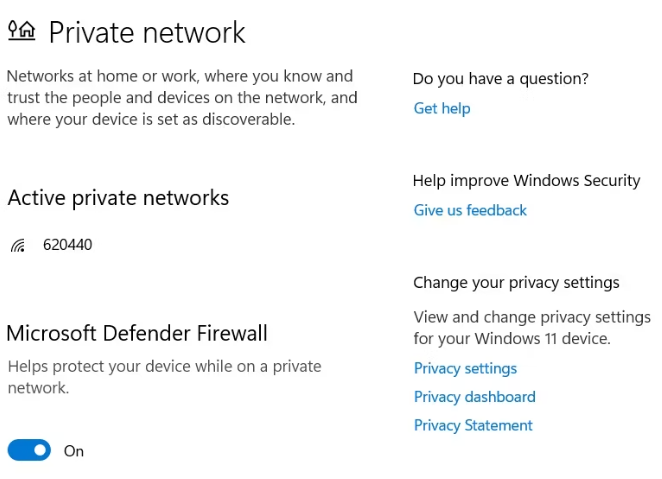Suchen Sie nach einer Anleitung zur Fehlerbehebung, um den Windows Update-Fehlercode 0x80070002 zu umgehen, dann sind Sie hier genau richtig. Wie hier werden wir über denselben Update-Fehler diskutieren und Benutzer werden beim Aktualisieren von Windows auf die neueste Version mit dem oben genannten Fehler konfrontiert.
Aktualisierungsfehler weisen auf so viele Fehler Ihres PCs hin, und es ist auch eine große Frage nach der Integrität der Hardware/Software Ihres PCs. Nun, hier möchten wir erwähnen, dass Aktualisierungsfehler ziemlich häufig sind, aber man sollte solche Fehler nicht unterschätzen, da sie zu kritischen Fehlern führen können. Um den Fehler anzugehen, müssen Sie also zunächst die Schuldigen für diesen Fehler identifizieren.
Beim Durchsuchen mehrerer renommierter Forenseiten kamen wir zu dem Schluss, dass es mehrere Faktoren gibt, die den oben genannten Fehler hervorrufen. Und wir haben alle in die engere Wahl gezogenen Gründe unten erwähnt, die Sie überprüfen können:
Grund 1: Beschädigtes Windows Update
Grund 2: Konflikt zwischen an das System angeschlossenen Hardwaregeräten
Grund 3: Sie werden wahrscheinlich mit dem oben genannten Problem konfrontiert, wenn Sie nicht genug Platz haben
Grund 4: Störung durch Antivirus-Software
Grund 5: Falsche Datums- und Uhrzeiteinstellungen
Probieren Sie diese Fixes für den Windows Update-Fehlercode 0x80070002 aus
Methode 1: Führen Sie die Windows Update-Problembehandlung aus
Bei der allerersten Methode empfehlen wir Ihnen, die Windows Update-Problembehandlung auszuführen, indem Sie die unten genannten Richtlinien befolgen:
Schritt 1: Öffnen Sie zunächst Einstellungen> und wählen Sie dann Problembehandlung auf der Registerkarte System
Schritt 2: Tippen Sie dann auf Andere Problembehandlungen> Klicken Sie neben Windows Update auf Ausführen
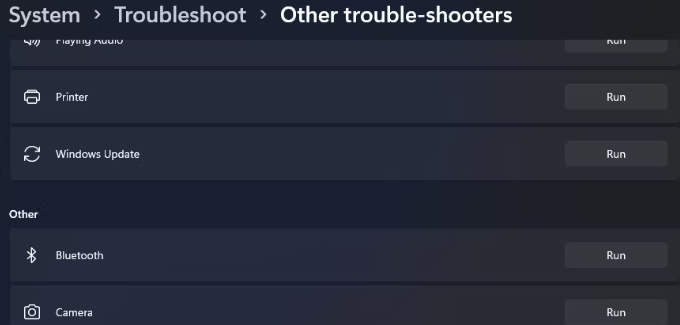
Schritt 3: Die Update-Problembehandlung fordert Sie auf und sucht nach verfügbaren Problemen. Befolgen Sie anschließend die Anweisungen auf dem Bildschirm, um die erkannten Probleme zu beheben.
Methode 2: Entfernen Sie unnötige Peripheriegeräte
Wenn das Ausführen der Windows-Fehlerbehebung bei Ihnen nicht funktioniert hat, wird empfohlen, alle zusätzlichen Peripheriegeräte wie Webcam, Mikrofon, Scanner usw. zu entfernen und dann zu prüfen, ob das Problem behoben ist oder nicht.
Methode 3: Aktivieren Sie die Windows Update-Dienste
Sie werden wahrscheinlich mit dem oben genannten Fehler konfrontiert, wenn die Windows Update Services deaktiviert sind und Windows daher keine neuen Updates herunterladen kann.
Befolgen Sie daher die unten aufgeführten Richtlinien, um die Windows Update-Dienste zu aktivieren:
Schritt 1: Drücken Sie die Tasten Windows + R, um das Dialogfeld Ausführen zu öffnen> geben Sie Dienste ein und drücken Sie die Eingabetaste
Schritt 2: Suchen Sie dann und doppelklicken Sie auf Windows Update Service> ändern Sie jetzt den Starttyp auf Automatisch
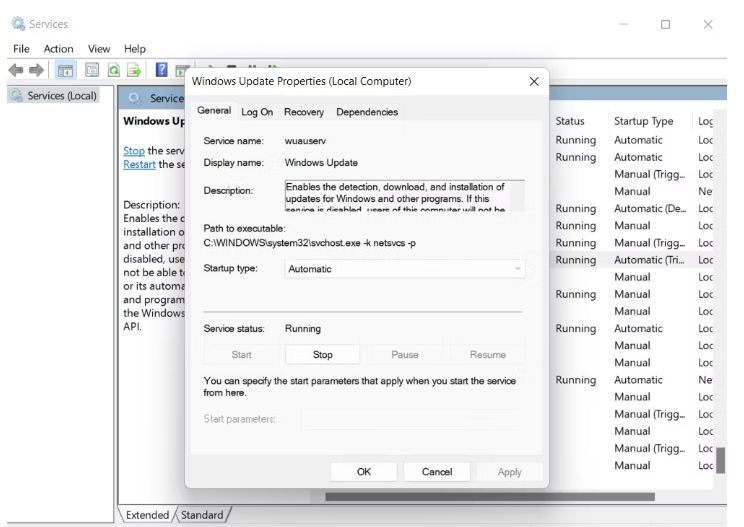
Schritt 3: Klicken Sie jetzt auf Start, wenn die Dienste nicht ausgeführt werden> tippen Sie auf Übernehmen> OK
Methode 4: Deaktivieren Sie vorübergehend die Microsoft Defender-Firewall
Wie wir bereits erwähnt haben, wirkt Antivirus-Software auch als Barriere bei der Installation der neuesten Updates auf dem PC. In diesem Fall empfehlen wir Ihnen, die Firewall zu deaktivieren und zu prüfen, ob das Problem behoben ist oder nicht.
Hier ist wie:
Schritt 1: Öffnen Sie zunächst das Startmenü und geben Sie Windows-Sicherheit ein und drücken Sie die Eingabetaste> und wählen Sie dann Firewall & Netzwerkschutz im linken Bereich
Schritt 2: Tippen Sie auf Privates Netzwerk> und deaktivieren Sie dann den Schalter unter Microsoft Defender Firewall
Methode 5: Überprüfen Sie die Datums- und Uhrzeiteinstellungen
Mehrere Benutzer haben behauptet, dass es ihnen gelungen ist, den oben genannten Fehler zu umgehen, indem sie einfach die Datums- und Uhrzeiteinstellungen korrigiert haben. Sie können dasselbe also auch versuchen, indem Sie die unten stehenden Anweisungen befolgen:
Schritt 1: Wenn Sie Windows 10 verwenden, müssen Sie die Systemsteuerung öffnen und dann Datum und Uhrzeit auswählen. Wählen Sie nun im angezeigten Fenster Datum und Uhrzeit ändern und stellen Sie die Uhr ein.
Sobald Sie fertig sind, starten Sie Ihren PC neu und prüfen Sie, ob das Problem behoben ist oder nicht.
Methode 6: Ändern Sie den Registrierungseditor
Die Berichte besagen, dass das Ändern des Registrierungseditors auch ein effektiver Weg ist, um das oben erwähnte Problem zu lösen. Wir empfehlen Ihnen daher, die Registrierung zu ändern.
Befolgen Sie dazu die nachstehenden Anweisungen:
Hinweis: Führen Sie das Windows Media Creation Tool als Administrator aus, klicken Sie dazu mit der rechten Maustaste darauf und wählen Sie die Option Als Administrator ausführen. Wenn Sie fertig sind, befolgen Sie die Richtlinien:
Schritt 1: Drücken Sie auf Ihrer Tastatur die Windows-Logo-Taste + R-Tasten zusammen> geben Sie dann regedit ein und drücken Sie die Eingabetaste. Möglicherweise müssen Sie Administratorrechte zum Öffnen bereitstellen und zur Bestätigung auf Ja tippen
Schritt 2: Gehen Sie nun zu HKEY_LOCAL_MACHINE\SOFTWARE\Microsoft\Windows\CurrentVersion\WindowsUpdate\OSUpgrade
Schritt 3: Jetzt OSUpgrade-Schlüssel, und klicken Sie dann mit der rechten Maustaste auf den leeren Bereich im rechten Bereich des Registrierungseditors und tippen Sie auf Neu und dann auf DWORD (32-Bit)-Wert
Schritt 4: Klicken Sie dann mit der rechten Maustaste auf den neu erstellten NewValue#1 und wählen Sie Modify> Now change the value name to AllowOSUpgrade, danach können Sie auf die Zahl in Value data doppelklicken und 1 eingeben. Wählen Sie Hexadecimal und tippen Sie auf OK
Starten Sie schließlich Ihren Computer neu und prüfen Sie, ob das Problem behoben ist oder nicht.
Methode 7: Führen Sie einen SFC-Scan durch
Wenn keine der oben genannten Methoden für Sie funktioniert, führen Sie das Hilfsprogramm aus, um den oben genannten Fehler zu umgehen. Es scannt Ihre Dateien und behebt die erkannten Fehler.
Hier ist wie:
Schritt 1: Öffnen Sie zunächst die Eingabeaufforderung mit Administratorrechten> geben Sie dann die unten aufgeführten Befehle ein und drücken Sie die Eingabetaste:
sfc /scannen
Sobald der Vorgang abgeschlossen ist, starten Sie das System neu und prüfen Sie, ob das Problem behoben ist oder nicht.
Alternativ können Sie sich auch für ein PC-Reparatur-Tool entscheiden, um Ihr System gründlich zu scannen, wenn keine der oben genannten manuellen Methoden für Sie funktioniert. Dieses Tool repariert nicht nur die beschädigte Datei Ihres Systems, sondern verhindert auch andere Fehlfunktionen des PCs auf einen Schlag.
⇑Holen Sie sich das PC-Reparatur-Tool von hier⇓
Wir hoffen sehr, dass dieser Blog für Sie hilfreich war und Ihnen gefallen hat. Danke fürs Lesen.