Was ist das Problem „Windows 11 Snap lässt sich auf altem PC nicht öffnen“?
Wenn Sie das Problem „Windows 11 Snap lässt sich auf alten PCs nicht öffnen“ oder „Windows 11 Snap funktioniert nicht auf alten Monitoren“ feststellen, dann sind Sie hier genau richtig. Hier werden Sie mit einfachen Möglichkeiten zur Lösung des Problems geführt. Beginnen wir die Diskussion.
„Snap“-Funktion in Windows 11: Windows Snap ist eine Produktivitätsfunktion, mit der Sie Anwendungen oder andere Windows logisch auf dem Bildschirm anordnen können. Snap-Funktion ist in Windows 7 mit Aero verfügbar Snap bietet Ihnen die Möglichkeit, ein Fenster an den linken oder rechten Rand des Displays zu ziehen, in Windows 8 verfügbar, da Metro Snap Ihnen bietet, zwei Metro-Apps oder eine Desktop-App und eine Metro-App nebeneinander anzuzeigen -Seite auf dem Bildschirm.
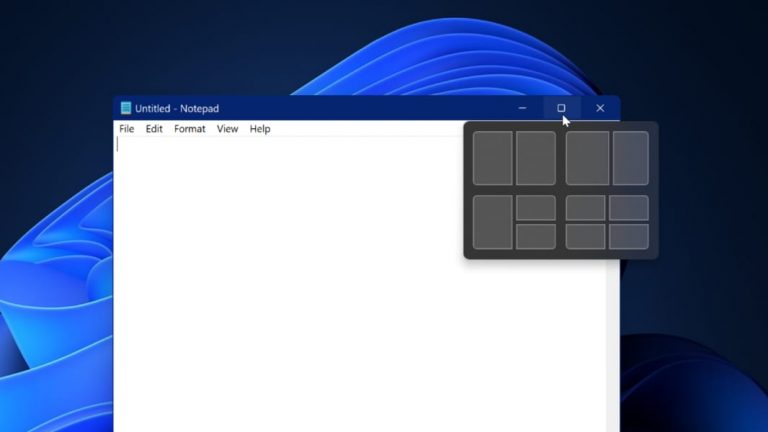
In Windows 10 ist die Snap-Funktion als Snap Assist verfügbar – im Grunde ein Ersatz für den Switcher, der Miniaturansichten der verbleibenden offenen Fenster anzeigt, wenn Sie ein Fenster überspannen. Mit dieser Snap-Funktion in Windows 10 können Sie Windows in einer Ecke des Bildschirms einrasten lassen, wo sie standardmäßig 25 % des verfügbaren Bildschirms einnehmen.
Die Snap-Funktion ist auch auf der neuesten Windows-Betriebssystemversion „Windows 11“ als „Snap-Layouts“ verfügbar. Diese Snap-Funktion in Windows 11 bietet ein Flyout, das mögliche Snap-Fenster-Layouts anzeigt, wenn Sie mit der Maus über die Schaltfläche “Fenster maximieren” einer Anwendung oder eines Fensters fahren. Außerdem können Sie das Windows-Layout, das Sie mit „Snap-Layouts“ erstellt haben, speichern und später über „Snap Groups“ darauf zugreifen – neue Windows-Funktion.
So beheben Sie, dass Windows 11 Snap auf einem alten PC nicht geöffnet wird
Die Snap-Funktion “Snap-Layouts” in Windows 11 bietet Ihnen einfaches Multitasking, indem Sie den Bildschirm in mehrere Teile aufteilen. Benutzer berichteten jedoch, dass sie beim Versuch, auf die Funktion „Snap-Layouts“ unter Windows 11 zuzugreifen, auf das Problem „Windows 11 Snap lässt sich auf altem PC nicht öffnen“ gestoßen sind.
Bevor Sie das Problem beheben, sollten Sie die Systemanforderungen für die Verwendung der Snap-Funktion von Windows 11 überprüfen. Microsoft erklärte, dass Snap-Layouts mit drei Spalten einen Bildschirm mit einer Breite von 1920 effektiven Pixeln oder mehr in Windows 11 erfordern. Dies bedeutet, dass Sie den PC-Monitor oder das Laptop-Display mit voller HD-Auflösung als 1080p HD-Breitbild haben sollten.
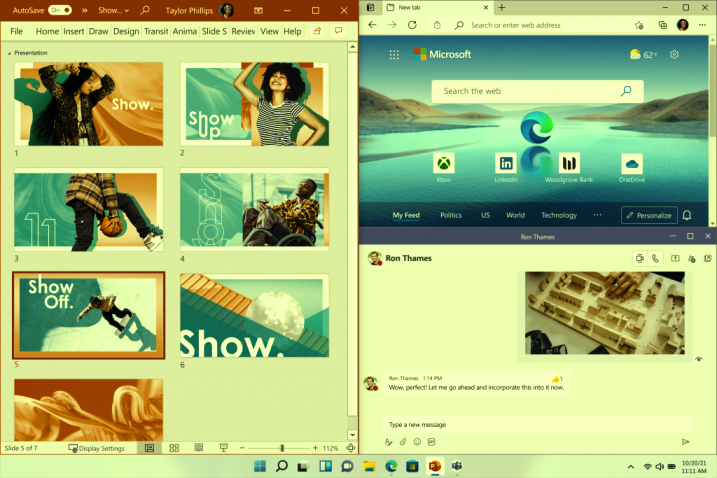
Um zu überprüfen, ob Ihr Gerät mit Windows 11 kompatibel ist oder nicht, können Sie die PC Health Check App von Microsoft oder das Whynotwin11-Tool auf Ihr Gerät herunterladen und ausführen, um zu überprüfen, was Sie an der Installation von Windows 11 hindert Wenn Sie Windows 11 erfolgreich auf Ihrem Gerät installiert haben, sollten Sie überprüfen, ob die Snap-Funktion auf Ihrem Gerät funktioniert oder nicht.
Wie bereits erwähnt, funktioniert die Snap-Funktion unter Windows 11 nur, wenn Sie einen PC-Monitor mit Full-HD- oder Laptop-Display mit Full-HD-Auflösung (1080p) haben, um das Drei-Spalten-Layout von Snap zu verwenden. Das bedeutet, dass Sie problemlos auf die Snap-Funktion von Windows 11 zugreifen können, wenn Sie Monitore mit 1920p oder mehr haben, die von umfangreichen Snap-Gruppen und umfangreichen Snap-Layouts profitieren.
Fazit
Ich bin mir sicher, dass dieser Artikel Ihnen geholfen hat, wie Sie den Windows 11-Snap reparieren, der auf einem alten PC nicht geöffnet werden kann. Sie können das Problem beheben, indem Sie den Monitor Ihres PCs auf einen Monitor mit einer Auflösung von mehr als 1920p oder einen Monitor mit Full-HD-Auflösung ändern, um die Snap-Funktion mit drei Spalten in Windows 11 zu verwenden. Das ist alles. Für Anregungen oder Fragen schreiben Sie bitte unten in das Kommentarfeld.
