Viele Benutzer berichten, dass sie beim Verwenden von HDMI-Kabeln zum Anschließen von Geräten an ein externes Display die Fehlermeldung „Das Gerät wird von einer anderen Anwendung verwendet“ gefunden haben. Darüber hinaus kann die Meldung angeben, dass Sie alle Anwendungen schließen müssen, die Audio auf dem Gerät abspielen, und es erneut versuchen.“
Durch die Verwendung der HDMI-Buchse stellten sie fest, dass das Audio auf ihrem Gerät nicht abgespielt oder ausgeführt werden konnte. HDMI steht für High-Definition Multimedia Interface. Es ist eine proprietäre Audio/Video-Schnittstelle zur Übertragung von unkomprimierten Daten und komprimierten oder unkomprimierten digitalen Audiodaten von einem HDMI-kompatiblen Quellgerät.
Die Hauptgründe für das Auftreten dieser Fehlermeldung sind fehlerhafte, falsche oder beschädigte Treiber, die auf Ihrem System installiert sind. Es gibt auch andere mögliche Gründe für diese Fehlermeldung. Kommen wir nun zu dem Punkt, wie Sie das Gerät reparieren können, das von einer anderen Anwendung verwendet wird?
Im Folgenden werden einige getestete Lösungen beschrieben, wenden Sie sie nacheinander an und überprüfen Sie das Problem, nachdem Sie jede von ihnen angewendet haben.
Methoden zum Reparieren des Geräts werden von einer anderen Anwendung verwendet
Methode 1: Führen Sie die Windows Update-Problembehandlung aus: Es wird empfohlen, Ihren PC mit der integrierten Windows Update-Problembehandlung zu scannen, um verschiedene Computerprobleme zu beheben. Führen Sie die folgenden Schritte aus, um es auszuführen:
Klicken Sie auf Start > Einstellungen > drücken Sie die Eingabetaste
Klicken Sie in den Windows-Einstellungen auf Update & Sicherheit
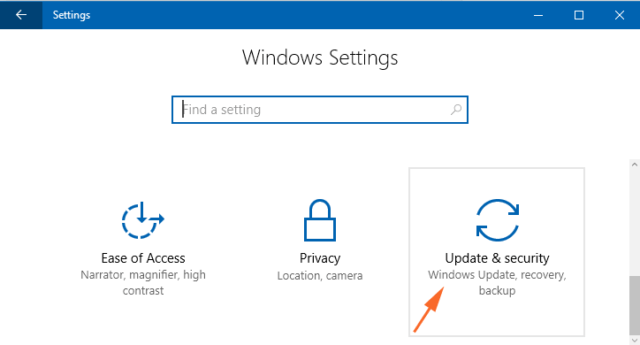
Drücken Sie dann auf die Fehlerbehebung auf der linken Seite des Fensters
Gehen Sie zum Abschnitt Windows Update, klicken Sie auf die Schaltfläche Problembehandlung ausführen
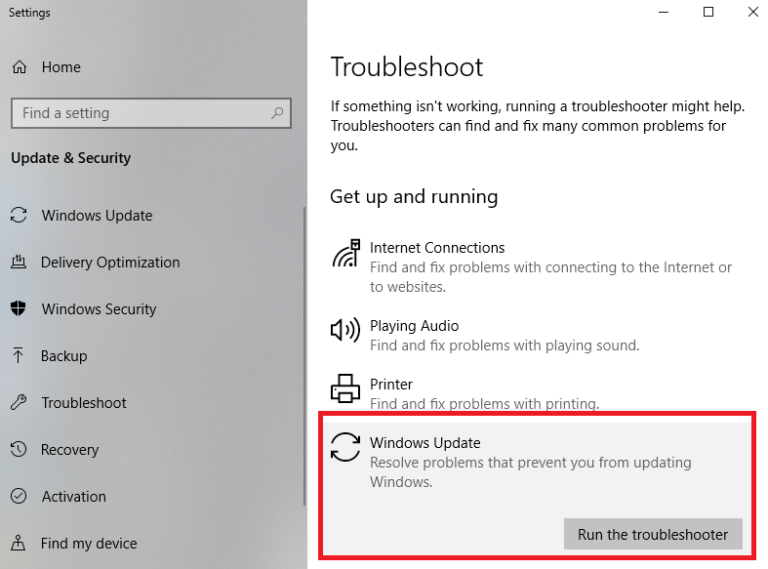
Die Fehlerbehebung dauert einige Zeit, um das Problem zu scannen und zu erkennen und es automatisch zu beheben.
Starten Sie schließlich Ihr System neu, um zu überprüfen, ob der Fehler behoben ist oder nicht.
Methode 2: Starten Sie den Windows-Audiodienst neu: Dieser Dienst verwaltet Audio für Windows-basierte Programme. Wenn dieser Dienst beendet wird, können Audiogeräte und Effekte nicht richtig ausgeführt werden. Wenn dieser Dienst deaktiviert ist, werden alle Dienste, die davon abhängig sind, nicht gestartet oder geben Fehler aus. Führen Sie die folgenden Schritte aus, um den Windows-Audiodienst neu zu starten:
Drücken Sie Win + I > geben Sie services.msc ein > OK
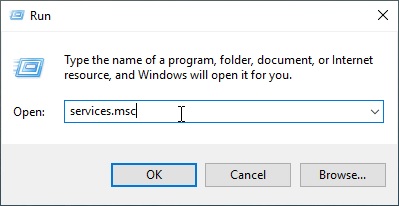
Klicken Sie im Fenster Dienste mit der rechten Maustaste auf Windows Audio und wählen Sie Neustart
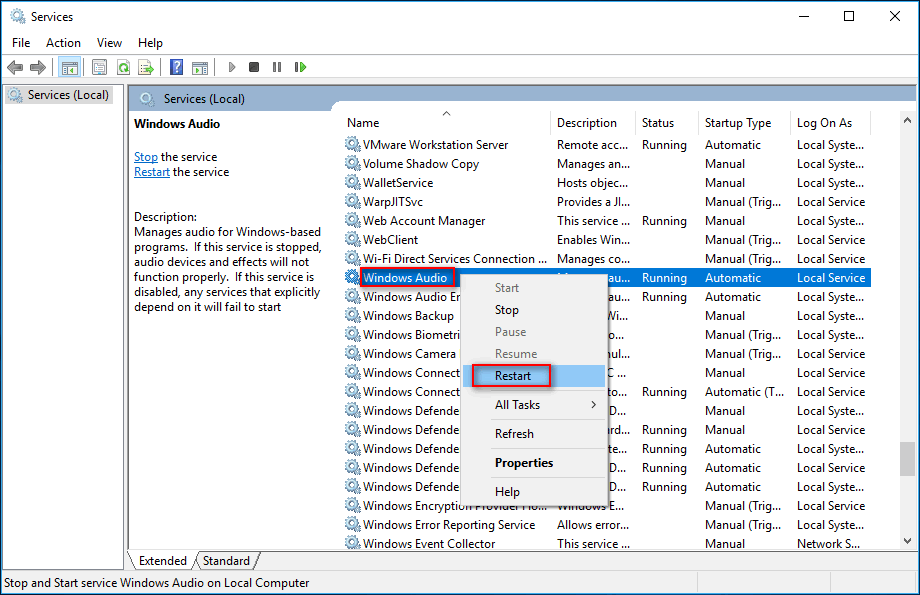
Methode 3: Aktualisieren Sie den Audiotreiber: Wie oben beschrieben, ist dieser Fehler aufgrund eines veralteten oder falschen Audiotreibers aufgetreten. Wenn dies der Fall ist, müssen Sie versuchen, den Treiber zu aktualisieren, indem Sie die folgenden Anweisungen befolgen:
Drücken Sie Win + X> das Power User-Menü öffnet sich> und wählen Sie aus der Liste Geräte-Manager
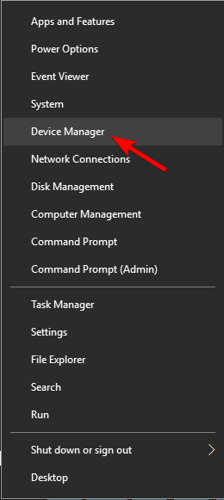
Klicken Sie darin mit der rechten Maustaste auf Ihr Audiogerät und wählen Sie Treiber aktualisieren aus dem Kontextmenü
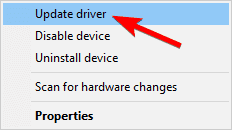
Wählen Sie nun Automatisch nach aktualisierter Treibersoftware suchen und warten Sie, bis Windows die aktualisierten Treiber gefunden und heruntergeladen hat.
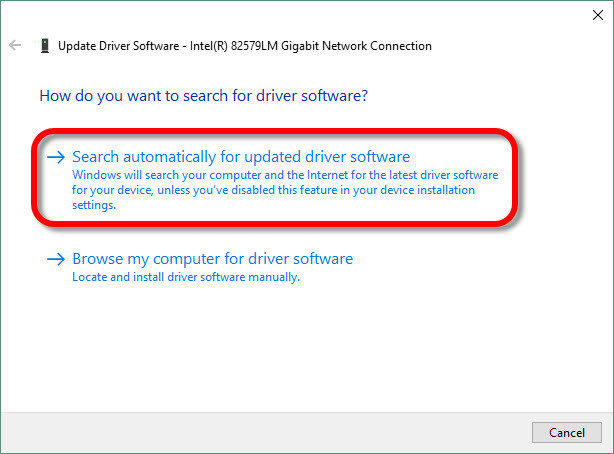
Falls manuelle Methoden zum Aktualisieren des Treibers nicht funktionieren, können Sie auf die Download-Schaltfläche unten klicken, um den Treiber automatisch zu aktualisieren.
Methode 4: Rollback des Audiotreibers auf die vorherige Version: Rollback Driver ist die Windows-Geräte-Manager-Funktion, die in allen Windows-Versionen verfügbar ist. Mit dieser Funktion können Sie den aktuell installierten Treiber eines Hardwaregeräts deinstallieren und dann einen zuvor installierten Treiber installieren.
Wenn Sie kürzlich einen aktualisierten Soundtreiber installiert haben, wird das Gerät von einer anderen Anwendung verwendet Fehlermeldung angezeigt. In diesem Fall können Sie den Treiber auf eine frühere Version zurücksetzen. Gehen Sie dazu wie folgt vor:
Öffnen Sie den Geräte-Manager in Windows 10
Erweitern Sie, Sound, Video und Gamecontroller, klicken Sie mit der rechten Maustaste auf das Audiogerät und wählen Sie Eigenschaften
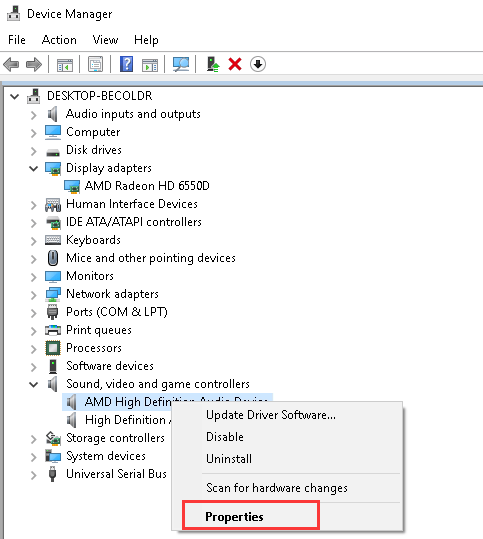
Klicken Sie auf der Registerkarte Treiber auf die Schaltfläche Treiber zurücksetzen
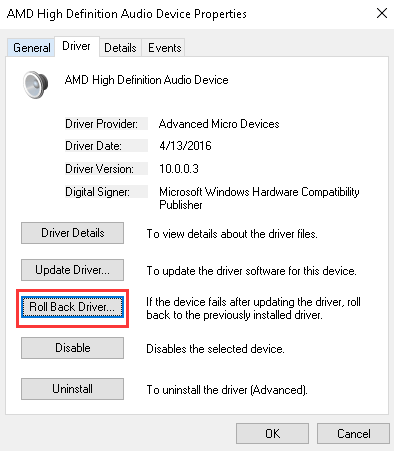
Befolgen Sie die Anweisungen auf dem Bildschirm, um den Vorgang abzuschließen.
Methode 5: Deaktivieren Sie die Optionen von Anwendungen erlauben, die exklusive Kontrolle zu übernehmen: Nach Angaben der Benutzer kann dieses Problem behoben werden, indem einfach andere Apps geschlossen werden, die möglicherweise Sound verwenden, und die Option deaktivieren, Anwendungen die exklusive Kontrolle zu übernehmen.
Um diese Option zu deaktivieren, klicken Sie mit der rechten Maustaste auf das Lautsprechersymbol in der Taskleiste und wählen Sie „Wiedergabegeräte“ aus dem Kontextmenü.
Wählen Sie nun das problematische Audiogerät aus und klicken Sie auf “Eigenschaften”.
Wählen Sie darin die Registerkarte “Erweitert” und deaktivieren Sie die Option “Anwendungen die ausschließliche Kontrolle über dieses Gerät übernehmen”.
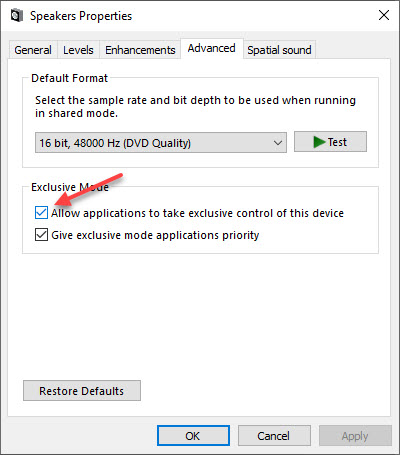
Klicken Sie auf „Übernehmen“ und „OK“, um die Änderungen zu speichern.
Starten Sie den Computer nach Abschluss neu, um zu sehen, ob der Fehler dadurch behoben wird.
Empfohlene Lösungen zum Beheben des Geräts wird von einer anderen Anwendung verwendet
Um dieses Problem zu lösen, können Sie das PC Repair Tool verwenden, da es ein sehr effizientes Tool ist, um alle Arten von PC-Fehlern und -Problemen zu beheben.
Es wird einfach Ihren Computer scannen und die Ursachen des Problems ermitteln. Und wenn der Scanvorgang abgeschlossen ist, wird das Problem automatisch behoben.
Abgesehen davon funktioniert es hervorragend, um verschiedene Arten von Systemfehlern wie DLL, BSOD, Spielfehler, Anwendungsfehler zu beheben und Ihren PC vor Viren-/Malware-Angriffen zu schützen.
