Was ist „TPM 2.0-Fehler Windows 11“ – Installationsfehler von Windows 11?
Wenn Sie beim Versuch, Windows 11 – die neueste Windows-Betriebssystemversion auf Ihrem Computer – zu installieren, auf den “TPM 2.0-Fehler Windows 11” stoßen, sind Sie an der richtigen Stelle für die Lösung. Hier werden Sie mit einfachen Schritten/Methoden zur Behebung des Fehlers geführt. Beginnen wir die Diskussion.
TPM in Windows 11: TPM steht für Trusted Platform Module, das zusätzliche hardwarebasierte und sicherheitsbasierte Funktionen im Prozessor bietet. Microsoft hat das aktuelle Windows 11-Betriebssystem als neueste Version des Windows-Betriebssystems veröffentlicht und erklärt, dass es einige Systemanforderungen für die Installation und Ausführung von Windows 11 auf dem Gerät gibt und TPM (Trusted Platform Module) eine der Kernanforderungen für Windows 11 ist.
Mit anderen Worten, Sie müssen die TPM-Funktion auf Ihrem Computer aktivieren, wenn Sie Windows 11 installieren und ausführen möchten. Sie sollten auch sicherstellen, dass Ihr PC über die TPM 2.0-Versionsfunktion verfügt und diese auf Ihrem Gerät aktiviert ist, andernfalls können Sie sie nicht ausführen Windows 11. Wenn Sie es nicht wissen, bietet Ihnen die von Microsoft veröffentlichte App „PC Health Check“ die Möglichkeit zu überprüfen, ob Ihr Windows-PC Windows 11 ausführen darf.
Dieser PC kann den Windows 11-Fehler nicht ausführen: TPM 2.0-Fehler
Wenn die PC Health Check-App von Microsoft nach dem Ausführen der App die Meldung „Dieser PC kann Windows 11 ausführen“ als Ergebnis anzeigt, können Sie Windows 11 problemlos auf Ihrem Gerät installieren und ausführen. Aber wenn die App “PC Health Check” das Meldungsfenster “Dieser PC kann Windows 11 nicht ausführen” anzeigt, dann stimmt etwas mit Ihrem Gerät nicht, weshalb Sie Windows 11 nicht ausführen dürfen und die TMP 2.0- und Secure Boot-Funktion in Ihrem deaktiviert haben Gerät ist einer der Hauptgründe für diesen Fehler.
“Dieser PC kann den Windows 11-Fehler nicht ausführen” wird normalerweise angezeigt, wenn Sie versuchen, das Windows 11-Betriebssystem auf einem Computer ohne aktivierte TPM 2.0-Funktion zu installieren. Wenn TPM 2.0 nicht aktiviert ist oder nicht auf Ihrem Computer installiert ist, erhalten Sie den Fehler „Dieser PC kann Windows 11 nicht ausführen. Der PC muss TPM 2.0 unterstützen“. Dieser Fehler tritt möglicherweise nicht auf, wenn Sie einen PC mit Intels Prozessor der 4. Generation oder höher haben und wenn nicht, befolgen Sie die folgenden Anweisungen, um den Fehler zu beheben.
Wie behebt man den TPM 2.0-Fehler Windows 11?
Methode 1: Überprüfen Sie, ob TPM 2.0 auf Ihrem Gerät aktiviert ist
Sie können überprüfen, ob Ihr Computer TPM 2.0 unterstützt, indem Sie das Fenster TPM-Verwaltung ausführen.
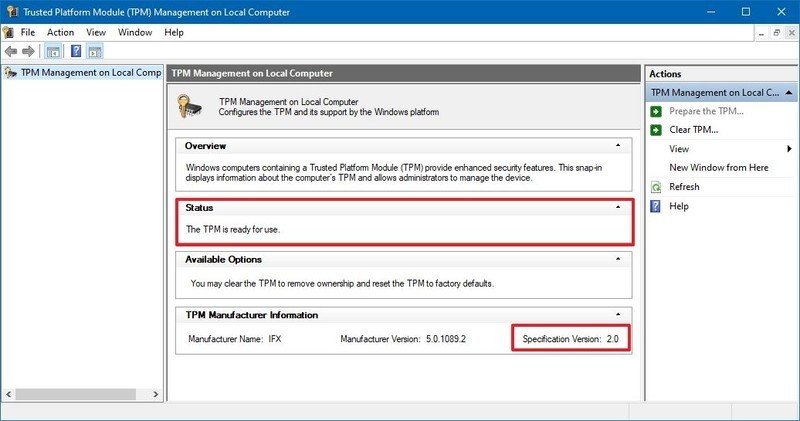
Schritt 1: Drücken Sie die Tasten „Windows + R“ auf der Tastatur, geben Sie „tpm.msc“ in das geöffnete Dialogfeld „Ausführen“ ein und klicken Sie auf die Schaltfläche „OK“, um das Fenster „TPM-Verwaltung“ zu öffnen
Schritt 2: Überprüfen Sie im geöffneten Fenster „Status“ und Ihre „TPM-Spezifikationsversion“. Wenn angezeigt wird, dass Ihr Gerät TPM 2.0 unterstützt, versuchen Sie, Windows 11 zu installieren und prüfen Sie, ob der Fehler behoben ist.
Methode 2: Aktivieren Sie TPM im BIOS-Modus auf einem Windows-Computer
Es wird empfohlen, TPM 2.0 auf Ihrem Gerät zu aktivieren, um Windows 11 zu installieren und auszuführen oder von Windows 10 auf Windows 11 zu aktualisieren. Wenn TPM nicht aktiviert ist, können Sie es im BIOS-Modus des Computers aktivieren.
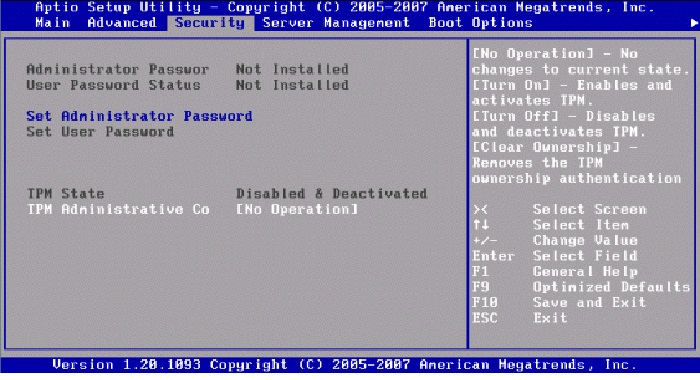
Schritt 1: Starten Sie Ihren Computer neu und drücken Sie beim Starten des Neustarts die Tasten “F1”, “F2”, “F10”, “DEL” auf der Tastatur, um den BIOS / UEFI-Modus im Computer zu öffnen (diese Tasten können je nach Motherboard Ihres PCs variieren)
Schritt 2: Sobald Sie sich im BIOS/UEFI-Modus befinden, navigieren Sie mit der „Pfeil“-Taste auf der Tastatur zur Registerkarte „Sicherheit“.
Schritt 3: Suchen Sie nach „TPM“ und prüfen Sie, ob es aktiviert ist. Wenn nicht, wählen Sie es aus und ändern Sie es in “Aktiviert”.
Schritt 4: Speichern Sie danach die Änderungen, beenden Sie den BIOS / UEFI-Modus und starten Sie Ihren Computer neu. Versuchen Sie nach dem Neustart erneut, Windows 11 zu installieren und prüfen Sie, ob der Fehler behoben ist.
Methode 3: Laden Sie die Datei appraiserres.dll aus dem 21H1-Build von Windows 10 herunter und ersetzen Sie sie durch appraiserres.dll in Windows 11 OS
Eine Möglichkeit zur Behebung von “Dieser PC kann Windows 11 nicht ausführen – TPM 2.0-Fehler” besteht darin, die Datei appraiserres.dll aus dem Windows 11-Betriebssystem durch dieselbe DLL-Datei aus dem 21H1-Build von Windows 10 zu ersetzen. Nachdem Sie die Datei appraiserres.dll erfolgreich ersetzt haben, können Sie versuchen, Windows 11 auf Ihrem Gerät zu installieren. Stellen Sie jedoch vor dem Ersetzen der DLL-Datei sicher, dass TPM 2.0 auf Ihrem Computer aktiviert ist. Sie können TPM 2.0 mit der obigen Methode aktivieren. Aktualisieren Sie bei Bedarf Ihre BIOS/UEFI-Firmware.
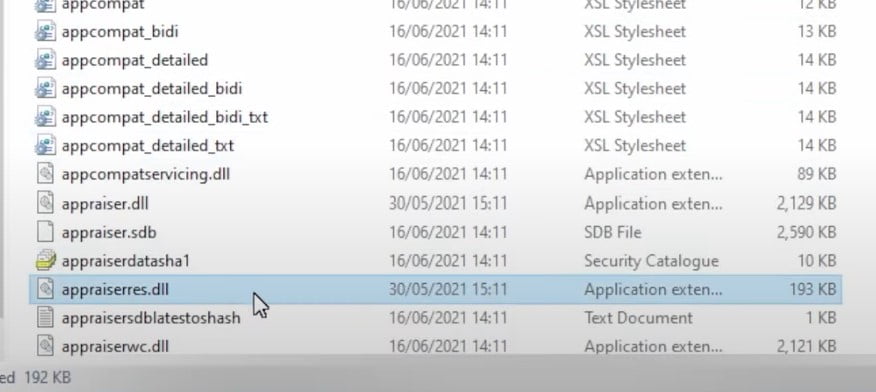
Wie kann ich die Datei appraiserres.dll in Windows 11 herunterladen und ersetzen?
Schritt 1: Öffnen Sie Ihren Browser und besuchen Sie die Seite „Dllme.com“, um die Datei appraiserres.dll herunterzuladen, oder besuchen Sie die Seite „https://www.dllme.com/dll/files/appraiserres_dll.html“.
Schritt 2: Sobald die Seite geöffnet ist, laden Sie die Datei appraiserres.dll herunter und speichern Sie sie im Verzeichnis Ihres Computers
Schritt 3: Öffnen Sie den Ort, an dem die Datei appraiserres.dll gespeichert ist, kopieren Sie die Datei
Schritt 4: Mounten Sie nun das Windows 11 ISO, das Sie heruntergeladen/gekauft haben, indem Sie mit der rechten Maustaste auf Windows 11 ISO klicken und „Mount“ auswählen.
Schritt 5: Gehen Sie nach dem Mounten zum Ordner „Sources“ im Windows 11 ISO-Laufwerk
Schritt 6: Suchen Sie die Datei appraiserres.dll und löschen Sie sie. Fügen Sie nun die appraiserres.dll ein, die Sie in “Schritt 3” kopiert haben
Schritt 7: Versuchen Sie anschließend, Windows 11 auf Ihrem Gerät zu installieren und prüfen Sie, ob es funktioniert.
Fazit
Ich bin sicher, dieser Beitrag hat dir weitergeholfen So beheben Sie den TPM 2.0-Fehler Windows 11 mit mehreren einfachen Schritten / Methoden. Sie können unsere Anweisungen dazu lesen und befolgen. Das ist alles. Bei Anregungen oder Fragen schreiben Sie bitte unten in das Kommentarfeld.
![So beheben Sie den TPM 2.0-Fehler Windows 11 [Lösung]](https://pctransformation.com/de/wp-content/uploads/sites/14/2021/06/TPM-2.0-error-Windows-11_-735x400.jpg)