Was ist der Fehler „Der Dienst konnte nicht gestartet werden Windows Defender“ in Windows 10?
Wenn Sie beim Versuch, das in Windows integrierte Antivirenprogramm „Windows Defender“ auf Ihrem Windows 10-PC zu öffnen, die Meldung „Der Dienst konnte nicht gestartet werden Windows Defender“ auftritt, sind Sie bei der Lösung an der richtigen Stelle. Hier werden Sie mit einfachen Methoden/Schritten zur Behebung des Fehlers geführt. Beginnen wir die Diskussion.
Fehler „Der Dienst konnte nicht gestartet werden“ – Windows Defender-Fehler: Dies ist ein häufiges Windows-Problem im Zusammenhang mit der in Windows integrierten Antivirensoftware „Windows Defender“. Dieser Fehler besagt, dass der Dienst nicht gestartet werden konnte, entweder weil er deaktiviert ist oder weil ihm keine aktivierten Geräte zugeordnet sind. Dieses Fehlerfenster wird mit dem Fehlercode 0x80070422 zusammen mit zwei Schaltflächen “Hilfe” und “Schließen” angezeigt.
Dieser Fehler verhindert, dass Sie Ihr Windows-Gerät vor Bedrohungen schützen. In einem solchen Fall sollten Sie sicherstellen, dass auf Ihrem Computer Antivirensoftware von Drittanbietern installiert ist, die Ihnen helfen kann, Bedrohungen zu finden und zu entfernen, selbst wenn Windows Defender nicht reagiert oder deaktiviert ist. Der mögliche Grund für den “Windows Defender-Fehlercode 0x80070422” kann ein Malware- oder Virenangriff auf dem Computer sein. Einige Malware wie Trojaner oder andere wurden entwickelt, um Dienste und Komponenten, die mit Windows Defender verbunden sind, zu blockieren/beschädigen und dazu führen, dass dieser Fehler auftritt.
Manchmal kann dieser Fehler auch aufgrund von Störungen Ihrer Antivirensoftware von Drittanbietern oder anderer auf Ihrem Computer installierter Anwendungen auftreten. In einem solchen Fall können Sie Ihr Antivirenprogramm oder die problematische Software deaktivieren, um den Fehler zu beheben. Ein weiterer möglicher Grund für diesen Fehler kann ein veraltetes Windows-Betriebssystem, eine Beschädigung von Systemdateien oder Problemen, deaktivierte Windows Defender-Dienste und andere Gründe sein. Gehen wir zur Lösung.
So beheben Sie Der Dienst konnte nicht gestartet werden Windows Defender – Fehlercode 0x80070422 in Windows 10?
Methode 1: Beheben Sie den Fehler „Der Dienst konnte nicht gestartet werden Windows Defender“ mit „PC Repair Tool“
“PC Repair Tool” ist eine einfache und schnelle Möglichkeit, BSOD-Fehler, DLL-Fehler, EXE-Fehler, Probleme mit Programmen, Malware- oder Virenprobleme, Systemdateien oder Registrierungsprobleme und andere Systemprobleme mit nur wenigen Klicks zu finden und zu beheben. Sie können dieses Tool über die Schaltfläche/den Link unten erhalten.
Methode 2: Führen Sie den SFC-Scan in Windows 10 aus
Sie können den SFC-Scan ausführen, um das Problem der Beschädigung der Systemdateien zu beheben, um diesen Fehler zu beheben.
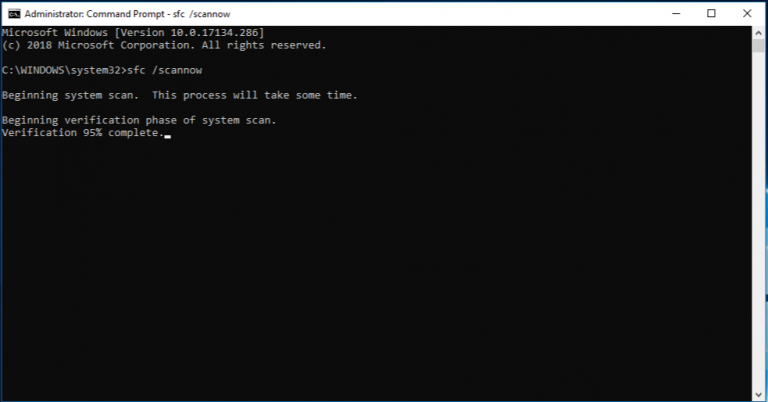
Schritt 1: Drücken Sie die Tasten „Windows + X“ auf der Tastatur und wählen Sie „Eingabeaufforderung als Administrator“.
Schritt 2: Geben Sie den Befehl „sfc /scannow“ ein und drücken Sie die Eingabetaste, um ihn auszuführen
Schritt 3: Warten Sie, bis der Vorgang abgeschlossen ist. Starten Sie anschließend Ihren Computer neu und prüfen Sie, ob der Fehler behoben ist.
Methode 3: Deinstallieren Sie Ihre Antivirensoftware von Drittanbietern
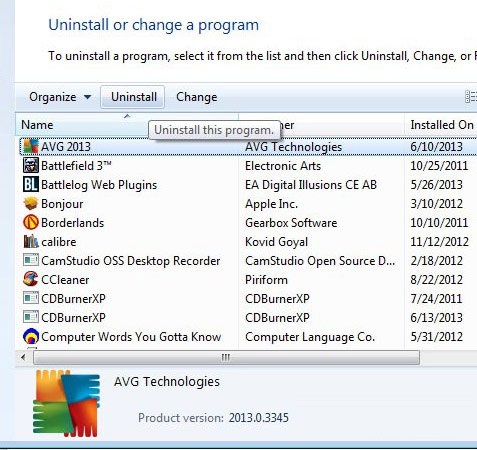
Manchmal tritt dieser Fehler aufgrund einer Störung Ihres Antivirenprogramms von Drittanbietern auf oder es besteht ein Softwarekonflikt zwischen Windows Defender und Ihrem Antivirenprogramm von Drittanbietern. In einem solchen Fall können Sie Ihre Antivirensoftware von Drittanbietern auf Ihrem Computer deaktivieren, um das Problem zu beheben. Klicken Sie dazu mit der rechten Maustaste auf das Symbol “Antivirus” in der “Taskleiste” und wählen Sie “Deaktivieren”, “Stopp”, um ähnliche Optionen zu deaktivieren, um es zu deaktivieren. Wenn das Deaktivieren von Antivirenprogrammen von Drittanbietern für Sie nicht funktioniert hat, können Sie Ihre Antivirensoftware von Drittanbietern vollständig auf Ihrem Computer deinstallieren, um das Problem zu beheben.
Methode 4: Ändern Sie den Windows Defender-Dienst
Dieser Windows Defender-Fehler tritt normalerweise aufgrund eines deaktivierten Windows Defender-Dienstes auf. Sie können es erneut aktivieren, um das Problem zu beheben.
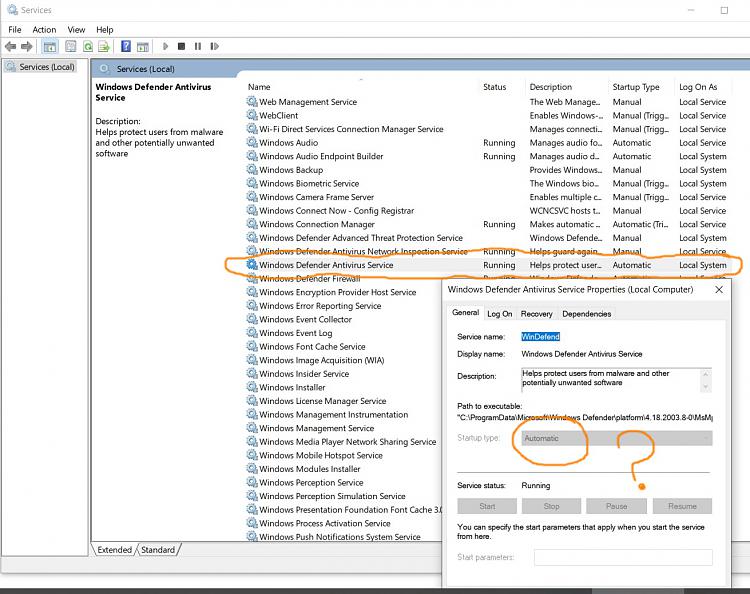
Schritt 1: Drücken Sie die Tasten „Windows + R“ auf der Tastatur, geben Sie „services.msc“ in das geöffnete Dialogfeld „Ausführen“ ein und klicken Sie auf die Schaltfläche „OK“, um das Fenster „Dienste“ zu öffnen
Schritt 2: Suchen Sie den Dienst „Windows Defender“ in der Liste der Dienste und doppelklicken Sie darauf, um seine „Eigenschaften“ zu öffnen.
Schritt 3: Wählen Sie im Fenster „Eigenschaften“ die Option „Automatisch“ aus der Dropdown-Liste „Starttyp“ und wählen Sie die Schaltfläche „Start“ im Abschnitt „Dienststatus“.
Schritt 4: Klicken Sie abschließend auf die Schaltflächen „Übernehmen“ und „OK“, um die Änderungen zu speichern und starten Sie dann Ihren Computer neu. Überprüfen Sie nach dem Neustart, ob der Windows Defender-Fehler behoben ist.
Methode 5: Fix ‘Der Dienst konnte nicht gestartet werden Windows Defender’ mit dem Registrierungs-Editor
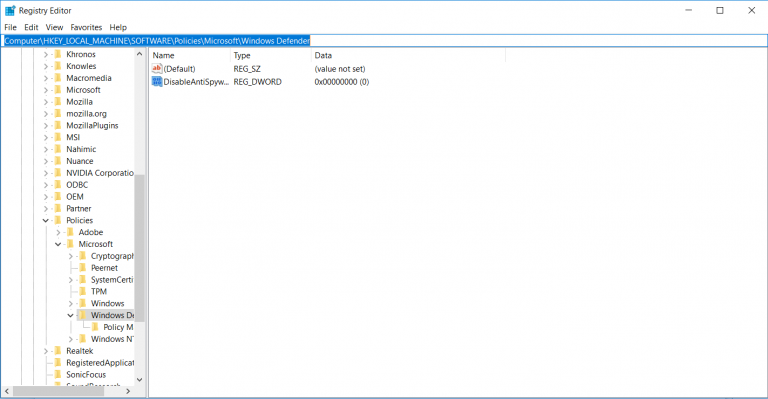
Schritt 1: Drücken Sie die Tasten „Windows + R“ auf der Tastatur, geben Sie „regedit“ in das geöffnete Dialogfeld „Ausführen“ ein und klicken Sie auf die Schaltfläche „OK“, um den „Registry Editor“ zu öffnen.
Schritt 2: Navigieren Sie zu folgendem Pfad
HKEY_LOCAL_MACHINE > SYSTEM > CurrentControlSet > Dienste
Schritt 3: Suchen und klicken Sie nun mit der rechten Maustaste auf den Schlüssel „WinDefend“ im Ordner „Dienste“ im linken Bereich und wählen Sie „Berechtigungen…“.
Schritt 4: Klicken Sie im geöffneten Fenster auf „Erweitert“ und navigieren Sie zu „Besitzer“.
Schritt 5: Klicken Sie auf den Namen Ihres Kontos unter „Inhaber ändern in:“ wählen Sie es aus und klicken Sie dann auf „Übernehmen“ und „OK“, um die Änderungen zu speichern
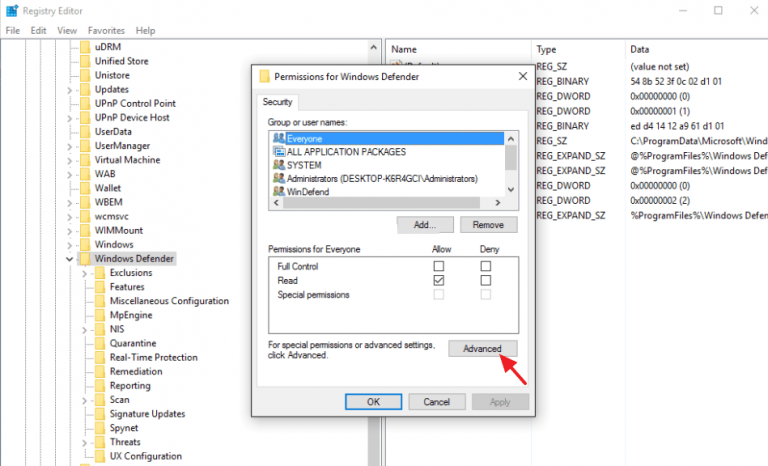
Schritt 6: Kehren Sie nun zum Dialogfeld „Berechtigungen“ zurück, klicken Sie unter „Gruppen- oder Benutzernamen“ auf „Administratoren“ und wählen Sie es aus.
Schritt 7: Klicken Sie auf das Kontrollkästchen „Zulassen“ auf ‘Volle Kontrolle’ unter ‘Berechtigungen für Administratoren’ und dann auf ‘Übernehmen’ und dann auf ‘Ok’ klicken, um zu speichern
Schritt 8: Klicken Sie danach im linken Bereich auf die Taste „WinDefend“, um den Inhalt anzuzeigen
Schritt 9: Suchen und doppelklicken Sie auf den Wert „Start“ im rechten Bereich, setzen Sie seine Wertdaten auf „2“ und klicken Sie auf „Ok“, um die Änderungen zu speichern
Schritt 10: Starten Sie anschließend Ihren Computer neu und prüfen Sie, ob der Fehler behoben ist.
Methode 6: Aktualisieren Sie das Windows 10-Betriebssystem
Das Aktualisieren des Windows 10-Betriebssystems auf den neuesten Build kann jedes Problem auf Ihrem Windows-Computer beheben und auch die Leistung verbessern.
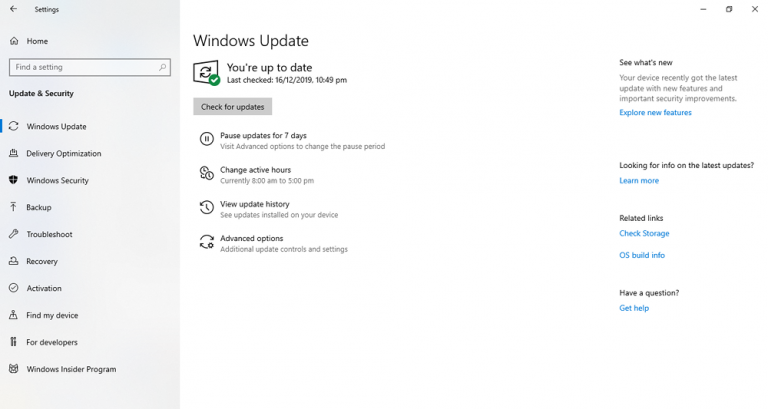
Schritt 1: Drücken Sie die Tasten „Windows + I“ auf der Tastatur, um die App „Einstellungen“ in Windows 10 zu öffnen
Schritt 2: Gehen Sie in der App „Einstellungen“ zu „Update & Sicherheit > Windows Update“ und klicken Sie auf die Schaltfläche „Nach Updates suchen“.
Schritt 3: Dadurch wird das verfügbare Windows-Update automatisch heruntergeladen und auf Ihrem Computer installiert. Wenn Sie fertig sind, starten Sie Ihren Computer neu, um die Änderungen anzuzeigen und zu überprüfen, ob der Windows Defender-Fehler behoben ist.
Methode 7: Erstellen Sie ein neues Benutzerkonto in Windows 10
Eine andere Möglichkeit, das Problem zu beheben, besteht darin, ein neues Benutzerkonto zu erstellen und sich mit einem neu erstellten Konto anzumelden.
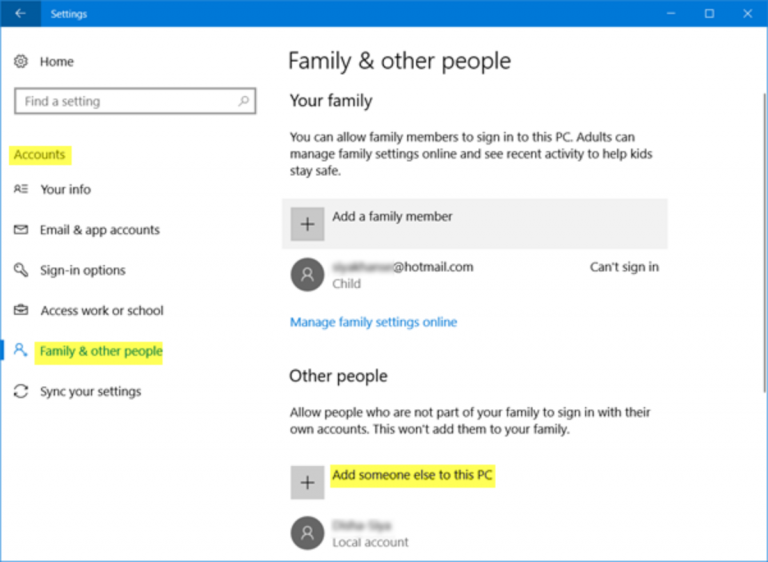
Schritt 1: Öffnen Sie die App „Einstellungen“ mit der obigen Methode und gehen Sie zu „Konten > Familie und andere Personen > Eine andere Person zu diesem PC hinzufügen“.
Schritt 2: Wählen Sie „Ich habe die Anmeldeinformationen dieser Person nicht > Benutzer ohne Microsoft-Konto hinzufügen“
Schritt 3: Geben Sie nun den gewünschten Benutzernamen ein und klicken Sie dann auf „Weiter“.
Schritt 4: Wenn Sie fertig sind, starten Sie Ihren Computer neu und melden Sie sich mit dem neu erstellten Benutzerkonto an, und prüfen Sie, ob der Windows Defender-Fehler behoben ist.
Methode 8: Führen Sie die Systemprüfung nach Malware oder Viren mit der SpyHunter-Antivirensoftware aus
Manchmal tritt diese Art von Fehler aufgrund eines Malware- oder Virenangriffs auf dem Computer auf. Sie können das Problem beheben, indem Sie mit der SpyHunter AntiVirus Software eine Systemprüfung auf Malware oder Viren ausführen. Diese Software bietet Ihnen die Möglichkeit, alle Bedrohungen zu finden und zu entfernen, einschließlich der neuesten Malware oder Viren auf dem Computer. Sie können dieses Tool über die Schaltfläche/den Link unten erhalten.
Methode 9: Installieren Sie Windows 10 neu
Wenn das Problem weiterhin besteht, können Sie versuchen, das Problem zu beheben, indem Sie ein direktes Windows-Upgrade durchführen oder Windows 10 neu installieren.
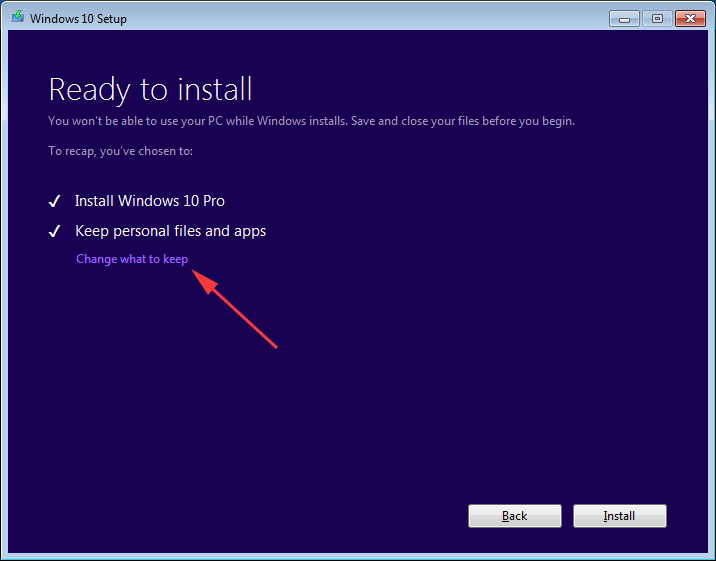
Schritt 1: Öffnen Sie Ihren Browser und besuchen Sie die „Microsoft Official Site“. Laden Sie das „Media Creation Tool“ herunter und führen Sie es aus
Schritt 2: Wählen Sie auf der Seite „Media Creation Tool“ die Option „Diesen PC jetzt aktualisieren“ und warten Sie, während das Setup die erforderlichen Dateien vorbereitet.
Schritt 3: Wählen Sie nun „Updates herunterladen und installieren (empfohlen)“ und befolgen Sie die Anweisungen auf dem Bildschirm, bis Sie den Bildschirm „Bereit zur Installation“ sehen.
Schritt 4: Wählen Sie die Option “Persönliche Dateien und Apps behalten” oder klicken Sie auf “Ändern, was Sie behalten möchten > Persönliche Dateien und Apps behalten”.
Schritt 5: Folgen Sie den Anweisungen auf dem Bildschirm, um den Vorgang abzuschließen. Wenn Sie fertig sind, starten Sie Ihren Computer neu und prüfen Sie, ob der Fehler behoben ist.
Fazit
Ich bin sicher, dieser Beitrag hat Ihnen bei der Behebung des Windows Defender-Fehlercodes 0x80070422 in Windows 10 mit mehreren einfachen Schritten / Methoden geholfen. Sie können unsere Anweisungen dazu lesen und befolgen. Das ist alles. Bei Anregungen oder Fragen schreiben Sie bitte unten in das Kommentarfeld.
