In diesem Beitrag werden wir auf „Wie behebt man den storport.sys-Fehler Windows 10“ besprechen. Sie werden mit einfachen Schritten/Methoden zur Lösung des Problems geführt. Beginnen wir die Diskussion.
‘storport.sys error BSOD’: Es ist ein häufiges Windows-Problem im Zusammenhang mit Blue Screen of Death – BSOD-Fehler. Dieser BSOD-Fehler tritt normalerweise während Ihrer Arbeit am Computer auf oder während Sie versuchen, Ihren Windows-Computer einzuschalten. Dieser Fehler verhindert, dass Sie auf Ihren Windows-Desktop zugreifen oder ihn öffnen, was bedeutet, dass Sie sich nicht bei Ihrem Windows-Computer anmelden können.
Der Fehler storport.sys wird mit einer Meldung angezeigt, die besagt, dass Ihr PC ein Problem hat und neu gestartet werden muss. Wir werden für Sie neu starten’, zusammen mit einigen Windows-Stoppcodes wie KMODE-AUSNAHME NICHT BEHANDELT, KERNEL-DATENEINGABE, SEITENFEHLER IN EINEM NICHT AUSGEFÜHRTEN BEREICH, SYSTEMTHREAD-AUSNAHME NICHT BEHANDELT, IRQL NICHT WENIGER ODER GLEICH, SYSTEMSERVICEAUSNAHME oder andere Windows Stoppcodes.
Außerdem zeigt dieser BSOD-Fehler „storport.sys“ auf dem Fehlerbildschirm an. Wenn Sie sich nicht bewusst sind, ist storport.sys eine legitime Windows-Systemdatei, die mit der Speicherung von Daten auf der Speichereinheit Ihres Computers verbunden ist. Diese Datei wird von Microsoft Storage Port Driver erstellt. Mehrere Benutzer berichteten jedoch, dass sie auf ihrem Windows 10-Computer auf einen „storport.sys BSOD-Fehler“ gestoßen waren, während sie versuchten, ihren Computer einzuschalten, oder der Fehler trat mitten in der Arbeit auf dem Computer auf.
Der mögliche Grund für diesen BSOD-Fehler kann eine Beschädigung der Systemdateien oder der Registrierung, beschädigte oder veraltete Gerätetreiber und Windows-Betriebssysteme, inkompatible Firmware, Hardwareprobleme, Malware- oder Virenprobleme im Computer und andere Gründe sein. Es ist jedoch möglich, das Problem mit unseren Anweisungen zu beheben. Gehen wir zur Lösung.
Wie behebt man den storport.sys-Fehler Windows 10?
Methode 1: Beheben Sie storport.sys – Blue Screen of Death (BSOD)-Fehler mit „PC Repair Tool“
“PC Repair Tool” ist eine einfache und schnelle Möglichkeit, BSOD-Fehler, EXE-Fehler, DLL-Fehler, Probleme mit Programmen, Malware- oder Virenprobleme, Systemdateien oder Registrierungsprobleme und andere Systemprobleme mit nur wenigen Klicks zu finden und zu beheben. Sie können dieses Tool über die Schaltfläche/den Link unten erhalten.
Methode 2: Aktualisieren Sie Gerätetreiber in Windows 10
Veraltete oder beschädigte Gerätetreiber können diese Art von Problem verursachen. Sie können Ihre Windows 10-Treiber aktualisieren, um das Problem zu beheben.
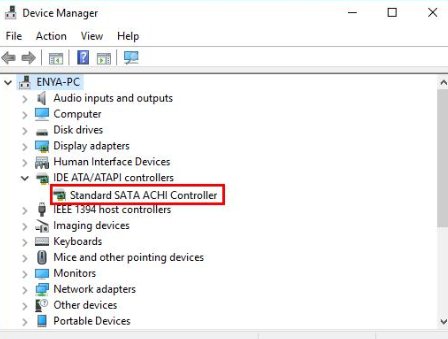
Schritt 1: Drücken Sie die Tasten „Windows + X“ auf der Tastatur und wählen Sie „Geräte-Manager“.
Schritt 2: Erweitern Sie jede Gerätekategorie nacheinander und prüfen Sie, ob auf einem Gerät ein „Gelbes Ausrufezeichen“ angezeigt wird. Wenn ja, ist für dieses Gerät ein Treiberupdate erforderlich. Sie können beispielsweise die Kategorie IDE ATA/ATAPI Controllers und „Storage Controllers“ erweitern und die Treiber unter dieser Kategorie bei Bedarf aktualisieren.
Schritt 3: Klicken Sie mit der rechten Maustaste auf das Gerät mit dem „Gelben Ausrufezeichen“ und wählen Sie „Treibersoftware aktualisieren“. Folgen Sie den Anweisungen auf dem Bildschirm, um den Aktualisierungsvorgang abzuschließen
Schritt 4: Wenn Sie fertig sind, starten Sie Ihren Computer neu und prüfen Sie, ob das Problem behoben ist.
Methode 3: Laden Sie das Gerätetreiber-Update in Windows 10 herunter oder installieren Sie es neu [Automatisch]
Sie können auch versuchen, alle Windows-Treiber mit dem „Automatic Driver Update Tool“ zu aktualisieren. Diese Software findet automatisch die neuesten Updates für alle Windows-Treiber, einschließlich IDE ATA/ATAPI-Controller und Speichercontroller-Treiber, und installiert sie dann auf Ihrem Computer. Sie können dieses Tool über die Schaltfläche/den Link unten erhalten.
Methode 4: Führen Sie SFC-Scan, DISM-Scan und CHKDSK-Scan aus
Sie können auch versuchen, das Problem zu beheben, indem Sie SFC-Scan ausführen, um Systemdateien zu reparieren, DISM-Scan ausführen, um das Festplatten-Image-Problem zu beheben, und CHKDSK-Scan ausführen, um das Festplattenproblem zu beheben, um diesen BSOD-Fehler zu beheben.
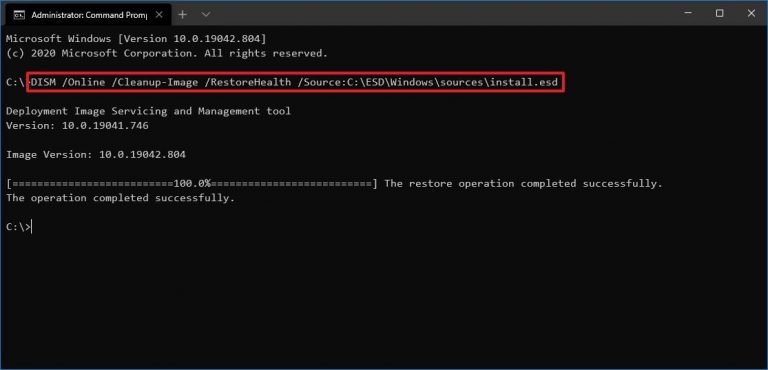
Schritt 1: Drücken Sie die Tasten „Windows + X“ auf der Tastatur und wählen Sie „Eingabeaufforderung als Administrator“.
Schritt 2: Führen Sie den SFC-Scan aus. Geben Sie den Befehl „sfc /scannow“ ein und drücken Sie die Eingabetaste, um ihn auszuführen
Schritt 3: Führen Sie nach der Ausführung den DISM-Scan aus. Geben Sie den folgenden Befehl nacheinander ein und drücken Sie nach jedem die Eingabetaste, um ihn auszuführen
Dism /Online /Cleanup-Image /CheckHealth
Dism /Online /Cleanup-Image /ScanHealth
Dism /Online /Cleanup-Image /RestoreHealth
Schritt 4: Führen Sie den CHKDSK-Scan aus. Geben Sie ‘CHKDSK C:’ ein und drücken Sie die ‘Enter’-Taste zum Ausführen
Schritt 5: Warten Sie, bis der Vorgang abgeschlossen ist. Wenn Sie fertig sind, starten Sie Ihren Computer neu und überprüfen Sie, ob der Fehler behoben ist.
Methode 5: Führen Sie die Bluescreen-Fehlerbehebung aus
Die in Windows 10 integrierte „Blue Screen“-Problembehandlung kann das Problem beheben. Lass es uns versuchen.
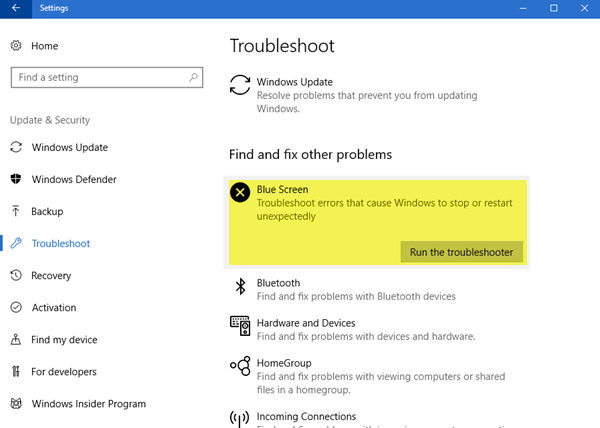
Schritt 1: Drücken Sie die Tasten „Windows + I“ auf der Tastatur, um die App „Einstellungen“ zu öffnen
Schritt 2: Gehen Sie zu “Update & Sicherheit > Problembehandlung”, suchen und wählen Sie die Problembehandlung “Blue Screen” und klicken Sie auf “Problembehandlung ausführen”.
Schritt 3: Befolgen Sie die Anweisungen auf dem Bildschirm, um den Fehlerbehebungsprozess abzuschließen. Überprüfen Sie anschließend, ob der Fehler behoben ist.
Methode 6: SSD aus- und wieder einschalten
Eine andere Möglichkeit, dieses Problem zu beheben, besteht darin, SSD aus- und wieder einzuschalten.
Schritt 1: Schalten Sie Ihren Computer AUS und trennen Sie Ihren Computer von allen Strom äh liefert
Schritt 2: Halten Sie nun die „Power“-Taste länger als 30 Sekunden gedrückt und warten Sie dann 10 Minuten
Schritt 3: Schließen Sie nun alle Netzteile wieder an und schalten Sie Ihren Computer ein
Schritt 4: Halten Sie die UMSCHALTTASTE auf der Tastatur gedrückt und klicken Sie dann auf das Windows-LOGO-Symbol > Power > Neustart.
Schritt 5: Drücken Sie nun die Funktionstaste, um in die BIOS-Einstellungen zu gelangen. Lassen Sie Ihren PC 20 Minuten lang im BIOS-Modus bleiben
Schritt 6: Wiederholen Sie nun „Schritt 1 bis Schritt 2“ und entfernen Sie dann die SSD, ziehen Sie die Kabel ab und schließen Sie nach einigen Sekunden alle Netzteile wieder an. Wenn Sie fertig sind, schalten Sie Ihren Computer ein und prüfen Sie, ob das Problem behoben ist.
Methode 7: Erstellen Sie die Datei storport.sys in Windows 10 neu
Schritt 1: Öffnen Sie den „Datei-Explorer“ und navigieren Sie zu „(C:)\Windows\System32\drivers“.
Schritt 2: Suchen Sie die Datei „storport.sys“ und benennen Sie sie in „storport.old“ um.
Schritt 3: Starten Sie nun Ihren Computer neu und prüfen Sie, ob das Problem behoben ist.
Fazit
Ich bin sicher, dass dieser Beitrag Ihnen geholfen hat, den storport.sys-Fehler Windows 10 mit mehreren einfachen Schritten / Methoden zu beheben. Sie können unsere Anweisungen dazu lesen und befolgen. Das ist alles. Für Anregungen oder Fragen schreiben Sie bitte unten in das Kommentarfeld.
