Ein Stoppfehler oder Ausnahmefehler, der allgemein als Bluescreen of Death oder Bluescreen bezeichnet wird, ist ein Fehlerbildschirm, der auf einem Windows-Computer nach einem schwerwiegenden Systemfehler angezeigt wird. Es weist auf einen Systemabsturz hin.
Der BSOD-Fehler ist eines der am häufigsten auftretenden Windows-Probleme. Es gibt mehrere Arten von BSOD-Fehlern, einschließlich des hal.dll-Fehlers, des nicht lesbaren Fehlers der Boot-Konfigurationsdaten 0xc000014c und des BSOD-Speicherverwaltungsfehlers 0x0000001a, der in diesem Beitrag usw.
Viele Benutzer stoßen auf dieses Problem, wenn sie versuchen, das Windows-Betriebssystem zu installieren oder zu aktualisieren. Abgesehen davon gibt es verschiedene andere mögliche Gründe für das Auftreten dieses Fehlers. Einige von ihnen sind:
- Inkompatible oder veraltete Treiber
- Eindringen von Viren oder Malware auf den PC
- Probleme mit beschädigten Festplatten
- Nicht übereinstimmende Hardware
- Nicht genügend Computerspeicher
Um den BSOD-Speicherverwaltungsfehler 0x0000001a zu beheben, befolgen Sie die verfügbaren Methoden, die Ihnen bei der Lösung helfen.
Methode 1: Nach Gerätetreiber-Update suchen: Dieses Problem kann durch veraltete oder falsche Treiber ausgelöst werden. Sie können Windows Update überprüfen, um festzustellen, ob den Gerätetreibern ein Update zugeordnet ist. Wenn sie gefunden werden, aktualisieren Sie sie sofort. Gehen Sie dazu wie folgt vor:
Drücken Sie Win + R > geben Sie devmgmt.msc ein und drücken Sie die Eingabetaste
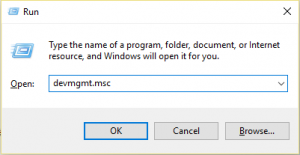
Dies öffnet den Geräte-Manager
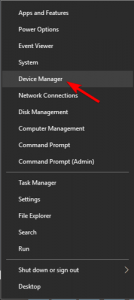
Nach dem Öffnen sehen Sie eine vollständige Liste des gesamten derzeit auf Ihrem System verfügbaren Gerätetreibers. Um es weiter zu erweitern, können Sie auf jeden Gerätetreiber klicken.
Klicken Sie mit der rechten Maustaste auf einen beliebigen Treiber, den Sie aktualisieren möchten, und wählen Sie die Option Treiber aktualisieren

Klicken Sie im nächsten Fenster auf Automatisch nach aktualisierten Softwaretreibern suchen oder Auf meinem Computer nach Treibersoftware suchen, die Ihren Anforderungen entspricht. Befolgen Sie dann die Anweisungen auf dem Bildschirm, um das Update abzuschließen.
Methode 2: Führen Sie SFC aus: Aufgrund defekter oder beschädigter Systemdateien kann dieser Fehler auftreten. Um es zu beheben, müssen Sie einen SFC-Scan durchführen. Es ist ein integriertes Windows-Dienstprogramm, das hilft, Probleme im Zusammenhang mit Systemdateien zu lösen. Diese Methode ist nur verfügbar, wenn Ihr Computer im abgesicherten Modus starten kann. Befolgen Sie nach dem Aufrufen des abgesicherten Modus die folgenden Anweisungen:
Führen Sie die Eingabeaufforderung als Administrator im Suchfeld aus.
Geben Sie im nächsten Fenster sfc /scannow ein und drücken Sie die Eingabetaste
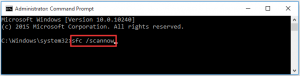
Methode 3: Deinstallieren Sie neu installierte Hardware/Software: Wenn Sie kürzlich Hardware oder Software wie interne Speicherchips installiert haben und dieser Fehler auftritt, müssen Sie ihn deinstallieren, um das Problem zu lösen. Es ist wahrscheinlich, dass neu installierte Hardware oder Software nicht mit Ihrem Betriebssystem kompatibel ist.
Um Hardware vom Computer zu deinstallieren, müssen Sie das Gerät ausschalten und dann die neu installierte Hardware entfernen. Schalten Sie danach den PC ein, um zu sehen, ob der Fehler behoben ist oder nicht.
Die Deinstallation jeder Software kann über die Systemsteuerung erfolgen.
Gehen Sie zum Startmenü und in das Suchfeld müssen Sie Systemsteuerung eingeben.
Öffnen Sie nun die Systemsteuerung.
Im rechten Bereich des Bildschirms gibt es die Option „Ansicht nach“, tippen Sie darauf und wählen Sie die Kategorie
Klicken Sie nun auf eine Programmoption deinstallieren, die unter dem Programm vorhanden ist.
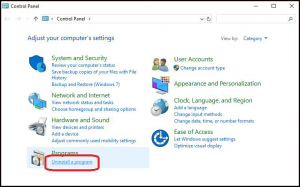
Suchen Sie die neu installierte Software, klicken Sie mit der rechten Maustaste darauf und wählen Sie dann die Option Deinstallieren/Ändern. Um die Deinstallation abzuschließen, befolgen Sie die Anweisungen auf dem Bildschirm.
Methode 4: Testen Sie Ihren Computer-RAM: BSOD Memory Management Error 0x0000001a ist der speicherbezogene Fehler, und Sie können versuchen, Ihren PC-RAM mit dem in Windows integrierten Memory Diagnostics Tool zu testen, um zu überprüfen, ob der RAM die Ursache ist. Wenn dies der Fall ist, sollten Sie es durch ein neues ersetzen.
Bevor Sie das Windows-Speicherdiagnosetool ausführen, müssen Sie im abgesicherten Modus starten. Führen Sie anschließend diese Schritte aus, um den Arbeitsspeicher Ihres Computers zu testen:
Geben Sie mdsched in das Suchfeld ein und wählen Sie dann Windows-Speicherdiagnose aus der Liste Beste Übereinstimmung
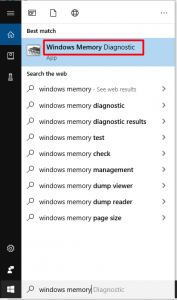
Wählen Sie jetzt neu starten und suchen Sie nach Problemen (empfohlen) in der Optionsliste Computer auf Speicherprobleme überprüfen
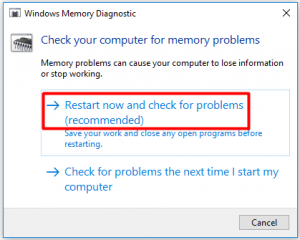
Jetzt wird das Windows-Speicherdiagnosetool sofort von selbst ausgeführt. Sie können den Scanvorgang und den Status auf dem Bildschirm sehen. Wenn der Vorgang abgeschlossen ist, können Sie die Scanergebnisse anzeigen, indem Sie sich erneut anmelden.
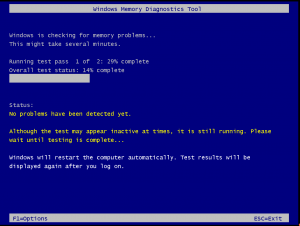
Methode 5: Führen Sie Windows im abgesicherten Modus aus: Wenn Sie Ihr Gerät im abgesicherten Modus mit einigen grundlegenden Treibern ausführen, können Sie überprüfen, ob Sie denselben Fehler erhalten. Im abgesicherten Modus werden die meisten Prozesse, die das System nicht benötigt, heruntergefahren. Führen Sie die folgenden Schritte aus, um den PC im abgesicherten Modus auszuführen:
Drücken Sie Win + R> Geben Sie darin msconfig ein> drücken Sie die Eingabetaste
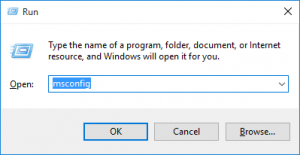
Im oberen Bereich des Bildschirms befindet sich ein Boot-Tab, klicken Sie einfach darauf
Wählen Sie nun im Abschnitt Boot-Optionen die Option Safe Boot>Minimal
Danach sehen Sie, ob diese Methode Ihnen hilft oder nicht.
Methode 6: Scannen Sie Ihren Computer auf Malware oder Viren: Manchmal können Viren und Malware diesen Fehler verursachen. Das Scannen Ihres Systems auf Malware ist ziemlich obligatorisch. Wenn Sie bösartige Programme auf dem PC finden, entfernen Sie diese und prüfen Sie, ob das Problem behoben werden kann. Dazu können Sie eine zuverlässige Antiviren-Entfernungssoftware verwenden.
Sie können diesen Virus auch entfernen, ohne diese Software zu verwenden. Dazu können Sie die virenbezogenen Programme über den Task-Manager beenden, Viren über die Eingabeaufforderung entfernen, Viren im abgesicherten Modus löschen usw.
Methode 7: DISM-Tool ausführen: DISM steht für Deployment Imaging and Servicing Management Tool. Dieses Tool wird verwendet, um Wiederherstellungsdateien für Windows-Komponenten und das Windows-Systemabbild zu reparieren.
Um dieses Tool zu verwenden, müssen Sie zunächst die Eingabeaufforderung öffnen und dann DISM.exe /Online /Cleanup-image /Restorehealth ausführen

Warten Sie nun, bis der Scanvorgang abgeschlossen ist, und starten Sie dann Ihren PC neu
Automatische Lösungen zur Behebung des BSOD-Speicherverwaltungsfehlers 0x0000001a
Um dieses Problem zu beheben, empfehlen wir Ihnen dringend, das PC-Reparatur-Tool zu verwenden. Dieses Tool ist sehr kompetent, um häufig auftretende Computerfehler zu beheben, optimiert Ihr System für eine bessere Leistung und bietet zusätzlichen Schutz vor Dateiverlust.
Abgesehen davon können Sie auch verschiedene Windows-PC-Fehler wie Registrierungsfehler, BSOD-Fehler, DLL-Fehler und andere beheben.
