Haben Sie Probleme mit dem Schreibfehler von Lost Ark? Machen Sie sich keine Sorgen, dass Sie an der richtigen Stelle angekommen sind, und lassen Sie mich Ihnen sagen, dass Sie nicht allein sind, der mit diesem Fehler zu kämpfen hat. Wie mehrere Benutzer behauptet haben, wird ihnen der oben erwähnte Fehler angezeigt, wenn sie versuchen, ein Spiel herunterzuladen oder zu aktualisieren, das sie auf der Steam-Plattform gekauft haben. Zur Erläuterung erhalten Benutzer die oben erwähnte Fehlermeldung, wenn sie versuchen, ein neues Spiel herunterzuladen oder zu installieren oder ein früher installiertes Spiel zu aktualisieren. Und man kann auch bei diesem Fehler hängen bleiben, wenn man versucht, ein Spiel zu starten, das ein Update benötigt.
Was verursacht den Lost Ark Disk Write Error?
Laut den verifizierten Quellen kann der Fehler aus einem der aufgeführten Gründe auftreten.
Grund 1: Aufgrund beschädigter oder veralteter Dateien im Steam-Verzeichnis
Grund 2: Möglicherweise bleibt der oben erwähnte Fehler auch dann bestehen, wenn Ihr Antivirenprogramm oder Ihre Firewall Steam daran hindert, Daten herunterzuladen und zu speichern.
Grund 3: Wenn der Steam-Ordner oder das Laufwerk schreibgeschützt ist.
So lösen Sie den Schreibfehler von Lost Ark
Methode 1: Löschen Sie beschädigte Daten in Steam-Dateien
Als allererste Methode empfehlen wir Ihnen, beschädigte Daten in Steam-Dateien zu löschen. Sie müssen die 0-KB-Spieldatei löschen. Es ist einfach eine leere weiße Datei, die wie ein Platzhalter für Ihre Spiele-Download-Dateien ist. Gehen Sie einfach in das Verzeichnis, in dem Ihr Steam installiert ist, oder überprüfen Sie den Standard-Steam-Speicherort wie folgt:
C:\Programme (x86)\Steam\steamapps\common
Jetzt müssen Sie die benannte Datei Lost Ark mit einer Größe von 0 KB finden. Tippen Sie darauf und löschen Sie es und starten Sie Steam neu und prüfen Sie, ob das Problem weiterhin besteht.
Methode 2: Bereinigen Sie den gesamten Download-Cache
Bei dieser Methode empfehlen wir Ihnen, den gesamten Steam-Download-Cache zu entfernen und dazu die unten aufgeführten Richtlinien zu befolgen:
Schritt 1: Öffnen Sie zunächst den Steam Launcher und tippen Sie auf die Registerkarte Steam in der oberen rechten Ecke
Schritt 2: Wählen Sie die Option Einstellungen
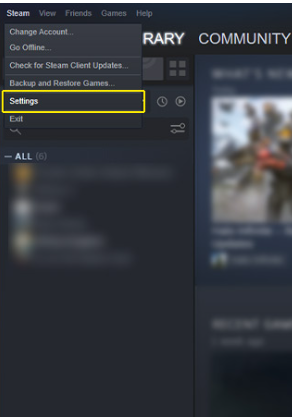
Schritt 3: Gehen Sie zu den Download-Optionen und tippen Sie auf die Option Download-Cache löschen
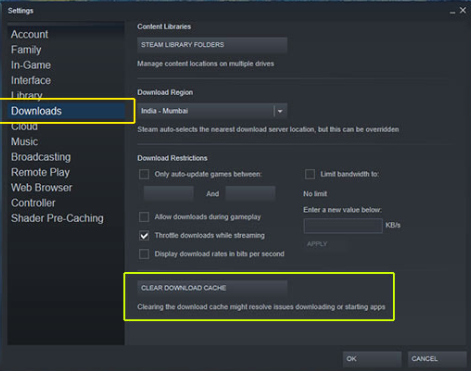
Schritt 4: Wählen Sie dann die Option OK, um alle Ihre lokal heruntergeladenen Cache-Dateien zu löschen.
Schritt 5: Wenn Sie fertig sind, melden Sie sich erneut bei Steam an und prüfen Sie, ob das Problem weiterhin besteht.
Methode 3: Ausnahme in Ihrem Antivirus hinzufügen
Antivirus ist ein Retter, der unser Betriebssystem vor bösartigen Apps schützt, aber manchmal wird der Antivirus zu schützend, wenn er auch nur ein geringfügiges Risiko durch Daten oder Dateien findet, die das Speichern der Datei verhindern. Und es ist durchaus möglich, dass Sie nur wegen der Störung Ihrer Antivirensoftware mit dem Lost Ark Disk Write Error konfrontiert werden. Um dieses Problem zu lösen, öffnen Sie also die Antivirensoftware Ihres Systems (für Benutzer, die keine Antivirensoftware von Drittanbietern verwenden, ist dies Windows Defender).
Sie müssen auf die Scaneinstellungen zugreifen; Sie sehen eine Whitelist- oder Ordnerausschlussoption. Sie müssen hier einen Spielordner hinzufügen. Es verhindert, dass das Antivirenprogramm in Ihre Spieldateien eindringt.
Methode 4: Verschieben Sie Steam-Dateien auf eine andere Festplatte
Wenn Sie Probleme auf Hardwareebene haben, werden Sie wahrscheinlich mit dem oben genannten Problem konfrontiert. Um das Problem zu umgehen, können Sie die Spieldateien auf ein anderes Gerät verschieben. Befolgen Sie dazu die nachstehenden Anweisungen:
Schritt 1: Navigieren Sie zu Ihren Spieldateien, indem Sie zu Steam>Spieleigenschaften>Lokale Dateien-Abschnitt>Spieldateien suchen gehen
Schritt 2: Nachdem Sie auf die Schaltfläche „Locate Game Files“ geklickt haben, gelangen Sie zu dem Speicherort, an dem sich die Spieldateien von Lost Ark befinden.
Schritt 3: Verschieben Sie sie nun auf eine andere Festplatte in Ihrem System und starten Sie Steam neu.
Schritt 4: Navigieren Sie zu „Lost Ark“ und klicken Sie auf „Installieren“, wählen Sie ein anderes Laufwerk als Ihr Standardlaufwerk aus und Steam erstellt eine Bibliothek. Verschieben Sie danach die Dateien in den Ordner „Steamapps“ > „Common“ und installieren Sie das Spiel erneut.
Steam wird Ihre Dateien wiederfinden.
Methode 5: Wechseln Sie nach oben, um die Region herunterzuladen
Wenn Sie immer noch mit dem Lost Ark Disk Write Error zu kämpfen haben, versuchen Sie, die Download-Region von Steam zu ändern. Dies ist eine der am wenigsten beachteten Korrekturen, aber vertrauen Sie mir, wenn Sie die Region ändern, werden die Download-Parameter zurückgesetzt und der oben erwähnte Fehler kann behoben werden.
Befolgen Sie dazu die nachstehenden Anweisungen:
Schritt 1: Öffnen Sie Steam> gehen Sie zu Einstellungen> öffnen Sie danach die Registerkarte Downloads auf der linken Seite
Schritt 2: Sie erhalten eine Option namens „Steam Download Regions“, Sie müssen auf das Dropdown-Feld darunter tippen und eine andere Region auswählen, die näher an Ihrem geografischen Standort liegt
Schritt 3: Tippen Sie abschließend auf OK und starten Sie Steam neu
Methode 6: Steam neu installieren
Wenn keine der oben genannten Methoden für Sie funktioniert, deinstallieren Sie Steam nach Möglichkeit von Ihrem System, indem Sie ein Deinstallationstool verklagen, da es seine Daten aus Ihrer Windows-Registrierung löscht. Wenn Sie mit der Deinstallation fertig sind, starten Sie Steam neu und installieren Sie es erneut.
Methode 7: Suchen Sie Hilfe bei Steam
Wenn Sie bei Steam häufig mit Fehlern stecken bleiben, empfehlen wir Ihnen, sich an das technische Support-Team von Steam zu wenden, das Ihnen auf jeden Fall helfen wird.
Letzte Worte
Das ist alles über Lost Ark Disk Write Error. Wenn Ihnen der Blog gefallen hat, besuchen Sie die Website für weitere nützliche Blogs. Danke fürs Lesen. Viel Glück mit den Korrekturen.