Was ist der Razer BlackWidow Chroma-Treiberfehler in Windows 10?
In diesem Beitrag werden wir uns mit dem Thema “Beheben des Razer BlackWidow Chroma-Treiberfehlers in Windows 10” befassen. Sie werden mit einfachen Schritten / Methoden zur Behebung des Problems geführt. Lassen Sie uns die Lösung suchen.
“Razer BlackWidow Chroma”: Razer BlackWidow Chroma ist eine großartige Tastatur und eine einfache Empfehlung für Spiele in fast allen Genres, die von Razer Company entworfen und entwickelt wurden. Die Tastatur dieses Razer bietet reaktionsschnelles Tippen, robuste Software und gerade genug Makrotasten in relativ kompaktem Design. Diese Tastatur läuft auf der exzellenten Razer Synapse 2.0 Software. Mit dieser Software können Sie als Spieler Programmmakros ausführen, neu zugewiesene Tasten einen Spielemodus aktivieren und vor allem die umfangreichen Hintergrundbeleuchtungsoptionen der Tastatur steuern.
Mehrere Benutzer gaben jedoch an, dass sie beim Versuch, auf die Razer BlackWidow Chroma-Tastatur auf ihrem Windows 10-Computer zuzugreifen oder diese zu verwenden, auf einen Razer BlackWidow Chroma-Treiberfehler gestoßen sind. Das Problem weist darauf hin, dass Ihr Windows 10-Computer Ihre Razer BlackWidow Chroma-Tastatur aus bestimmten Gründen nicht erkennen kann. Dieses Problem tritt normalerweise auf, wenn Sie die Software “Razer Synapse” auf Ihrem Computer öffnen.
Der mögliche Grund für diesen Fehler ist ein problematischer Treiber für die Tastatur von Razer. Stellen Sie sicher, dass der Tastaturtreiber Ihres Razer ordnungsgemäß installiert und auf dem neuesten Stand ist. In diesem Fall können Sie Ihre Razer-Tastatur trennen und wieder an Ihren Computer anschließen und die Taste “Fn” auf der Tastatur gedrückt halten, während Sie sie an Ihren Computer anschließen, um die Installation des Tastaturtreibers zu erzwingen.
Dieses Problem kann auch aufgrund einer problematischen Razer Synapse-Software auftreten. Wenn Sie eine veraltete, beschädigte oder inkompatible Razer Synapse-Softwareversion auf Ihrem Computer verwenden, kann es sein, dass diese Art von Fehler auf Ihrem Computer auftritt. Sie können die neueste Version der Synapse-Software auf Ihrem Computer neu installieren, um das Problem zu beheben.
Ein weiterer möglicher Grund für das Problem kann problematische Razer BlackWidow Chroma-Tastaturhardware, veralteter oder beschädigter Razer BlackWidow Chroma-Treiber, Beschädigung von Systemdateien oder Registrierung und andere Gründe sein. Lassen Sie uns die Lösung suchen.
Wie behebe ich den Razer BlackWidow Chroma-Treiberfehler in Windows 10?
Methode 1: Beheben Sie das Problem “Razer BlackWidow Chroma” mit “PC Repair Tool”.
Sie können Ihre Windows-PC-Probleme mit dem “PC Repair Tool” beheben, um diesen Fehler zu beheben. Diese Software bietet Ihnen die Möglichkeit, BSOD-Fehler, EXE-Fehler, DLL-Fehler, Probleme mit Programmen, Probleme mit Malware oder Viren, Systemdateien oder Registrierungsprobleme und andere Systemprobleme mit nur wenigen Klicks zu finden und zu beheben. Sie können dieses Tool über die Schaltfläche / den Link unten erhalten.
Methode 2: Erzwingen des Firmware-Menüs
In einigen Fällen tritt dieses Problem möglicherweise auf, wenn Sie eine ältere Version des Razer BlackWidow Chroma-Tastaturmodells verwenden. Sie sollten jedoch in der Lage sein, die Installation eines kompatiblen Treibers zu erzwingen, indem Sie beim Anschließen der Tastatur die Taste ‘Fn’ gedrückt halten. Während Sie die Tastatur anschließen, signalisieren Sie im Wesentlichen, dass die USB-Verbindung verwendet werden soll Tastaturtreiber installieren. Sobald die Verbindung hergestellt ist, wird ein Menü-Popup mit der Frage “Sie möchten den Razer Keyboard-Treiber installieren” angezeigt. Befolgen Sie die Anweisungen auf dem Bildschirm, um die Treiberinstallation abzuschließen. Überprüfen Sie anschließend, ob das Problem behoben ist.
Methode 3: Installieren Sie die Razer Synapse Software neu
Dieses Problem kann auch aufgrund einer beschädigten, veralteten oder inkompatiblen Razer Synapse-Software auf Ihrem Computer auftreten. Sie können die Razer Synapse-Software deinstallieren und die neueste Version neu installieren, um das Problem zu beheben.
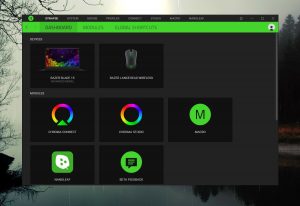
Schritt 1: Drücken Sie die Tasten “Windows + I” auf der Tastatur, um die App “Einstellungen” zu öffnen
Schritt 2: Gehen Sie in der App “Einstellungen” zu “Apps> Apps & Funktionen”, suchen und wählen Sie “Razer Synapse” und klicken Sie auf “Deinstallieren”. Befolgen Sie die Anweisungen auf dem Bildschirm, um den Deinstallationsvorgang abzuschließen, und starten Sie anschließend Ihren Computer neu
Schritt 3: Öffnen Sie nach dem Neustart Ihren Browser und besuchen Sie die offizielle Seite von Razer Synapse Download. Laden Sie die neueste Version der Razer Synapse-Software herunter, die Ihrer Windows 10-Architektur wie 32-Bit oder 64-Bit entspricht
Schritt 4: Doppelklicken Sie nun auf “Heruntergeladene Setup-Datei” und befolgen Sie die Anweisungen auf dem Bildschirm, um die Installation abzuschließen. Starten Sie anschließend Ihren Computer neu, um die Änderungen anzuzeigen und zu überprüfen, ob das Problem behoben ist.
Methode 4: Aktualisieren oder Zurücksetzen des Razer BlackWidow Chroma-Tastaturtreibers
Sie können versuchen, dieses Problem zu beheben, indem Sie Ihren Razer BlackWidow Chroma-Treiber aktualisieren oder den Treiber zurücksetzen.
Schritt 1: Drücken Sie die Tasten “Windows + X” auf der Tastatur und wählen Sie “Geräte-Manager”.
Schritt 2: Erweitern Sie die Kategorie “Tastaturen”, klicken Sie mit der rechten Maustaste auf Ihre Razer BlackWidow Chroma-Tastatur und wählen Sie “Treiber aktualisieren”. Befolgen Sie die Anweisungen auf dem Bildschirm, um den Aktualisierungsvorgang abzuschließen. Starten Sie anschließend Ihren Computer neu und prüfen Sie, ob das Problem behoben ist.
Schritt 3: Oder Sie können das Problem beheben, indem Sie Ihren Tastaturtreiber zurücksetzen. Klicken Sie dazu mit der rechten Maustaste auf “Razer BlackWidow Chroma-Tastatur” im “Geräte-Manager” und wählen Sie “Eigenschaften”. Klicken Sie im Fenster “Eigenschaften” auf die Registerkarte “Treiber” und dann auf die Schaltfläche “Treiber zurücksetzen”. Befolgen Sie die Anweisungen auf dem Bildschirm, um den Vorgang abzuschließen. Überprüfen Sie anschließend, ob das Problem behoben ist.
Razer BlackWidow Chroma-Tastaturtreiber aktualisieren [Automatisch]
Sie können auch versuchen, Ihren Razer BlackWidow Chroma-Tastaturtreiber mit dem “Automatic Driver Update Tool” zu aktualisieren. Diese Software findet automatisch das neueste Update für alle Windows-Treiber und installiert sie dann auf Ihrem Computer. Sie können dieses Tool über die Schaltfläche / den Link unten erhalten.
Methode 5: Wenden Sie sich an den Razer-Support
Eine andere Möglichkeit, dieses Problem zu beheben, besteht darin, sich an den Razer-Support zu wenden. Lass es uns versuchen.
Schritt 1: Öffnen Sie Ihren Browser und besuchen Sie die offizielle Seite des Razer-Supports.
Schritt 2: Suchen Sie im Abschnitt “Raze-Support” nach “Produktunterstützung” und klicken Sie darauf
Schritt 3: Klicken Sie nun unter “Produkt auswählen” auf “Tastatur” und wählen Sie das Razer BlackWidow Chroma-Tastaturmodell aus, mit dem Sie Probleme haben.
Schritt 4: Scrollen Sie danach nach unten und klicken Sie auf die Schaltfläche “Support kontaktieren”. Verwenden Sie auf der nächsten Seite “Kontaktgrund”, um “Razer-Tastaturen und -Tastaturen” auszuwählen. Geben Sie die Seriennummer Ihres Geräts ein und klicken Sie auf “Senden”
Schritt 5: Erläutern Sie Ihr Problem und warten Sie, bis sich der Live-Agent als Lösung bei Ihnen meldet.
Methode 6: Windows 10 zurücksetzen
Wenn das Problem weiterhin besteht, können Sie versuchen, das Problem zu beheben, indem Sie Windows 10 zurücksetzen.
Schritt 1: Öffnen Sie die App “Einstellungen” und gehen Sie zu “Update & Sicherheit> Wiederherstellung”.
Schritt 2: Klicken Sie im Abschnitt “Diesen PC zurücksetzen” auf die Schaltfläche “Erste Schritte”
Schritt 3: Wählen Sie die Option “Meine Dateien behalten” und befolgen Sie die Anweisungen auf dem Bildschirm, um den Rücksetzvorgang abzuschließen. Starten Sie anschließend Ihren Computer neu und prüfen Sie, ob das Problem behoben ist.
Fazit
Ich bin sicher, dieser Artikel hat Ihnen geholfen, wie Sie den Razer BlackWidow Chroma-Treiberfehler in Windows 10 mit mehreren einfachen Schritten beheben können. Sie können unsere Anweisungen dazu lesen und befolgen. Das ist alles. Für Vorschläge oder Fragen schreiben Sie bitte in das Kommentarfeld unten.
