Was ist das Problem “Bildschirm funktioniert nicht” in Windows 10?
Wenn auf Ihrem Windows 10-Computer das Problem “Bildschirm funktioniert nicht” auftritt, während Sie versuchen, den Bildschirm Ihres Bildschirms / Systems zu erfassen, sind Sie an der richtigen Stelle für die Lösung. Hier werden Sie mit einfachen Schritten / Methoden zur Behebung dieses Problems geführt. Beginnen wir die Diskussion.
‘Druckbildschirm funktioniert nicht’: Es handelt sich häufig um ein Windows-Problem im Zusammenhang mit Tastaturproblemen. Dieses Problem weist darauf hin, dass die Funktion “Bildschirm drucken” auf Ihrem Computer nicht funktioniert, während Sie versuchen, den Bildschirm mit der Taste “PrtSc” oder “Bildschirm drucken” auf der Tastatur aufzunehmen. Normalerweise ist das Erstellen von Screenshots oder das Erfassen des Systembildschirms auf einem Windows 10-Computer ganz einfach, indem Sie die Taste “Windows LOGO + Bildschirm drucken” oder die Taste “Windows + PrtSc” auf der Tastatur drücken (diese Verknüpfungen können je nach Tastaturstruktur und Konfiguration variieren.) .
Der mögliche Grund für dieses Problem ist das Problem mit der Tastaturhardware. Sie sollten sicherstellen, dass Ihre Tastaturtasten, insbesondere die Taste “Print Screen (PrtSc)” und die gesamte Tastaturhardware, in einwandfreiem Zustand sind. Stellen Sie außerdem sicher, dass der Tastaturtreiber ordnungsgemäß auf Ihrem Computer installiert ist und die Tastatur keine Probleme verursacht. Durch Aktualisieren oder erneutes Installieren des Tastaturtreibers können Probleme mit Ihrer Tastatur in Ihrem Computer behoben werden.
Ein weiterer Grund für dieses Problem kann ein Problem mit Softwarekonflikten, dem Funktionsschlüsselmodus und dem Hintergrundproblem mit Software sein. Es ist jedoch möglich, dieses Problem mit unseren Anweisungen zu beheben. Lassen Sie uns die Lösung suchen.
Wie kann das Problem “Bildschirm funktioniert nicht” in Windows 10 behoben werden?
Methode 1: Behebung des Problems “Druckbildschirm öffnet / funktioniert nicht” mit “PC Repair Tool”
Sie können Ihre Windows-PC-Probleme “PC Repair Tool” beheben, um dieses Problem zu beheben. Diese Software bietet Ihnen die Möglichkeit, BSOD-Fehler, EXE-Fehler, DLL-Fehler, Probleme mit Programmen, Probleme mit Malware oder Viren, Systemdateien oder Registrierungsprobleme und andere Systemprobleme mit nur wenigen Klicks zu finden und zu beheben.
Methode 2: Versuchen Sie die folgende Tastenkombination
Schritt 1: Drücken Sie die Taste “STRG + FENSTER + PrtSc” auf der Tastatur, um unter Windows 10 einen Screenshot zu erstellen
Schritt 2: Drücken Sie “Strg + PrtSc”.
Schritt 3: Drücken Sie die Tastenkombination “Fn + PrtSc”
Drücken Sie diese Tastenkombination, um einen Screenshot aufzunehmen und sie in die App “Malen” auf Ihrem Windows 10-Computer einzufügen. Sie können auch zum Pfad “C: \ Benutzer \ Bilder \ Screenshots” navigieren, um die Screenshots anzuzeigen.
Methode 3: Ändern der OneDrive-Einstellungen
Schritt 1: Klicken Sie mit der rechten Maustaste auf das OneDrive-Symbol in der Taskleiste und wählen Sie “Einstellungen”.
Schritt 2: Klicken Sie auf die Registerkarte “Sichern” und wählen Sie die Option “Screenshots, die ich auf onedrive aufnehme, automatisch speichern”. Wenn diese Option aktiviert ist, deaktivieren Sie sie und aktivieren Sie sie erneut. Versuchen Sie anschließend, den Bildschirm mit der Funktion “Bildschirm drucken” zu erfassen, und überprüfen Sie, ob das Problem behoben ist.
Methode 4: Schließen Sie bestimmte Programme / Anwendungen. “
Manchmal tritt dieses Problem aufgrund eines Softwarekonfliktproblems auf oder andere Programme beeinträchtigen die Druckbildschirmfunktion. Sie können solche Programme deaktivieren oder deinstallieren, um das Problem zu beheben.
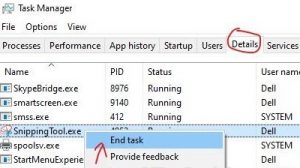
Schritt 1: Drücken Sie die Tasten “STRG + UMSCHALT + ESC” auf der Tastatur, um die App “Task-Manager” zu öffnen
Schritt 2: Klicken Sie auf die Registerkarte “Prozesse”, suchen Sie die Prozesse “OneDrive”, “Dropbox” und “Snippet Tool”, klicken Sie mit der rechten Maustaste auf die einzelnen Prozesse und wählen Sie “Aufgabe beenden”.
Schritt 3: Oder gehen Sie zur Registerkarte “Details”, wählen Sie diese Programme einzeln aus der alphabetisch sortierten Liste aus und prüfen Sie, ob sie vorhanden sind. Klicken Sie mit der rechten Maustaste darauf und wählen Sie “Aufgabe beenden”.
Schritt 4: Starten Sie anschließend Ihren Computer neu und prüfen Sie, ob das Problem behoben ist.
Methode 5: Aktualisieren Sie den Tastaturtreiber in Windows 10
Schritt 1: Drücken Sie die Tasten “Windows + X” auf der Tastatur und wählen Sie “Geräte-Manager”.
Schritt 2: Suchen und erweitern Sie die Kategorie “Tastaturen”, klicken Sie mit der rechten Maustaste auf Ihre Tastatur und wählen Sie “Treiber aktualisieren”.
Schritt 3: Befolgen Sie die Anweisungen auf dem Bildschirm, um den Aktualisierungsvorgang abzuschließen. Starten Sie danach Ihren Computer neu und prüfen Sie, ob das Problem behoben ist.
Tastaturtreiber aktualisieren [Automatisch]
Sie können auch versuchen, Ihren Tastaturtreiber und alle anderen Windows-Treiber mit dem “Automatic Driver Update Tool” zu aktualisieren. Diese Software findet automatisch die neuesten Updates für alle Windows-Treiber und installiert sie dann auf dem Computer.
Methode 6: Verwenden Sie die Tasten “Windows + Umschalt + S” zusammen
Um Screenshots in Windows 10 aufzunehmen, können Sie die Tastenkombination “Windows + Umschalt + S” verwenden, um ein Werkzeug zum Aufnehmen von Screenshots zu erstellen, und ziehen Sie einfach einen Bereich, für den Sie Screenshots machen möchten.
Methode 7: Führen Sie einen sauberen Neustart in Windows 10 durch
Wenn das Problem weiterhin besteht, können Sie einen sauberen Neustart durchführen, um das Problem zu beheben.
Schritt 1: Drücken Sie die Tasten “Windows + R” auf der Tastatur, geben Sie “msconfig” in das geöffnete Dialogfeld “Ausführen” ein und klicken Sie auf “OK”, um das Fenster “Systemkonfiguration” zu öffnen
Schritt 2: Klicken Sie auf die Registerkarte “Allgemein”, deaktivieren Sie das Kontrollkästchen “Startelemente laden” und aktivieren Sie die Option “Systemdienste laden”
Schritt 3: Klicken Sie auf die Registerkarte “Dienste”, wählen Sie die Option “Alle Microsoft-Dienste ausblenden” und klicken Sie auf “Alle deaktivieren”. Klicken Sie dann auf “Übernehmen” und “OK”, um die Änderungen anzuzeigen
Schritt 4: Starten Sie anschließend Ihren Computer neu Überprüfen Sie, ob das Problem behoben ist.
Fazit
Ich hoffe, dieser Artikel hat Ihnen geholfen, wie Sie das Problem mit dem nicht funktionierenden Druckbildschirm in Windows 10 mit mehreren einfachen Schritten / Methoden beheben können. Sie können unsere Anweisungen dazu lesen und befolgen. Das ist alles. Für Vorschläge oder Fragen schreiben Sie bitte in das Kommentarfeld unten.
