In unseren verschiedenen Blogs wurden wir über verschiedene Probleme im Zusammenhang mit Minecraft diskutiert. Es besteht kein Zweifel, dass das Gameplay ziemlich unterhaltsam ist, und wir müssen dies nicht erklären, und es hat Millionen von Spielern, aber wir können nicht leugnen, dass das Spiel viele Fehler in seinem Konto aufgezeichnet hat. Aber zum Glück lassen sich diese Fehler mit ein paar Tipps und Tricks leicht in den Griff bekommen. Und hier in diesem speziellen Blog werden wir über einen der häufig gemeldeten Fehler „Minecraft Error Code 0x803f8001“ sprechen. Benutzer haben ihre Beschwerde darüber geteilt, dass sie beim Versuch, Minecraft Launcher zu starten, den oben genannten Fehlercode erhalten. Und einige von ihnen haben auch berichtet, dass sie diesen nervenaufreibenden Fehler bekommen, wenn sie versuchen, Minecraft aus dem MS Store herunterzuladen und zu installieren. Wenn Sie auch auf dem gleichen Boot sind, dann sind Sie am richtigen Ort angekommen. Lesen Sie diese Anleitung also bis zum Ende durch.
Was verursacht den Minecraft-Fehlercode 0x803f8001?

Wenn der Benutzer mit dem oben genannten Fehlercode aufgefordert wird, kann er das Spiel nicht spielen, was die Benutzer schließlich irritiert. Nachdem wir viel über den Fehler nachgeforscht haben, haben wir einige Hauptfaktoren in die engere Wahl gezogen, die dazu führen, dass der Benutzer unter diesem Fehler leidet.
Grund 1: Beschädigte Microsoft Store-Caches
Grund 2: Beschädigte Microsoft Gaming Services
Grund 3: Wenn Ihr System die Mindestanforderungen des Spiels nicht erfüllt
Grund 4: Beschädigtes/veraltetes Windows
Grund 5: Beschädigte Installation von Minecraft Launcher
Grund 6: Störung durch Antivirus-Software
Wie löse ich den Minecraft-Fehlercode 0x803f8001 in Windows 11/10?
Methode 1: Aktualisieren Sie die Windows-Software
Wie wir bereits erwähnt haben, werden Sie wahrscheinlich aufgrund von veraltetem Windows mit dem oben genannten Fehler konfrontiert, also aktualisieren Sie zunächst Ihr Windows auf die neueste Version.
Hier ist wie:
Schritt 1: Drücken Sie auf Ihrer Tastatur die Tasten Win + I zusammen, um die Einstellungen zu öffnen
Schritt 2: Tippen Sie links in der Einstellungs-App auf Windows Update
Schritt 3: Wenn auf der Registerkarte „Windows Update“ angezeigt wird, dass optionale Updates verfügbar sind, tippen Sie auf die Option „Herunterladen und installieren“.
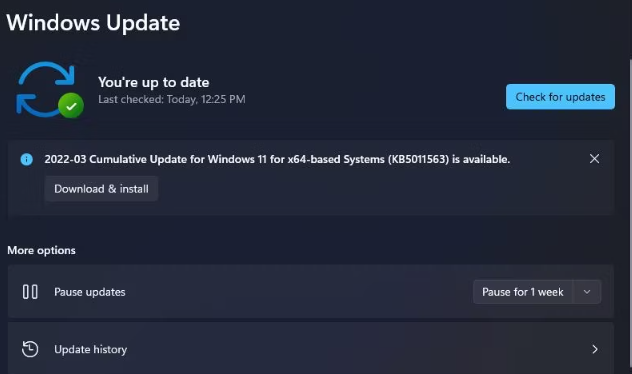
Schritt 4: Tippen Sie auf Nach Updates suchen, um weitere verfügbare Updates herunterzuladen und zu installieren
Schritt 5: Schließlich starten Sie Ihren Computer nach dem Update neu
Methode 2: Setzen Sie den Microsoft Store-Cache zurück
Der beschädigte Minecraft Store Cache ist ein weiterer Hauptgrund für den oben genannten Fehler. Sie müssen also den Microsoft Store Cache mit wsreset.exe zurücksetzen und dazu die unten aufgeführten Richtlinien befolgen:
Schritt 1: Drücken Sie die Tasten Win + X zusammen, um das Power User-Menü zu öffnen
Schritt 2: Jetzt müssen Sie Ausführen öffnen, indem Sie es in diesem Menü auswählen
Schritt 3: Geben Sie dann wsreset.exe in das geöffnete Dialogfeld ein.
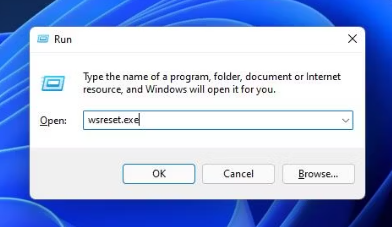
Schritt 4: Tippen Sie auf OK, um den Cache des Microsoft Store zurückzusetzen
Methode 3: Setzen Sie den Microsoft Store und Microsoft Launcher über die Einstellungen zurück
Die App „Einstellungen“ enthält eine Option „Zurücksetzen“ für Apps, die bei Auswahl App-Daten löscht. Wir empfehlen Ihnen daher, die Daten sowohl für Microsoft Store als auch für Minecraft Launcher zurückzusetzen.
Befolgen Sie die unten aufgeführten Schritte, um Ihre Apps zurückzusetzen:
Schritt 1: Öffnen Sie zunächst die Einstellungen mit seinem Hotkey oder aus dem Startmenü
Schritt 2: Wählen Sie die Registerkarte Apps in den Einstellungen
Schritt 3: Tippen Sie auf Apps & Features, um die App-Liste Ihres PCs anzuzeigen
Schritt 4: Klicken Sie nun auf die Schaltfläche mit den drei Punkten für die Microsoft Store App
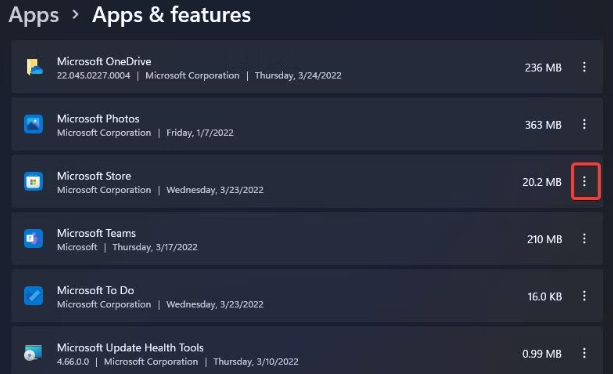
Schritt 5: Wählen Sie „Erweiterte Optionen“, um die Schaltfläche „Zurücksetzen“ aufzurufen
Schritt 6: Klicken Sie nun auf die Option Zurücksetzen und wählen Sie dann in der Bestätigungsaufforderung erneut Zurücksetzen
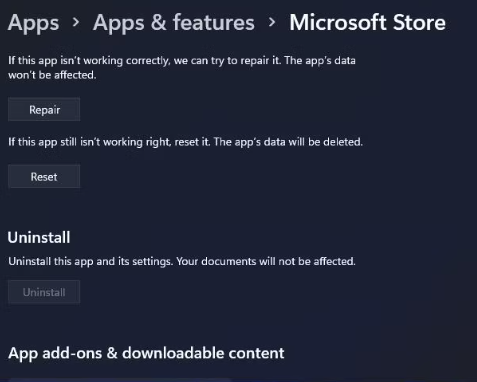
Schritt 7: Sie können auch die Option Reparieren auswählen, die sich direkt über der Schaltfläche Zurücksetzen befindet. Wenn das Zurücksetzen bei Ihnen nicht funktioniert, wählen Sie die Reparaturoption für Microsoft Store.
Schritt 8: Sie müssen die obigen Schritte für die Microsoft Launcher-App wiederholen
Methode 4: Registrieren Sie den Microsoft Store erneut über eine PowerShell mit erhöhten Rechten
Mehrere Benutzer haben behauptet, dass die Neuregistrierung von Microsoft Store mit einer Elevated PowerShell für sie funktioniert, und um dasselbe zu tun, können Sie die unten genannten Schritte ausführen:
Schritt 1: Öffnen Sie das Suchfeld von Windows und geben Sie hier PowerShell ein
Schritt 2: Wählen Sie Als Administrator ausführen für das PowerShell-Suchergebnis aus, um die App zu starten
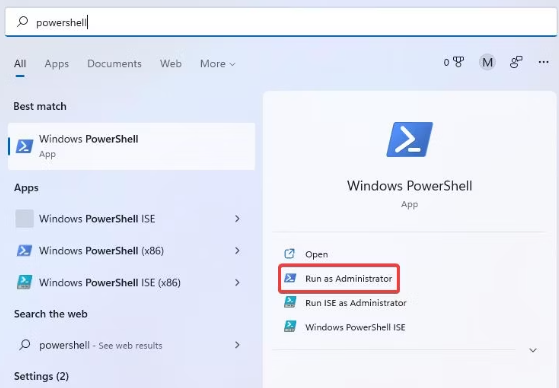
Schritt 3: Kopieren Sie dann diesen Befehl, fügen Sie ihn in PowerShell ein und drücken Sie die Eingabetaste, um ihn auszuführen:
Get-AppXPackage *WindowsStore* -AllUsers | Foreach {Add-AppxPackage -DisableDevelopmentMode -Register “$($_.InstallLocation)\AppXManifest.xml”} Get-AppXPackage -AllUsers -Name Microsoft.WindowsStore | Foreach {Add-AppxPackage -DisableDevelopmentMode -Register “$($_.InstallLocation)\AppXManifest.xml” -Verbose}
Schritt 4: Geben Sie danach diesen zweiten Befehl im PowerShell-Fenster ein
Get-AppXPackage -AllUsers -Name Microsoft.WindowsStore | Foreach {Add-AppxPackage -DisableDevelopmentMode -Register “$($_.InstallLocation)\AppXManifest.xml” -Verbose}
Schritt 5: Drücken Sie die Eingabetaste, um den Befehl auszuführen
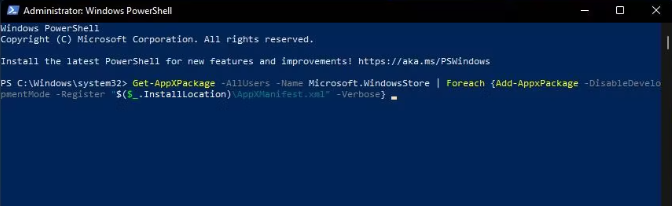
Methode 5: Abmelden und wieder im Microsoft Store
Bei dieser Methode empfehlen wir Ihnen, sich bei der MS Store-App abzumelden und wieder anzumelden, und dies ist eine der bewährtesten Methoden. Sie können die unten aufgeführten Richtlinien befolgen, um fortzufahren:
Schritt 1: Öffnen Sie zunächst das Microsoft Store Window aus dem Startmenü
Schritt 2: Tippen Sie oben im Microsoft Store auf das Profilbild
Schritt 3: Wählen Sie die Option Abmelden
Schritt 4: Klicken Sie nun erneut auf den Profilkreis, um Anmelden auszuwählen
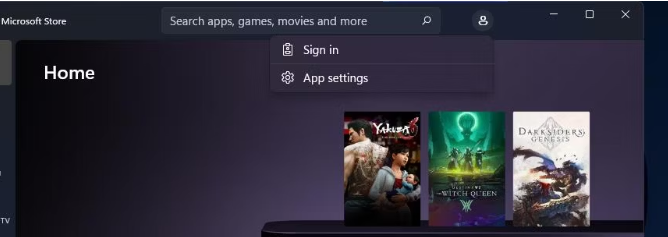
Schritt 5: Wählen Sie abschließend Ihr Microsoft-Konto aus und tippen Sie auf Weiter
Methode 6: Führen Sie die Problembehandlung für Windows Store-Apps aus
Wenn Sie immer noch mit dem Minecraft-Fehlercode 0x803f8001 zu kämpfen haben, empfehlen wir Ihnen, die Problembehandlung für Windows Store-Apps auszuführen. Um mit der Methode fortzufahren, befolgen Sie die unten aufgeführten Richtlinien:
Schritt 1: Sie müssen Einstellungen starten, um die Registerkarte System anzuzeigen
Schritt 2: Tippen Sie in den Einstellungen auf die Navigationsoptionen Fehlerbehebung und andere Fehlerbehebungsoptionen
Schritt 3: Scrollen Sie dann nach unten zu Windows Store Apps und tippen Sie auf die Schaltfläche Ausführen für diese Problembehandlung
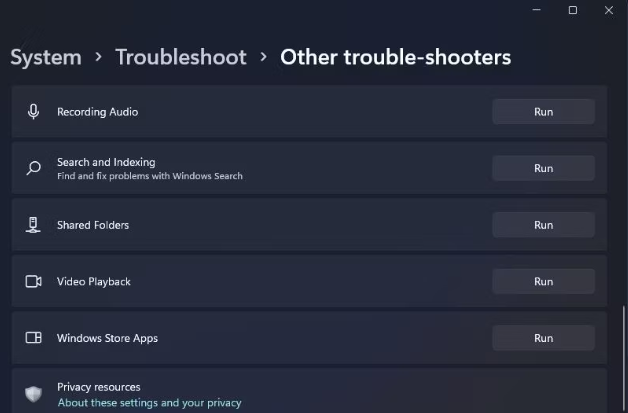
Schritt 4: Die Problembehandlung wird geöffnet und nach App-Problemen gesucht
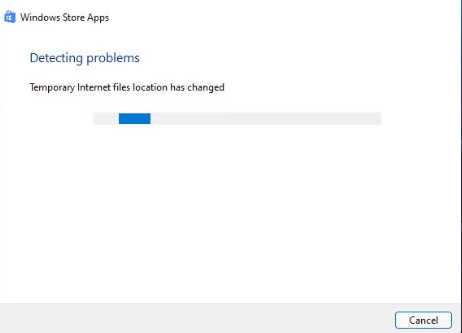
Methode 7: Microsoft Store neu installieren
In diesem Abschnitt empfehlen wir Ihnen, den Microsoft Store neu zu installieren, aber Sie können diese App nicht über die Einstellungen deinstallieren. Um es neu zu installieren, müssen Sie einige PowerShell-Befehle eingeben.
Hier ist wie:
Schritt 1: Geben Sie PowerShell in das Suchfeld von Windows ein > wählen Sie Als Administrator ausführen für das PowerShell-Suchergebnis aus, um die App zu starten.
Schritt 2: Um Microsoft Store zu deinstallieren, geben Sie diesen Befehl ein und drücken Sie die Eingabetaste
Get-AppxPackage -allusers *WindowsStore* | Remove-AppxPackage
Schritt 3: Starten Sie dann Windows neu, bevor Sie MS Store neu installieren
Schritt 4: Rufen Sie nun PowerShell auf und geben Sie den unten erwähnten Befehl ein
Get-AppxPackage -allusers *WindowsStore* | Foreach {Add-AppxPackage -DisableDevelopmentMode -Register „$($_.InstallLocation)\AppXManifest.xml“}
Schritt 5: Drücken Sie nun die Eingabetaste, um den Microsoft Store neu zu installieren
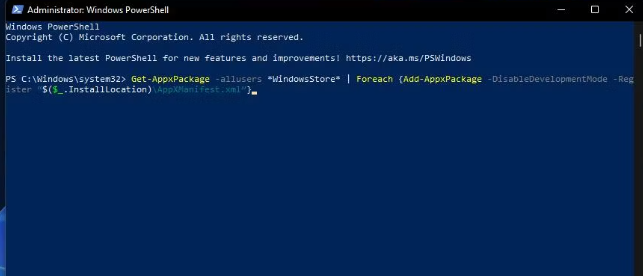
Methode 8: Installieren Sie die Minecraft Launcher-App neu
Wenn keine der oben genannten Methoden für Sie funktioniert, können Sie versuchen, die Minecraft Launcher-App neu zu installieren.
Hier ist wie:
Schritt 1: Öffnen Sie das Einstellungsfenster
Schritt 2: Wählen Sie Apps>Apps & Features, um eine Softwareliste zu öffnen
Schritt 3: Scrollen Sie dann nach unten zu MS Launcher und tippen Sie auf die Schaltfläche mit den drei Punkten rechts neben der App
Schritt 4: Wählen Sie die Option Deinstallieren, um Microsoft Launcher zu entfernen
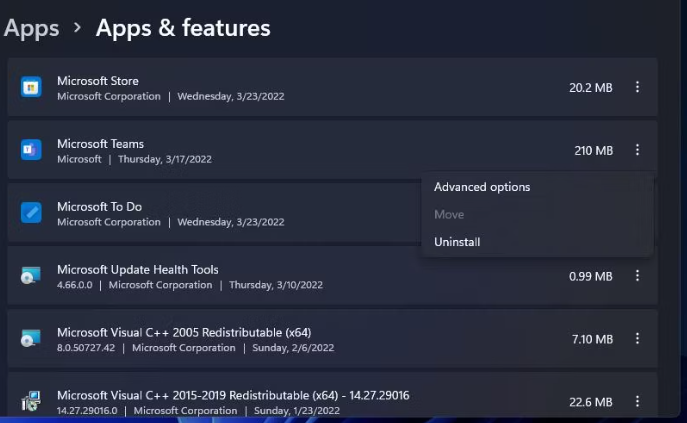
Schritt 5: Tippen Sie auf die Option Menü neu starten, bevor Sie die App neu installieren> öffnen Sie den Microsoft Store, indem Sie auf die Verknüpfung im Startmenü dieser App tippen
Schritt 6: Geben Sie nun Minecraft Launcher in das Suchtool des MS Store ein
Schritt 7: Tippen Sie in den Suchergebnissen auf Minecraft Launcher.
Schritt 8: Sie müssen die Schaltfläche Get für die App drücken und schließlich im Microsoft Store auf die Play-Option von Minecraft Launcher klicken.
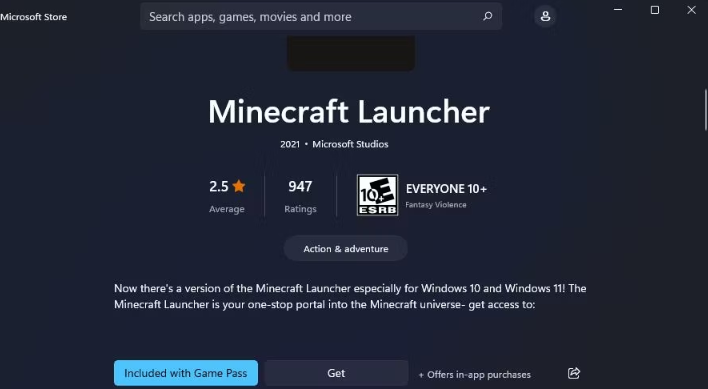
Methode 9: Reparieren Sie beschädigte Systemdateien
Ganz am Anfang dieses Blogs haben wir erwähnt, dass Sie wahrscheinlich aufgrund beschädigter Systemdateien mit diesem ärgerlichen Fehler konfrontiert werden. In diesem Fall müssen Sie den SFC-Scan über die Eingabeaufforderung ausführen, um Dateien zu reparieren, um fortzufahren, indem Sie die unten genannten Schritte ausführen:
Schritt 1: Drücken Sie die Tasten Win + S zusammen, um das Suchfeld zu öffnen
Schritt 2: Suchen Sie nach der Eingabeaufforderung, indem Sie cmd in das Suchfeld eingeben
Schritt 3: Klicken Sie dann im Suchergebnis mit der rechten Maustaste auf die Eingabeaufforderung und wählen Sie die Startoption Als Administrator ausführen
Schritt 4: Jetzt müssen Sie DISM.exe /Online /Cleanup-image /Restorehealth eingeben und die Eingabetaste drücken
Schritt 5: Geben Sie danach diesen Befehl ein und drücken Sie die Eingabetaste, um SFC Scan auszuführen
sfc /scannen
Schritt 6: Warten Sie nun, bis der Scanvorgang abgeschlossen ist, und prüfen Sie, ob das Problem behoben ist oder nicht.
Fanden Sie die oben genannten Schritte kompliziert? Keine Sorge, Sie haben eine weitere einfachere Option, um Ihre Systemdateien mit nur wenigen Klicks zu scannen. In Anbetracht Ihres Problems empfehlen wir Ihnen ein PC-Reparatur-Tool. Es ist ein Expertentool, das Ihre Systemdateien gründlich scannt und dann die erkannten Fehler behebt. Es behebt nicht nur den Minecraft-Fehlercode 0x803f8001, sondern schützt Ihr System auch vor anderen Fehlfunktionen von Windows.
⇑Holen Sie sich das PC-Reparatur-Tool von hier⇓
Endeffekt
Das ist alles, Jungs; Wir hoffen sehr, dass Ihnen der Blog gefallen hat. Vielen Dank für Ihre Zeit.