Was ist ein kritischer Kernel Power 41-Fehler unter Windows 10?
In diesem Beitrag diskutieren wir über „Wie man einen kritischen Kernel Power 41-Fehler unter Windows 10 behebt“. Sie werden mit einfachen Methoden/Schritten angeleitet, um das Problem zu lösen. Beginnen wir die Diskussion.
‘Kernel Power 41 Critical Error’: Dies ist ein häufiges Windows-Problem im Zusammenhang mit einem kritischen Kernel-Power-Fehler – Ereignis-ID 41. Dieser Fehler tritt normalerweise auf, wenn Sie Ihren Computer ausgeschaltet haben, aber nicht richtig bedeutet, dass Ihr Windows-Computer nicht richtig heruntergefahren wird oder Kontinuierlicher Neustart des Windows-PCs kann diese Art von Fehler verursachen.
Dieser kritische Kernel Power 41-Fehler wird normalerweise in der Windows-Ereignisanzeige auf Ihrem Windows 10-Computer angezeigt. Wenn Sie es nicht wissen, ist die Windows-Ereignisanzeige ein in Windows 10 integriertes Tool, das entwickelt wurde, um ein Protokoll der System- und Anwendungsmeldungen anzuzeigen, einschließlich Warnungen, Informationsmeldungen und Fehlern. In der Windows-Ereignisanzeige werden oft viele Fehler angezeigt, aber Sie können diese Fehler ignorieren, wenn Ihr Computer ordnungsgemäß funktioniert.
Der kritische Fehler von Kernel Power 41 sollte jedoch nicht ignoriert werden. Dieser Fehler kann die Stabilität von Windows beeinträchtigen. Dieser kritische Kernel-Power-Fehler – Ereignis-ID 41 zeigt an, dass Ihr Windows-Computer neu gestartet wurde, ohne zuvor sauber heruntergefahren zu werden, und dieser Fehler tritt möglicherweise auf, wenn das System nicht mehr reagiert, abstürzt oder unerwartet Strom verliert.
Der kritische Fehler Kernel Power 41 verhindert, dass Ihr Windows 10-Computer ordnungsgemäß heruntergefahren wird. Dieses Problem tritt möglicherweise auf, wenn Sie kürzlich RAM (Speicher), zusätzliche Geräte oder Festplatte hinzugefügt haben und dann ein Problem mit einem Netzteilfehler auftritt. Ein weiterer möglicher Grund für das Problem kann eine Beschädigung der Systemdateien oder der Registrierung, problematische Grafikkarten und Grafikkartentreiber, Malware- oder Virenangriffe und andere Gründe sein. Gehen wir zur Lösung.
Wie behebt man einen kritischen Kernel Power 41-Fehler unter Windows 10?
Methode 1: Beheben Sie den kritischen Fehler von Kernel Power 41 mit dem „PC Repair Tool“
Sie können auch versuchen, Ihr Windows 10-Problem mit dem „PC Repair Tool“ zu beheben, um diesen kritischen Kernel-Power-Fehler zu beheben. Diese Software bietet Ihnen die Möglichkeit, BSOD-Fehler, DLL-Fehler, EXE-Fehler, Probleme mit Programmen, Malware- oder Virenprobleme, Systemdateien oder Registrierungsprobleme und andere Systemprobleme mit nur wenigen Klicks zu finden und zu beheben.
Methode 2: SFC-Scan und CHKDSK-Scan ausführen
Beschädigungen in Systemdateien und Festplattenlaufwerken können mit SFC-Scan und CHKDSK-Scan behoben werden, um den “Kernel Power 41 Critical Error” zu beheben.
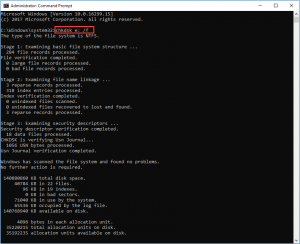
Schritt 1: Drücken Sie die Tasten „Windows + X“ auf der Tastatur und wählen Sie „Eingabeaufforderung als Administrator“.
Schritt 2: Führen Sie den SFC-Scan aus. Geben Sie den Befehl „sfc /scannow“ ein und drücken Sie die Eingabetaste, um ihn auszuführen
Schritt 3: Führen Sie nach der Ausführung CHKDSK Scan aus. Geben Sie den Befehl „chkdks /r“ ein und drücken Sie die Eingabetaste, um ihn auszuführen
Schritt 4: Warten Sie, bis der Vorgang abgeschlossen ist. Wenn Sie fertig sind, starten Sie Ihren Computer neu und prüfen Sie, ob das Problem behoben ist.
Methode 3: Aktualisieren Sie den Grafikkartentreiber in Windows 10
Das Aktualisieren von Windows 10-Treibern einschließlich des Grafikkartentreibers kann dieses Problem beheben.

Schritt 1: Drücken Sie die Tasten „Windows + X“ auf der Tastatur und wählen Sie „Geräte-Manager“.
Schritt 2: Suchen und erweitern Sie die Kategorie „Anzeigeadapter“, klicken Sie mit der rechten Maustaste auf Ihren Grafikkartentreiber und wählen Sie „Treiber aktualisieren“. Folgen Sie den Anweisungen auf dem Bildschirm, um den Installationsvorgang abzuschließen.
Schritt 3: Aktualisieren Sie andere erforderliche Gerätetreiber und starten Sie Ihren Computer neu, wenn Sie fertig sind, und prüfen Sie, ob der Fehler behoben ist.
Methode 4: Aktualisieren Sie Windows 10-Treiber [automatisch]
Sie können auch versuchen, alle Windows 10-Treiber mit dem „Automatic Driver Update Tool“ zu aktualisieren. Diese Software findet automatisch die neuesten Updates für alle Windows-Treiber und installiert sie dann auf Ihrem Computer.
Methode 5: Ändern Sie die Energieeinstellungen in Windows 10
Eine Möglichkeit, das Problem zu beheben, besteht darin, die Energieeinstellungen in Windows 10 zu ändern.
Schritt 1: Geben Sie „Energieeinstellungen“ in das „Windows-Suchfeld“ ein und öffnen Sie „Energie- und Schlafeinstellungen“.
Schritt 2: Klicken Sie nun auf “Ändern, wenn der Computer im Ruhezustand ist > Erweiterte Energieeinstellungen ändern”.
Schritt 3: Doppelklicken Sie auf „Festplatte > Festplatte ausschalten nach“ und stellen Sie „Nie“ ein.
Schritt 4: Doppelklicken Sie danach auf „Schlafen > Schlafen nach“ und stellen Sie „Nie“ ein und klicken Sie auf die Schaltfläche „OK“.
Schritt 5: Wenn Sie fertig sind, starten Sie Ihren Computer neu und prüfen Sie, ob das Problem behoben ist.
Methode 6: Deaktivieren Sie den Schnellstart in Windows 10
Eine andere Möglichkeit, das Problem zu beheben, besteht darin, die Schnellstartfunktion auf Ihrem Windows-Computer zu deaktivieren.
Schritt 1: Geben Sie ‚Power‘ in ‚Windows Search Box‘ ein und öffnen Sie ‚Choose Power Plan‘ aus den Ergebnissen erscheint’
Schritt 2: Klicken Sie nun auf “Wählen Sie, was der Netzschalter tun soll> Einstellungen ändern, die derzeit nicht verfügbar sind”.
Schritt 3: Deaktivieren Sie die Option “Schnellstart aktivieren (empfohlen)”, wenn diese aktiviert ist, und klicken Sie dann auf die Schaltfläche “Änderungen speichern”.
Schritt 4: Wenn Sie fertig sind, starten Sie Ihren Computer neu und prüfen Sie, ob das Problem behoben ist.
Methode 7: Überprüfen Sie Ihre Computerhardware
Dieses Problem kann auch aufgrund eines Problems in Ihrer Computerhardware auftreten. Benutzer berichteten, dass nach dem Austausch ihres Motherboards r Netzteil, dieses Problem wurde abgeschlossen behoben. Stellen Sie daher sicher, dass das Motherboard oder das Netzteil Ihres PCs nicht problematisch ist und / oder andere im Computer integrierte Festplatten das Problem nicht verursachen.
Sie können Ihr Hardwareproblem beheben, indem Sie sie durch ein neues ersetzen, um diesen Fehler zu beheben. Oder Sie können auch Ihren Arbeitsspeicher, Ihre Festplatten und Hardwarekomponenten, die an das Motherboard Ihres PCs angeschlossen sind, neu einsetzen, um das Problem zu beheben. Um dies zu tun, müssen Sie Ihr CPU-Gehäuse öffnen und den RAM aus seinen Steckplätzen entfernen und den Staub vom RAM entfernen, das Festplattenkabel entfernen und wieder anschließen und dann den RAM wieder an den rechten Steckplätzen anbringen und das CPU-Gehäuse schließen. Auf diese Weise können Sie Ihren Arbeitsspeicher und Ihre Festplatte neu einsetzen und dann Ihren Computer einschalten, um zu überprüfen, ob das Problem behoben ist.
Fazit
Ich bin mir sicher, dass dieser Artikel Ihnen geholfen hat, wie man den kritischen Kernel Power 41-Fehler unter Windows 10 mit mehreren einfachen Schritten/Methoden behebt. Sie können unsere Anweisungen dazu lesen und befolgen. Das ist alles. Bei Anregungen oder Fragen schreiben Sie bitte unten in das Kommentarfeld.
