Was ist der Fehler “Druckertreiber-Host für 32-Bit-Anwendungen funktioniert nicht mehr” in Windows 10?
Wenn auf Ihrem Windows 10-Computer beim Versuch, ein Dokument / eine Datei zu drucken, der Fehler “Druckertreiber-Host für 32-Bit-Anwendungen funktioniert nicht mehr” auftritt, sind Sie an der richtigen Stelle für die Lösung. Hier werden Sie mit einfachen Schritten/Methoden zur Lösung des Problems geführt. Beginnen wir die Diskussion.
Fehler “Druckertreiber-Host für 32-Bit-Anwendungen funktioniert nicht mehr”: Dies ist ein häufiges Windows-Problem im Zusammenhang mit Problemen mit Ihrem Drucker, Druckertreiber und der Druckfunktion. Dieses Problem weist darauf hin, dass Ihr Windows-Computer den Druckertreiber nicht auslösen kann, um den Drucker anzuschließen und den Betrieb weiterzugeben. Dieser Fehler kann Sie daran hindern, Dokumente auf Ihrem Windows 10-Computer zu drucken, selbst wenn ein Druckergerät daran angeschlossen ist.
Dieser Fehler wird in einem Popup-Fenster mit verfügbaren Optionen angezeigt, einschließlich “Online nach einer Lösung suchen und das Programm schließen” und “Programm schließen”. Der mögliche Grund für dieses Problem können fehlende oder falsche Druckertreiber sein. Wenn Sie es nicht wissen, sind Druckertreiber eine wichtige Software, die erforderlich ist, um Ihre Druckerhardware mit dem auf Ihrem Computer installierten Betriebssystem zu kommunizieren.
Sie sollten sicherstellen, dass der Druckertreiber ordnungsgemäß auf Ihrem Windows 10-Computer installiert ist, und prüfen, ob die Treiberversion Ihrer Betriebssystemarchitektur wie Windows 32-Bit oder 42-Bit entspricht. Eine Möglichkeit, diesen Fehler zu beheben, besteht darin, die Druckertreiber auf Ihrem Windows-Computer neu zu installieren oder zu aktualisieren. Gehen wir zur Lösung.
Wie behebt man den Druckertreiber-Host für 32-Bit-Anwendungen, der in Windows 10 nicht mehr funktioniert?
Methode 1: Beheben Sie den Fehler „Druckertreiber-Host für 32-Bit-Anwendungen funktioniert nicht mehr“ mit „PC-Reparatur-Tool“.
Wenn dieser Fehler aufgrund eines Problems in Ihrem Windows-Computer auftritt, können Sie versuchen, Ihre Windows-PC-Probleme mit „PC Repair Tool“ zu beheben, um den Fehler zu beheben. Diese Software bietet Ihnen die Möglichkeit, BSOD-Fehler, DLL-Fehler, EXE-Fehler, Probleme mit Programmen, Malware- oder Virenprobleme, Systemdateien oder Registrierungsprobleme und andere Arten von Systemproblemen mit nur wenigen Klicks zu finden und zu beheben.
Methode 2: Drucker in Windows 10 neu installieren
Ein fehlerhafter/falsch konfigurierter Drucker, der an Ihren Windows 10-Computer angeschlossen ist, kann diese Art von Problem verursachen. Sie können den Drucker neu installieren, um den Fehler zu beheben.
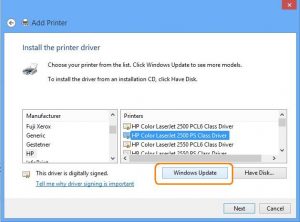
Schritt 1: Geben Sie ‚Systemsteuerung‘ in ‚Windows-Suchfeld‘ ein und öffnen Sie ‚Systemsteuerung‘ aus den Ergebnissen erscheint
Schritt 2: Gehen Sie in der „Systemsteuerung“ zu „Geräte und Drucker“, wählen Sie Ihren Drucker aus, klicken Sie mit der rechten Maustaste darauf und wählen Sie „Gerät entfernen“.
Schritt 3: Starten Sie danach Ihren Computer neu, um die Änderungen anzuzeigen.
Schritt 4: Gehen Sie nach dem Neustart erneut zu „Systemsteuerung > Geräte und Drucker“ und klicken Sie auf „Drucker hinzufügen“. Ihr Windows 10-Betriebssystem beginnt mit der Suche, um Ihren Drucker anzuschließen und sicherzustellen, dass Ihr Druckergerät angeschlossen ist
Schritt 5: Wenn Sie fertig sind, versuchen Sie, ein Dokument zu drucken und prüfen Sie, ob es funktioniert.
Methode 3: Druckertreiber in Windows 10 neu installieren oder aktualisieren
Veraltete oder beschädigte Druckertreiber können diese Art von Fehler verursachen. Sie können Ihren Druckertreiber aktualisieren, um die Probleme zu beheben.
Deinstallieren Sie den Druckertreiber und installieren Sie ihn erneut:
Schritt 1: Drücken Sie die Tasten „Windows + X“ auf der Tastatur und wählen Sie „Geräte-Manager“.
Schritt 2: Suchen Sie Ihren Drucker in der Kategorie „Drucker“ oder „Druckwarteschlangen“, klicken Sie mit der rechten Maustaste darauf und wählen Sie „Gerät deinstallieren“. Befolgen Sie die Anweisungen auf dem Bildschirm, um den Deinstallationsvorgang abzuschließen.
Schritt 3: Klicken Sie danach im Geräte-Manager auf “Aktion > Nach Hardwareänderungen suchen”. Dadurch wird der Drucker automatisch erkannt und die Standardtreiber installiert. Bitte prüfen Sie, ob der Fehler behoben ist.
Druckertreiber aktualisieren:
Schritt 1: Öffnen Sie den “Geräte-Manager”, suchen Sie Ihren Drucker, klicken Sie mit der rechten Maustaste darauf und wählen Sie “Treibersoftware aktualisieren”.
Schritt 2: Befolgen Sie die Anweisungen auf dem Bildschirm, um den Aktualisierungsvorgang abzuschließen. Sie können auch versuchen, die neuesten Treiber für Ihren Drucker von der offiziellen Website des Druckerherstellers herunterzuladen und dann auf Ihrem Computer zu installieren.
Schritt 3: Wenn Sie fertig sind, starten Sie Ihren Computer neu, um die Änderungen anzuzeigen und zu prüfen, ob das Problem behoben ist.
Methode 4: Laden Sie das Druckertreiber-Update in Windows 10 herunter oder installieren Sie es neu [Automatisch]
Sie können auch versuchen, mit dem “Automatic Driver Update Tool” die neuesten und geeigneten Druckertreiber zu erhalten. Diese Software findet automatisch die neuesten Updates für alle Windows-Treiber und installiert sie dann auf Ihrem Computer. Sie können dieses Tool über die folgenden Schaltflächen/Links abrufen.
Fazit
Ich hoffe, dieser Artikel hat Ihnen geholfen, den Fehler „Druckertreiber-Host für 32-Bit-Anwendungen funktioniert nicht mehr“ in Windows 10 mit mehreren einfachen Schritten zu beheben. Sie können unsere Anweisungen dazu lesen und befolgen. Das ist alles. Bei Anregungen oder Fragen schreiben Sie bitte unten in das Kommentarfeld.
