Heutzutage ist Windows eines der zuverlässigsten Betriebssysteme. Aber vor einigen Jahrzehnten wurde Windows nicht so geschätzt, wie seine Benutzer es heute schätzen. In der heutigen Zeit können sich Benutzer voll und ganz auf dieses Betriebssystem verlassen. Und lassen Sie mich Ihnen sagen, dass Microsoft ein so zuverlässiges Betriebssystem nicht über Nacht entwickelt hat. Die Entwickler haben so viel Zeit investiert, um es zu dem zu machen, was es heute ist. Und wir können auch sagen, dass jedes Windows-Update eine wichtige Rolle bei der Verbesserung der Windows-Funktionen gespielt hat. Aus diesem Grund ist es sehr wichtig, Ihr Windows auf dem neuesten Stand zu halten.
Aber manchmal kommt es vor, dass so viele Benutzer beim Installieren der neuesten Windows-Updates hängen bleiben. Und hier in diesem Blog werden wir über eine der am häufigsten gestellten Fragen in Foren diskutieren, nämlich dass KB5017390 unter Windows 11 nicht installiert werden kann.
Wenn Sie auch mit dem gleichen Problem konfrontiert sind und nach einer Anleitung zur Fehlerbehebung suchen, um die Situation zu überwinden, sind Sie auf der richtigen Plattform angelangt. Hier zeigen wir Ihnen, wie Sie den oben genannten Fehler mit einfachen und effektiven Methoden beheben können.
Was verursacht, dass KB5017390 unter Windows 11 nicht installiert werden kann.
Dieser Fehler weist auf eine Fehlfunktion von Windows hin. Solche Aktualisierungsfehler treten aufgrund von beschädigten Systemdateien, Fehlern im Computer, Speicherplatzmangel und fehlerhaften Windows-Diensten sowie Eingriffen in Sicherheitssoftware von Drittanbietern auf. Sobald Sie alle potenziellen Übeltäter kennen, befolgen Sie die empfohlenen Methoden, um das Problem zu beheben.
So beheben Sie, dass KB5017390 nicht unter Windows 11 installiert werden kann
Methode 1: Deaktivieren Sie Sicherheitssoftware von Drittanbietern
Antivirensoftware wird als Schutzschicht betrachtet, aber manchmal wird diese Software übervorsichtig und verursacht Probleme bei der Installation eines neuen Windows-Updates. Daher ist es gut, die Antivirensoftware vorübergehend zu deaktivieren. Vergessen Sie jedoch nicht, es zu aktivieren, sobald Sie mit der Installation des Updates fertig sind.
Methode 2: SFC-Scan ausführen
Wenn das Deaktivieren der Antivirensoftware bei Ihnen nicht funktioniert hat, empfehlen wir Ihnen, das integrierte Dienstprogramm zum Scannen Ihrer Systemdateien auszuführen. Durch Ausführen des SFC-Scans werden alle Störungen von Ihrem System entfernt.
Sie können die unten aufgeführten Richtlinien befolgen, um fortzufahren:
Schritt 1: Öffnen Sie zunächst die Eingabeaufforderung als Administrator> verwenden Sie dann den folgenden Befehl und drücken Sie die Eingabetaste
sfc /scannen
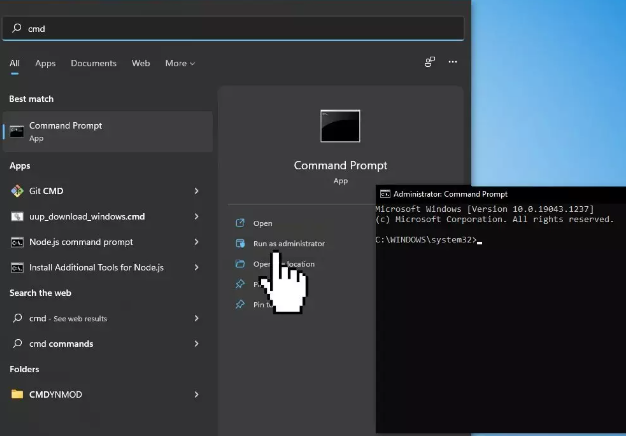
Schritt 2: Starten Sie jetzt Ihr System neu
Schritt 3: Falls der SFC-Scan bei Ihnen nicht funktioniert hat, verwenden Sie die folgenden Befehlszeilen und vergessen Sie nicht, nach jeder Zeile die Eingabetaste zu drücken:
DISM /Online /Cleanup-Image /CheckHealth
DISM /Online /Cleanup-Image /ScanHealth
DISM /Online /Cleanup-Image /RestoreHealth
Methode 3: Starten Sie die Windows-Dienste neu
Mehrere Benutzer haben behauptet, dass ein Neustart der Windows-Dienste für sie funktioniert hat, daher empfehlen wir Ihnen, dasselbe zu tun.
Hier ist wie:
Schritt 1: Geben Sie in der Suchleiste Dienste ein und starten Sie das Dienstedienstprogramm> Suchen Sie dann Windows Update in der Liste
Schritt 2: Doppelklicken Sie nun darauf und stellen Sie den Starttyp auf Automatisch ein und klicken Sie auf Übernehmen
Schritt 3: Klicken Sie dann auf Restart the Service > Sie müssen dasselbe mit dem Background Intelligent Transfer Service tun
Methode 4: Führen Sie die Windows Update-Problembehandlung aus
Windows bietet so viele integrierte Tools zur Fehlerbehebung bei Windows-Problemen. Und Windows Update Troubleshooter ist einer von ihnen. Um diese Problembehandlung auszuführen, befolgen Sie die unten aufgeführten Anweisungen:
Schritt 1: Tippen Sie auf die Windows-Schaltfläche und wählen Sie Einstellungen > Einstellungen auswählen im linken Bereich und scrollen Sie im rechten Bereich nach unten und tippen Sie auf Fehlerbehebung
Schritt 2: Tippen Sie dann auf Andere Problembehandlungen
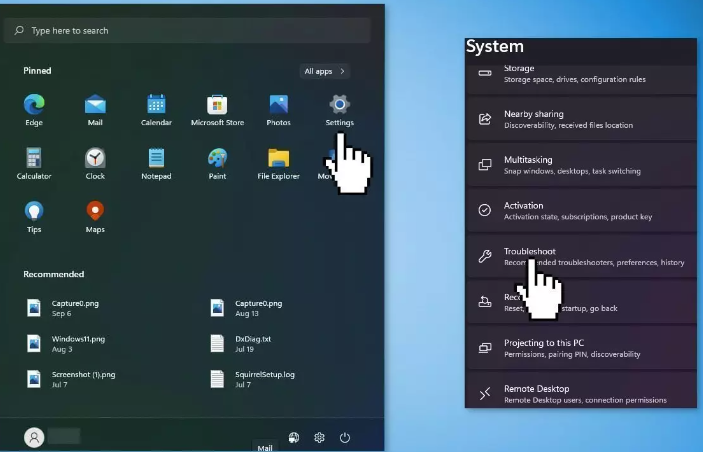
Schritt 3: Suchen Sie schließlich die Problembehandlung für Windows Update und klicken Sie auf die Schaltfläche Ausführen
Methode 5: Reparieren Sie Windows installieren
Wenn keine der oben genannten Methoden für Sie funktioniert, empfehlen wir Ihnen, Windows zu reparieren, indem Sie die unten genannten Anweisungen befolgen:
Schritt 1: Besuchen Sie zunächst die offizielle Microsoft-Website, um Windows 11-Installationsmedien herunterzuladen> führen Sie dann das Media Creation Tool aus und wählen Sie Installationsmedien für einen anderen PC erstellen
Schritt 2: Wählen Sie Ihr USB-Laufwerk aus und lassen Sie den Vorgang zum Schreiben der Installationsdateien auf das USB-Laufwerk abschließen
Schritt 3: Tippen Sie auf Fertig stellen> Drücken Sie auf dem PC, den Sie aktualisieren möchten, die Tasten Win + E, um den Datei-Explorer zu öffnen> Wechseldatenträger öffnen und klicken Sie auf Setup.exe
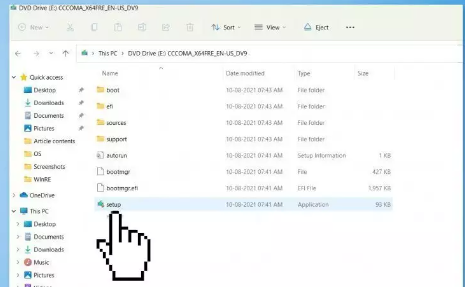
Schritt 4: Akzeptieren Sie dann die Lizenzbedingungen auf dem nächsten Bildschirm> Bestätigen Sie die Upgrade-Optionen – Dateien, Apps und Einstellungen werden beibehalten
Schritt 5: Tippen Sie auf Installieren und das Upgrade sollte beginnen
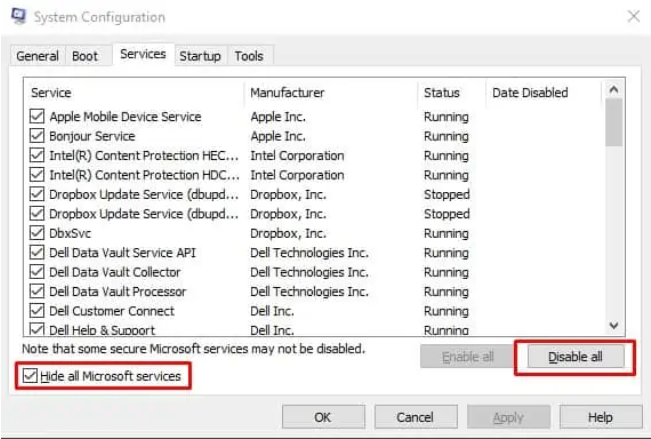
Fanden Sie die oben genannten Methoden kompliziert?
Wenn Sie die oben genannten Methoden kompliziert und langwierig fanden, können Sie ein automatisches Reparaturtool verwenden, um zu beheben, dass KB5017390 nicht unter Windows 11 installiert werden kann. Dieses Tool wird das aktuelle Problem beheben, indem es die Repositories repariert, und es wird Ihren PC auch vor anderen Fehlfunktionen schützen von Windows.
⇑Holen Sie sich das PC-Reparatur-Tool⇓
Das ist alles, wir hoffen wirklich, dass dieser Blog für Sie hilfreich war. Danke fürs Lesen.