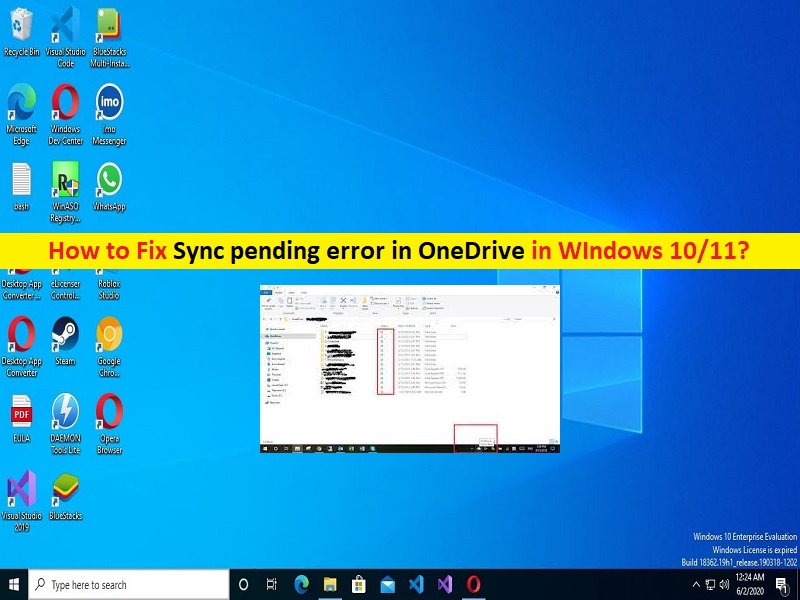
Was ist “Fehler bei ausstehender Synchronisierung in OneDrive“ in Windows 10/11?
Wenn Sie beim Synchronisieren von Dateien/Ordnern mit OneDrive auf dem Windows 10/11-Computer mit dem Fehler ‘Synchronisierung ausstehender Fehler in OneDrive“ konfrontiert werden, dann sind Sie bei der Lösung genau richtig. Hier werden wir besprechen, wie der Fehler “Synchronisierung ausstehend“ in OneDrive behoben wird, „Warum steht meine Synchronisierung auf OneDrive aus“ und „Warum zeigt OneDrive die ausstehende Synchronisierung in Windows 10/11 an?“. Lassen Sie uns die Diskussion beginnen.
“Warum ist meine Synchronisierung auf OneDrive ausstehend?“:
“OneDrive“: OneDrive oder Microsoft OneDrive ist ein von Microsoft betriebener Datei-Hosting-Dienst. Es ist für Microsoft Windows OS-, MacOS-, Android-, iOS-, Windows Phone-, Xbox 360-, Xbox One- und Xbox Series X/S-Geräte verfügbar. Microsoft Office-Apps lassen sich direkt in OneDrive integrieren. Bei seiner Einführung wurde der Dienst, der damals als Windows Live Folders bekannt war, als begrenzte Betaversion für wenige Tester in den USA bereitgestellt. OneDrive bietet 5 GB kostenlosen Speicherplatz und mit 100 GB, 1 TB und 6 TB Speicheroption, die entweder separat oder mit Office 365-Abonnements erhältlich sind.
Mehrere Benutzer berichteten jedoch, dass sie in OneDrive auf ihrem Windows 10/11-Computer mit einem ausstehenden Synchronisierungsfehler konfrontiert waren, als sie versuchten, ihre Dateien/Ordner mit OneDrive zu synchronisieren. Dieses Problem weist darauf hin, dass Ordner/Dateien auf die Synchronisierung warten und normalerweise aufgrund einer großen Anzahl von Ordnern und Dateien, die auf die Synchronisierung warten, das Problem aufgetreten ist. Wenn Sie sich dessen nicht bewusst sind, bietet OneDrive eine Begrenzung der Datei-Upload-Größe.
Wenn die hochgeladene Datei das Upload-Limit überschreitet, wird „Sync Pending“ angezeigt. Manchmal hängt eine Datei möglicherweise fest und wird nie synchronisiert. Dieses Problem kann aufgrund einer schlechten Netzwerk-/Internetverbindung, einer beschädigten/veralteten OneDrive-Client-App und anderer Probleme auftreten. Es ist möglich, das Problem mit unserer Anleitung zu beheben. Gehen wir zur Lösung.
Wie behebt man den Fehler “Synchronisierung ausstehend“ in OneDrive in Windows 10/11?
Methode 1: Überprüfen Sie die Internetverbindung und den OneDrive-Dienst/Dienststatus
Dieses Problem kann aufgrund eines Problems mit Ihrer Internetverbindung auftreten. Sie können Ihren Router/Ihr WLAN-Gerät zurücksetzen/neu starten, um das Problem zu beheben. Wenn die Internetverbindung einwandfrei funktioniert, könnte das Problem mit dem OneDrive-Server/Dienst selbst ein Grund für das Problem sein. Sie können den Status des OneDrive-Servers überprüfen, indem Sie die Seite “DownDetector“ im Browser besuchen und prüfen, ob der Server einwandfrei funktioniert.
Methode 2: Überprüfen Sie OneDrive-Einschränkungen
Dieses Problem kann aufgrund von Einschränkungen und Beschränkungen beim Hochladen von Dateien und Ordnern auf OneDrive auftreten. Wenn Sie sich dessen nicht bewusst sind, synchronisiert OneDrive keine Dateien mit ungültigen Zeichen (#, %), ungültige Dateien wie temporäre Dateien, die jeweils nur von einem Konto synchronisiert werden können. Es gibt eine Dateigrößenbeschränkung für den OneDrive-Cloud-Speicher und Sie sollten Dateien/Ordner entsprechend synchronisieren, andernfalls erhalten Sie diese Art von Fehler.
Methode 3: Datei an anderer Stelle öffnen
Wenn die Datei in einer anderen App geöffnet ist, funktioniert die OneDrive-Synchronisierung nicht oder bleibt dazwischen hängen. Speichern Sie die Änderungen und schließen Sie die Datei, bevor Sie es erneut versuchen.
Methode 4: Anhalten und Fortsetzen der OneDrive-Synchronisierung
Eine Möglichkeit, das Problem zu beheben, besteht darin, die OneDrive-Synchronisierung auf Ihrem Computer anzuhalten und fortzusetzen.
Schritt 1: Klicken Sie mit der rechten Maustaste auf das „OneDrive“-Symbol in der Taskleiste und wählen Sie “Mehr > Synchronisierung anhalten“.
Schritt 2: Warten Sie einen Moment und klicken Sie danach erneut mit der rechten Maustaste auf das “OneDrive“-Symbol und wählen Sie „Fortsetzen“, um es fortzusetzen und zu prüfen, ob es funktioniert
Methode 5: Versuchen Sie es mit einem anderen Ordner
Dieses Problem kann auftreten, wenn die Datei, die Sie hochladen möchten, beschädigt ist oder der Ordner, in den Sie hochladen möchten, selbst beschädigt ist. In diesem Fall können Sie einen neuen Ordner in OneDrive erstellen und versuchen, die Datei dort herunterzuladen und prüfen, ob es funktioniert.
Methode 6: Überprüfen Sie die OneDrive-Synchronisierungseinstellungen
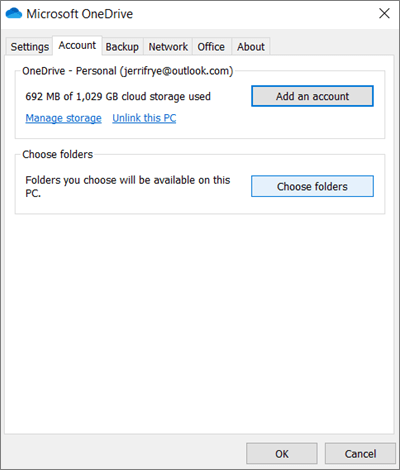
Schritt 1: Klicken Sie mit der rechten Maustaste auf das „OneDrive“-Symbol in der Taskleiste und wählen Sie „Einstellungen“ unter der Option „Mehr“.
Schritt 2: Stellen Sie auf der Registerkarte „Einstellungen“ sicher, dass die Synchronisierung nicht automatisch beendet werden soll, wenn der Akku fast leer ist oder Sie sich in einem getakteten Netzwerk befinden, es sei denn, Sie möchten dies. Überprüfen Sie den Akku Ihres Laptops und stellen Sie sicher, dass er aufgeladen ist. Die Upload- und Downloadraten sind auf der Registerkarte “Netzwerk“ nicht begrenzt, aktivieren Sie Office-Anwendungen verwenden, um Office-Dateien zu synchronisieren, die ich unter der Registerkarte „Office“ öffne, und prüfen Sie, ob es funktioniert.
Methode 7: Verknüpfung mit OneDrive-Konto aufheben
Eine andere Möglichkeit, das Problem zu beheben, besteht darin, die Verknüpfung des OneDrive-Kontos auf dem Computer aufzuheben.
Schritt 1: Öffnen Sie „OneDrive-Einstellungen“ und klicken Sie auf die Registerkarte „Konto“ und dann auf „Verknüpfung mit diesem PC aufheben“.
Schritt 2: Wenn Sie fertig sind, starten Sie Ihren Computer neu und starten Sie OneDrive neu, melden Sie sich bei Ihrem Konto an und prüfen Sie, ob das Problem behoben ist.
Methode 8: Führen Sie die Problembehandlung für Windows Store-Apps aus
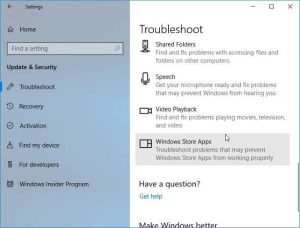
Sie können die in Windows integrierte Problembehandlung für Windows Store-Apps ausführen, um das Problem zu beheben.
Schritt 1: Öffnen Sie die App „Einstellungen“ auf dem Windows-PC und gehen Sie zu „Update & Sicherheit > Problembehandlung > Zusätzliche Fehlerbehebung“.
Schritt 2: Suchen und wählen Sie die Problembehandlung „Windows Store Apps“ und klicken Sie auf „Problembehandlung ausführen“ und befolgen Sie die Anweisungen auf dem Bildschirm, um die Fehlerbehebung abzuschließen, und prüfen Sie nach Abschluss, ob das Problem behoben ist.
Methode 9: Aktualisieren Sie die OneDrive-App
Schritt 1: Öffnen Sie die „Microsoft Store“-App auf dem Windows-PC und gehen Sie zu „Drei horizontale Linien“ in der oberen rechten Ecke und klicken Sie auf „Downloads und Updates“.
Schritt 2: Klicken Sie auf „Updates erhalten“ und installieren Sie die ausstehenden und verfügbaren Updates für OneDrive. Starten Sie OneDrive nach der Aktualisierung neu und prüfen Sie, ob das Problem behoben ist.
Methode 10: Deaktivieren Sie Antivirus/Firewall von Drittanbietern
Dieses Problem kann aufgrund von Interferenzen mit Virenschutzprogrammen/Firewalls von Drittanbietern im Computer auftreten. Sie können das Antiviren-/Firewall-Programm eines Drittanbieters auf dem Computer deaktivieren, um das Problem zu beheben, und prüfen, ob es für Sie funktioniert.
Methode 11: Suchen Sie nach versteckten Dateien
Wenn in OneDrive-Ordnern versteckte Dateien vorhanden sind, besteht die Möglichkeit, dass diese Art von Fehler auftritt. Sie können den Ordner öffnen und das Kontrollkästchen „Versteckte Dateien“ auf der Registerkarte „Ansicht“ aktivieren, um alle versteckten Dateien anzuzeigen. Möglicherweise sehen Sie auch temporäre Dateien, die zum Speichern nicht gespeicherter Arbeit erstellt wurden, um Datenverlust zu vermeiden. Sie können sie löschen, wenn Sie sicher sind, dass alle Arbeiten gespeichert wurden, und dann prüfen, ob das Problem behoben ist.
Methode 12: OneDrive-App zurücksetzen
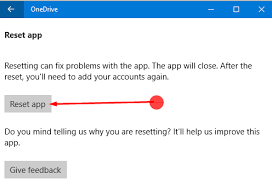
Eine andere Möglichkeit, das Problem zu beheben, besteht darin, den OneDrive-App-Cache auf dem Computer zurückzusetzen.
Schritt 1: Öffnen Sie die App „Einstellungen“ auf dem Windows-PC und gehen Sie zu „Apps > Apps & Funktionen“.
Schritt 2: Suchen und wählen Sie „OneDrive“ und klicken Sie auf „Erweiterte Optionen“ und klicken Sie auf „Zurücksetzen“ und bestätigen Sie das Zurücksetzen und starten Sie die OneDrive-App neu, sobald Sie fertig sind, und prüfen Sie, ob das Problem behoben ist.
Methode 13: OneDrive-App deinstallieren und neu installieren
Sie können die OneDrive-App deinstallieren und dann auf dem Computer neu installieren, um das Problem zu beheben.
Schritt 1: Öffnen Sie die App „Einstellungen“ und gehen Sie zu „Apps > Apps & Features“.
Schritt 2: Suchen und wählen Sie „OneDrive“ und klicken Sie auf „Deinstallieren“, um es zu deinstallieren, und starten Sie danach Ihren Computer neu
Schritt 3: Laden Sie nach dem Neustart die OneDrive-App erneut herunter und installieren Sie sie. Überprüfen Sie nach der Installation, ob das Problem behoben ist.
Methode 14: Führen Sie einen sauberen Neustart durch
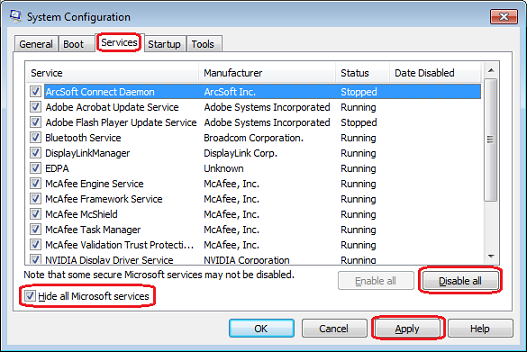
Wenn das Problem weiterhin besteht, können Sie versuchen, das Problem zu beheben, indem Sie einen sauberen Neustart des Computers durchführen.
Schritt 1: Öffnen Sie die App „Systemkonfiguration“ auf dem Windows-PC über das Windows-Suchfeld
Schritt 2: Klicken Sie auf die Registerkarte „Dienste“, aktivieren Sie das Kontrollkästchen „Alle Microsoft-Dienste ausblenden“ und klicken Sie auf die Schaltfläche „Alle deaktivieren“. Klicken Sie dann auf die Schaltfläche „Übernehmen > Ok“, um die Änderungen zu speichern. Starten Sie dann Ihren Computer neu und prüfen Sie, ob das Problem vorliegt ist gelöst.
Methode 15: Probieren Sie einen anderen Cloud-Speicher aus
Wenn das Problem weiterhin besteht, können Sie eine andere Cloud-Speicher-App/einen anderen Cloud-Speicherdienst ausprobieren. Sie können im Internet nach dem besten Cloud-Speicherdienst/der besten App für Windows 10 suchen oder Dropbox oder Google Drive für diesen Zweck verwenden.
Methode 16: Beheben Sie den Fehler “Synchronisierung ausstehend“ in OneDrive mit “PC Repair Tool“
“PC Repair Tool“ ist eine einfache und schnelle Möglichkeit, BSOD-Fehler, DLL-Fehler, EXE-Fehler, Probleme mit Programmen/Anwendungen, Malware- oder Virenproblemen, Systemdateien oder Registrierungsproblemen und anderen Systemproblemen mit nur wenigen Klicks zu finden und zu beheben.
⇓ Holen Sie sich das PC-Reparatur-Tool
Fazit
Ich bin mir sicher, dass dieser Beitrag Ihnen geholfen hat, den Fehler „Synchronisierung ausstehend“ in OneDrive in Windows 10/11 mit mehreren einfachen Schritten/Methoden zu beheben. Sie können dazu unsere Anweisungen lesen und befolgen. Das ist alles. Für Anregungen oder Fragen schreiben Sie bitte in das Kommentarfeld unten.