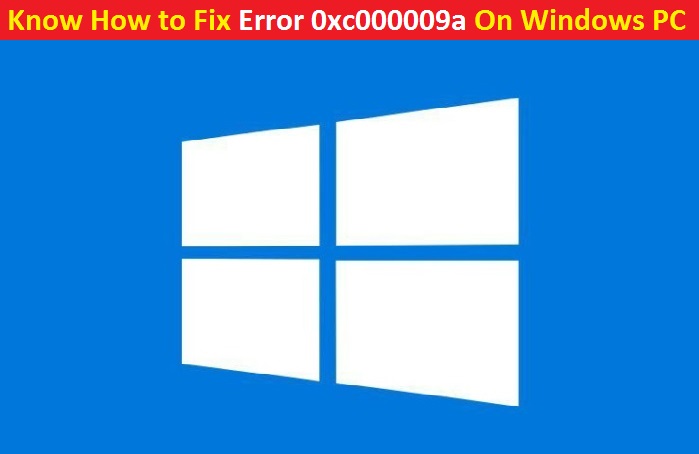
Problem B1 INITIALIZE LIBRARY fehlgeschlagen: Fehlercode 0xc000009a auf Windows-PCs
Dieser Artikel hilft Ihnen, den Fehler 0xc000009a auf einem Windows-PC mit mehreren empfohlenen Methoden zu beheben. Wenn auf Ihren Windows-PCs das Problem „Fehler 0xc000009a B1 Initialisieren der Bibliothek fehlgeschlagen“ auftritt, sind Sie hier richtig. Wir versuchen auf jeden Fall, Ihr Problem zu lösen, und bieten einfache Schritte und neue Verfahren zur Lösung des Problems. Keine Panik, bitte lesen Sie diesen Artikel sorgfältig durch.
Was ist der Fehlercode 0xc000009a auf einem Windows-PC?
„0xc000009a Error“ ist ein häufiges Windows-Problem, das normalerweise durch falsch konfigurierte Systemeinstellungen oder unregelmäßige Einträge in den Windows-Systemelementen verursacht wird. Dieser Fehler enthält die Details der Fehlfunktion, einschließlich des Grundes, welche Systemkomponente oder Anwendungen fehlerhaft waren, um dieses Problem zu verursachen, sowie einige andere Informationen.
Häufige Gründe für dieses Problem sind eine falsche oder fehlgeschlagene Installation oder Deinstallation von Software, die möglicherweise ungültige Einträge in Ihren Windows-Systemelementen hinterlassen hat, Malware- oder Virenangriffe, unsachgemäßes Herunterfahren des Systems aufgrund eines Stromausfalls oder eines anderen Faktors. Manchmal tritt dieser Fehler auf Ihrem Windows-Gerät auf, wenn einige wichtige Systemdateien versehentlich gelöscht wurden.
Viele Windows-Benutzer haben bereits über „Error 0xc000009a B1 Initialize library failed issue“ auf verschiedenen Online-Plattformen, einschließlich der offiziellen Microsoft-Forenseite und anderen beliebten Plattformen, berichtet und nach der Lösung gefragt.
Wenn Sie eine geklonte SSD/HDD oder übertaktete Frequenzen verwenden, erwarten Sie diesen Fehler während der Startsequenz. Wenn Sie einer von ihnen sind, die vor dem gleichen Problem stehen, können Sie unsere nachstehenden Anweisungen lesen und befolgen, um das Problem zu beheben. Gehen wir zur Lösung.
Gründe für Fehler 0xc000009a:
- Dieser Fehler kann aufgrund des Problems „B1 Initialize Library Failed“ auftreten.
- Es ist möglich, dass dieser Fehler auf Ihren PCs auftritt, wenn Sie versuchen, eine Anwendung zu installieren oder zu aktualisieren.
- Möglicherweise erhalten Sie auf Ihren Windows-PCs aufgrund der Komplexität eines Systemfehlerproblems den Fehler 0xc000009a.
- Dieser Fehler kann möglicherweise bei einem falsch konfigurierten System oder unregelmäßigen Einträgen in Ihrer Windows-Registrierung auftreten.
- Nach der Installation eines Windows Service Packs auf Ihren PCs kann der Fehler 0xc000009a auftreten.
- Möglicherweise hat Ihr System Malware- oder Spyware-bezogene Probleme. Zweifellos kann Malware auf Ihrem PC alles tun, was bösartig sein kann. Es kann Fehler 0xc000009a auf Ihrem PCss verursachen
- Wenn Sie viele Dienste starten und dann versuchen, in den Ruhezustand zu wechseln. Wenn Ihr System nicht in den Ruhezustand versetzt werden konnte, hat Ihr System möglicherweise Fehler 0xc000009a Fehler 0xc000009a B1 Fehler beim Initialisieren der Bibliothek.
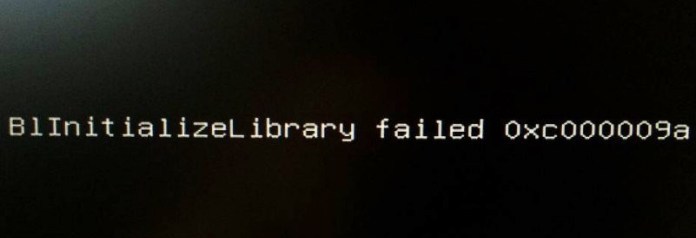
Möglichkeiten zur Behebung des Fehlers 0xc000009a Windows-PC
Verfahren 1: Starten Sie Ihren Windows-PC neu, um den Fehler 0xc000009a zu beheben
Schritt 1: Klicken Sie auf Startmenü
Schritt 2: Klicken Sie auf der rechten Seite von Herunterfahren
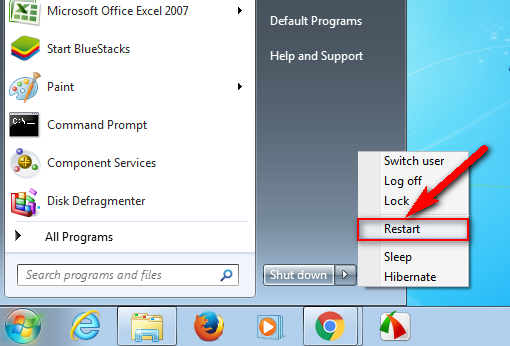
Schritt 3: Klicken Sie nun dort auf die Option Neustart, um neu zu starten
Schritt 4: Wenn Sie fertig sind, überprüfen Sie bitte, ob das Problem behoben ist
Verfahren 2: Führen Sie die Festplattendefragmentierung oder Sicherungsdienstprogramme auf Ihrem Windows-PC aus
Schritt 1: Klicken Sie auf das Startmenü und suchen oder gehen Sie nach Disk Defragmenter
Schritt 2: Wählen Sie nach dem Öffnen die Festplatte aus, die Sie defragmentieren möchten
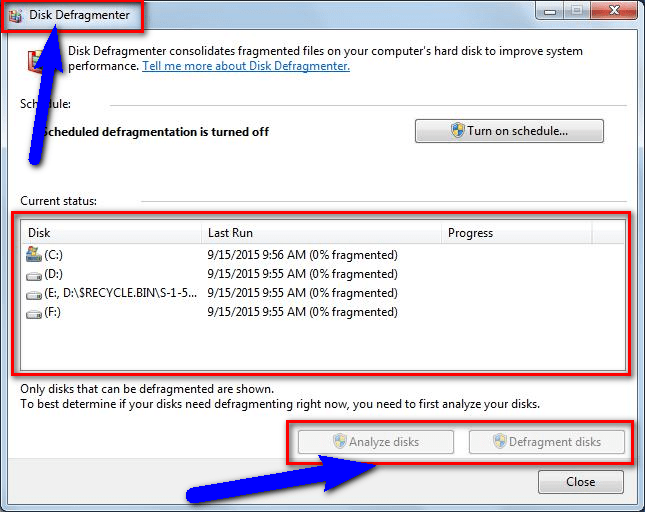
Schritt 3: Klicken Sie nun auf die Optionen Datenträger analysieren oder Datenträger defragmentieren
Schritt 4: Führen Sie den Defragmentierungsprozess aus und warten Sie, bis er fertig ist
Schritt 5: Schließen Sie schließlich das Fenster und prüfen Sie, ob das Problem behoben ist.
Verfahren 3: Suchen Sie mit dem Befehl „CHKDSK/F“ nach einer beschädigten Festplatte
Schritt 1: Drücken Sie die Windows + X-Taste auf der Tastatur und wählen Sie Eingabeaufforderung als Administrator
Schritt 2: Geben Sie nun den Befehl CHKDSK/F in die Eingabeaufforderung ein oder kopieren Sie ihn und fügen Sie ihn ein und drücken Sie die Eingabetaste
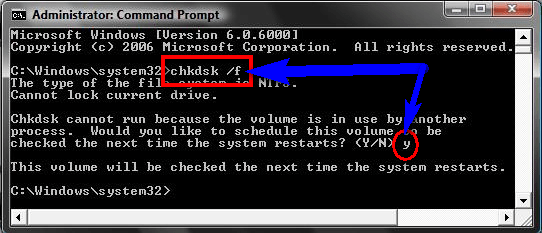
Schritt 3: Warten Sie, bis der Vorgang abgeschlossen ist. Bitte überprüfen Sie, ob das Problem behoben ist.
Prozedur 4: Um den Fehler 0xc000009a zu beheben, führen Sie den Befehl „sfc/scannow“ in der Eingabeaufforderung aus
Schritt 1: Drücken Sie die Windows + X-Taste auf der Tastatur und wählen Sie Eingabeaufforderung als Administrator
Schritt 2: Geben Sie nun den Befehl sfc/scannow in die Befehlszeile ein oder kopieren Sie ihn und fügen Sie ihn ein und drücken Sie die Eingabetaste auf der Tastatur
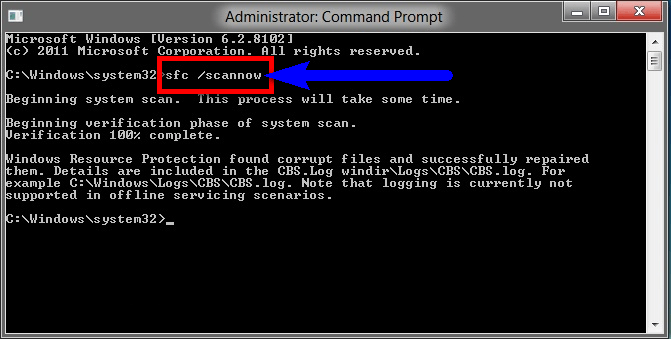
Schritt 3: Es dauert einige Sekunden. Schließen Sie nach Abschluss alle Registerkarten und prüfen Sie, ob der Fehler behoben ist.
Prozedur 5: Um den Fehler 0xc000009a auf einem Windows-PC zu beheben, können Sie einen Systemwiederherstellungspunkt auf Ihrem PC erstellen
Schritt 1: Klicken Sie auf die Schaltfläche Start und suchen oder gehen Sie zur Systemwiederherstellung
Schritt 2: Klicken Sie darauf und öffnen Sie es
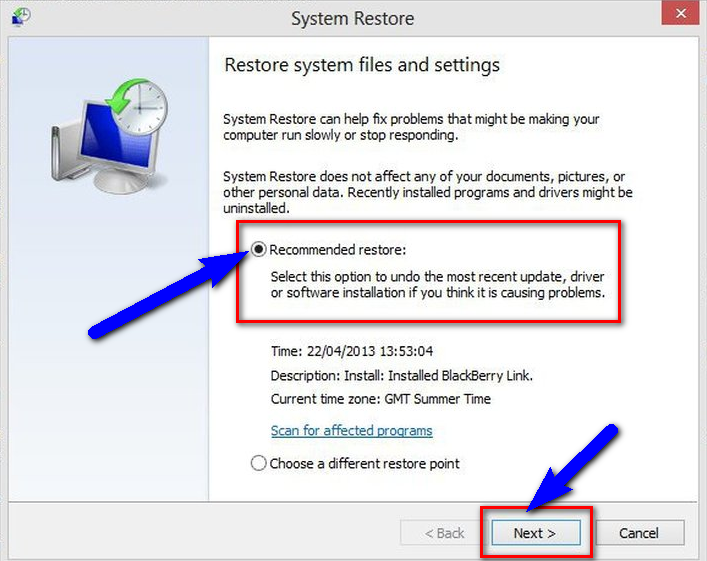
Schritt 3: Überprüfen Sie nun die empfohlenen Einstellungen oder wählen Sie einen Wiederherstellungspunkt aus
Schritt 4: Klicken Sie danach auf die Option Weiter und folgen Sie dem Assistenten
Schritt 5: Sobald der Vorgang abgeschlossen ist, schließen Sie das Fenster.
Prozedur 6: “Fehlerbehebung“ und „Automatische Windows-Reparatur“ auf Ihrem PC ausführen
Schritt 1: Klicken Sie auf die Schaltfläche Start und suchen oder gehen Sie zu den PC-Einstellungen
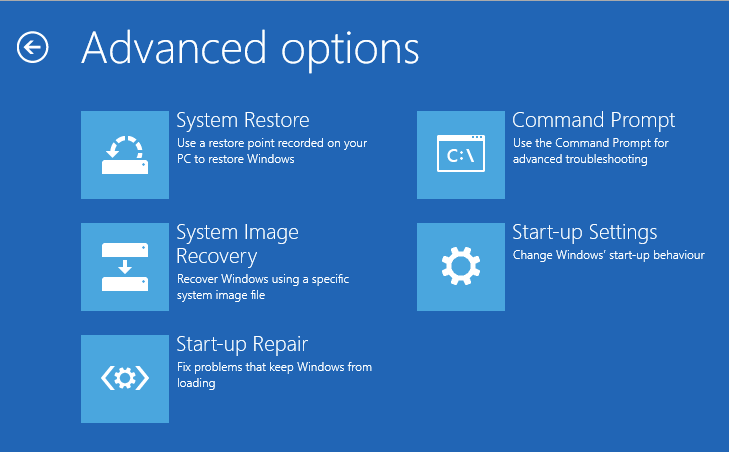
Schritt 2: Klicken Sie nun auf Fehlerbehebungsoptionen
Schritt 3: Klicken Sie danach auf Erweiterte Optionen
Schritt 4: Klicken Sie auf Automatische Reparaturoptionen
Schritt 5: Schließen Sie nach Abschluss der Fehlerbehebung das Fenster und prüfen Sie, ob das Problem behoben ist.
Prozedur 7: Führen Sie Full Registry Cleaner auf Ihren Windows-PCs aus
Schritt 1: Zunächst können Sie Ccleaner (PC-Optimierungssoftware) von der offiziellen Website herunterladen und auf Ihren PCs installieren.
Schritt 2: Sobald der Download- und Installationsvorgang abgeschlossen ist, öffnen Sie den Ccleaner
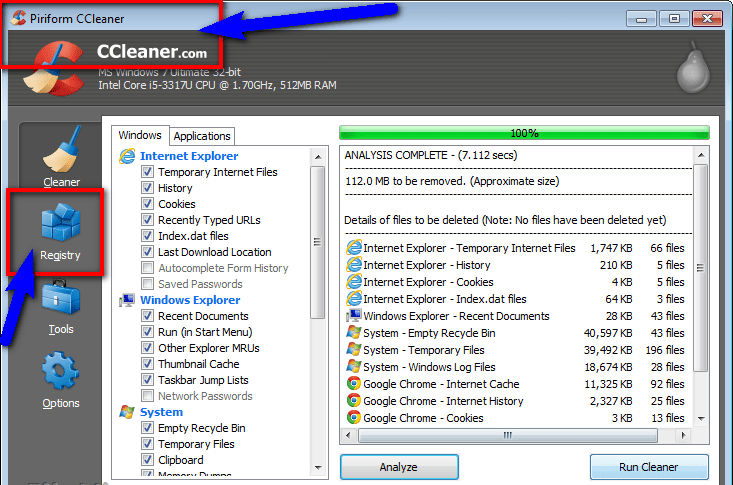
Schritt 3: Klicken Sie nun auf die Registrierungsoption
Schritt 4: Klicken Sie auf die Optionen zum Scannen nach Problemen
Schritt 5: Wählen Sie nach dem Scannen die Option „Ausgewählte Probleme beheben“, um das Problem zu beheben
Schritt 6: Starten Sie schließlich Ihren PC neu und prüfen Sie, ob das Problem behoben ist.
Prozedur 8: Führen Sie einen vollständigen Scan Ihres Windows-PCs auf Malware oder Viren durch
Schritt 1: Klicken Sie auf das Startmenü und suchen oder gehen Sie nach Microsoft Security Essentials.
Schritt 2: Klicken Sie darauf und öffnen Sie es.
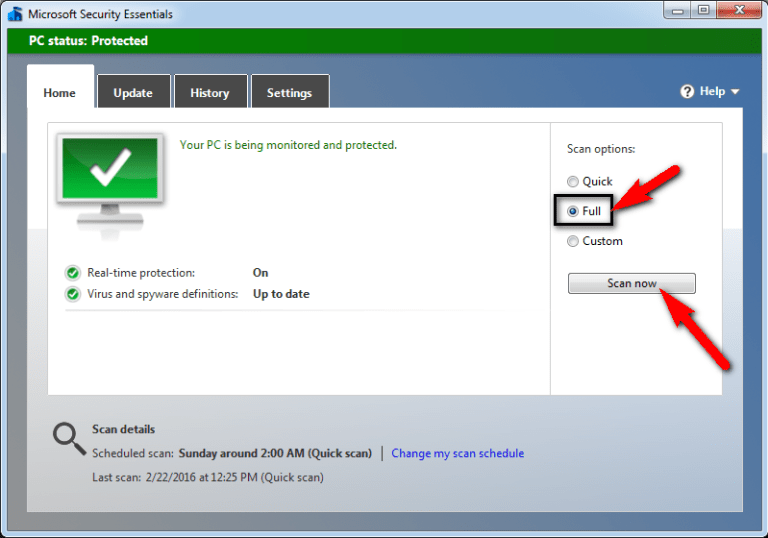
Schritt 3: Aktivieren Sie die Vollständigen Optionen zum Scannen und klicken Sie auf Jetzt scannen.
Schritt 4: Schließen Sie nach dem Scannen die Registerkarte und prüfen Sie, ob das Problem behoben ist
Verfahren 9: Löschen Sie die Dateien und weisen Sie Ihr Spiel erneut zu
Schritt 1: Löschen Sie Ihre arma3launcher.exe.config-Datei
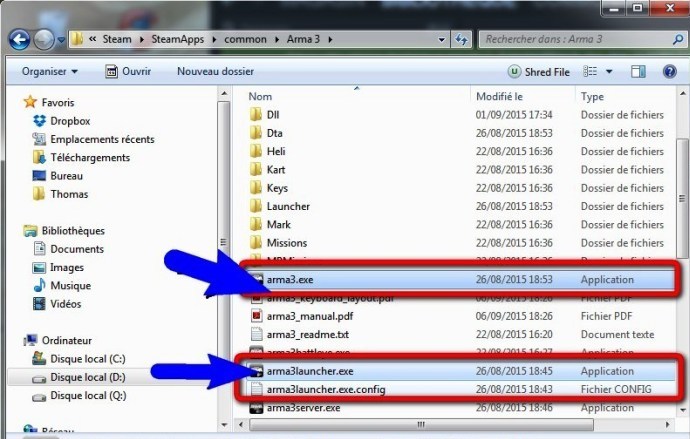
Schritt 2: Klicken Sie nun mit der rechten Maustaste auf Steam
Schritt 3: Klicken Sie auf die Optionen Lokale Dateien
Schritt 4: Weisen Sie Ihr Spiel erneut zu
Schritt 5: Sobald der Vorgang abgeschlossen ist, schließen Sie das Fenster
Schritt 6: Starten Sie abschließend Ihren Computer neu und überprüfen Sie bitte, ob das Problem behoben ist.
Prozedur 10: Deaktivieren Sie den Ruhezustand und aktivieren Sie ihn dann mit der Eingabeaufforderung erneut
Führen Sie die folgenden Schritte aus, um die Datei hiberfil.sys zu löschen und den Ruhezustand zu deaktivieren:
Schritt 1: Drücken Sie die Tasten „Windows + X“ zusammen auf der Tastatur und wählen Sie „Eingabeaufforderung als Administrator“
Schritt 2: Geben Sie im geöffneten Fenster „Eingabeaufforderung“ den Befehl „powercfg.exes/hibernate off“ ein und drücken Sie die Eingabetaste
Führen Sie die folgenden Schritte aus, um eine neue Hiberfil.sys-Datei zu erstellen und den Ruhezustand zu aktivieren:
Schritt 1: Geben Sie „powercfg.exe/hibernate on“ in „Command prompt“ ein und drücken Sie zur Ausführung die „Enter“-Taste
Schritt 2: Warten Sie, bis der Vorgang abgeschlossen ist.
Prozedur 11: Korrigieren der gesamten Bootsequenz mit dem „Dienstprogramm Bootrec.exe“
“Bootrec.exe Utility“ ist ein integriertes Windows-Dienstprogramm, das in der Lage ist, den Master Boot Record, die Boot-Sequenz und die Boot-Konfigurationsdaten zu reparieren. Um den Vorgang zum Reparieren der Startsequenz zu starten, benötigen Sie ein gültiges Windows-Installationsmedium für Ihr Betriebssystem.
Schritt 1: Legen Sie das Windows-Installationsmedium ein und drücken Sie eine beliebige Taste auf der Tastatur, um davon zu booten
Schritt 2: Klicken Sie im ersten Windows-Installationsfenster je nach Windows-Version in der unteren rechten oder linken Ecke des Bildschirms auf „Computer reparieren“.
Schritt 3: Dies öffnet das Fenster „Erweiterte Optionen“. Gehen Sie nun zu „Problembehandlung > Eingabeaufforderung“.
Schritt 4: Geben Sie im geöffneten Fenster „Eingabeaufforderung“ den folgenden Befehl nacheinander ein und drücken Sie nach jedem die Eingabetaste, um die gesamten Startkonfigurationsdaten neu zu erstellen.
“bootrec.exe“
“bootrec.exe /fixmbr“
“bootrec.exe /fixboot“
“bootrec.exe /scanos“
“bootrec.exe /rebuildbcd“
Schritt 5: Warten Sie, bis der Vorgang abgeschlossen ist. Wenn Sie fertig sind, starten Sie Ihren Computer neu, um die Änderungen zu speichern, und überprüfen Sie bitte, ob das Problem behoben ist.
Fazit
Ich hoffe, dieser Artikel hat Ihnen geholfen, den Fehler 0xc000009a auf einem Windows-PC mit mehreren einfachen Methoden zu beheben. Sie können entweder eines oder alle Verfahren auswählen, um das Problem „B1 Initialize Library Failed“ gemäß Ihren Systemanforderungen zu beheben. Wenn Sie diesbezüglich Vorschläge oder Fragen haben, schreiben Sie bitte in das unten angegebene Kommentarfeld.
Wenn Sie das Problem nicht mit der in diesem Artikel beschriebenen Lösung beheben können, ist Ihr System möglicherweise mit bösartigen schädlichen Viren infiziert oder Sie haben versehentlich bösartige unerwünschte Programme auf Ihrem Computer installiert. In diesem Fall können Sie Ihren PC mit einem sehr leistungsstarken Antimalware-Tool scannen, das alle Junk-Dateien oder Viren von Ihrem System löschen kann.