Was ist der dot4.sys-Fehler – Blue Screen of Death (BSoD-Fehler) in Windows 10?
Wenn unter Windows 10 der Fehler “SYSTEM_SERVICE_EXCEPTION BSoD-Fehler – dot4.sys-Fehler” auftritt, sind Sie für die Lösung genau richtig. Hier werden Sie mit einfachen automatischen und manuellen Methoden zur Behebung des Problems geführt. Beginnen wir die Diskussion.
‘SYSTEM_SERVICE_EXCEPTION BSoD-Fehler – dot4.sys-Fehler’: Dies ist eines der häufigsten Windows-Probleme, die als BSoD-Fehler (Blue Screen of Death) angesehen werden. Dieser Fehler verhindert, dass Sie auf Ihren Windows-Desktop zugreifen oder diesen öffnen können. Es wird auch als Systemabsturzfehler bezeichnet. Dieser BSOD-Fehler tritt normalerweise während Ihrer Arbeit am Computer oder während des Windows-Starts / Neustarts auf.
Sie sind jedoch nicht allein, die mit diesem Fehler konfrontiert sind. Viele Benutzer haben bereits über dieses Problem berichtet und erklärt, dass sie aufgrund dieses BSoD-Fehlers nicht bequem auf ihren Windows 10-Desktop zugreifen konnten.
dot4.sys-Fehler – BSOD wird mit der Meldung angezeigt, dass auf Ihrem PC ein Problem aufgetreten ist und neu gestartet werden muss. Wir sammeln nur einige Fehlerinformationen und starten sie dann zusammen mit den Windows-Stoppcodes SYSTEM_SERVICE_EXCEPTION und SYSTEM_SERVICE_EXCEPTION sowie dot4.sys für Sie neu. Der mögliche Grund für dieses Problem kann eine Beschädigung von Dateien oder Komponenten sein, die mit Gerätetreibern in Windows 10 verknüpft sind. Beschädigte oder veraltete oder inkompatible Treiber können diese Art von Problem verursachen.
Sie sollten sicherstellen, dass kein Problem mit dem an Ihren Computer angeschlossenen / angeschlossenen / integrierten Hardwaregerät und dessen Verbindung vorliegt. Stellen Sie außerdem sicher, dass die Treiber für alle Hardwaregeräte in Ihrem Computer auf dem neuesten Stand sind. Wenn nicht, ist für diese Hardware eine Treiberaktualisierung erforderlich. Durch das Aktualisieren aller Windows 10-Treiber kann dieser Fehler behoben und die Leistung verbessert werden.
Ein weiterer möglicher Grund für den Fehler von dot4.sys kann eine Beschädigung der Systemdatei oder -registrierung, problematische Hardware wie Festplatten-, Malware- oder Virenangriffe auf Ihren Computer, unvollständige Installation oder Deinstallation von Programmen, unsachgemäßes Löschen von Dateien / Anwendungen und andere Gründe sein. Lassen Sie uns die Lösung suchen.
Wie behebe ich den dot4.sys-Fehler – SYSTEM_SERVICE_EXCEPTION BSoD-Fehler in Windows 10?
Methode 1: Beheben Sie “dot4.sys error BSOD” mit “PC Repair Tool”.
Das „PC Repair Tool“ ist eine einfache und schnelle Möglichkeit, BSOD-Fehler, EXE-Fehler, DLL-Fehler, Probleme mit Programmen, Probleme mit Malware oder Viren, Systemdateien oder Registrierungsprobleme und andere Probleme mit nur wenigen Klicks zu finden und zu beheben. Sie können dieses Tool über die Schaltfläche / den Link unten erhalten.
Methode 2: Führen Sie SFC Scan, DISM Scan und CHKDSK Scan aus
Sie können Ihre Systemdateien mit dem SFC-Scan reparieren, das Festplatten-Image mit dem DISM-Scan reparieren und das Problem mit dem Festplattenlaufwerk mit dem CHKDSK-Scan beheben, um diesen BSOD-Fehler auf Ihrem Computer zu beheben.
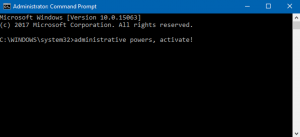
Schritt 1: Drücken Sie die Tasten “Windows + X” auf der Tastatur und wählen Sie “Eingabeaufforderung als Administrator”.
Schritt 2: Führen Sie den SFC-Scan aus. Geben Sie den Befehl “sfc / scannow” ein und drücken Sie die Eingabetaste, um ihn auszuführen
Schritt 3: Führen Sie danach DISM Scan aus. Geben Sie den folgenden Befehl ein und drücken Sie die Eingabetaste, um ihn auszuführen
DISM / Online / Cleanup-Image / RestoreHealth
Schritt 4: Führen Sie nun CHKDSK Scan aus. Geben Sie den Befehl “CHKDSK C:” ein und drücken Sie die Eingabetaste, um ihn auszuführen
Schritt 5: Warten Sie, bis der Vorgang abgeschlossen ist. Starten Sie anschließend Ihren Computer neu, um die Änderungen anzuzeigen und zu überprüfen, ob das Problem behoben ist.
Methode 3: Aktualisieren Sie die Windows 10-Treiber
Dieses Problem tritt möglicherweise aufgrund einer Beschädigung der Gerätetreiberdateien auf. Sie können das Problem beheben, indem Sie die Treiber aktualisieren.
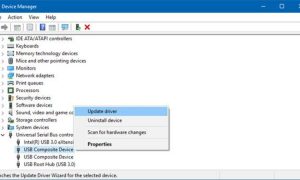
Schritt 1: Drücken Sie die Tasten “Windows + X” auf der Tastatur und wählen Sie “Geräte-Manager”.
Schritt 2: Erweitern Sie jede Gerätekategorie einzeln und suchen Sie das Gerät mit dem gelben Ausrufezeichen. Klicken Sie mit der rechten Maustaste auf das Gerät und wählen Sie “Treiber aktualisieren”.
Schritt 3: Befolgen Sie die Anweisungen auf dem Bildschirm, um den Aktualisierungsvorgang abzuschließen. Starten Sie anschließend Ihren Computer neu, um die Änderungen zu speichern und zu überprüfen, ob das Problem behoben ist.
Windows 10-Treiber aktualisieren [Automatisch]
Sie können auch versuchen, alle Windows-Treiber mit dem “Automatic Driver Update Tool” zu aktualisieren. Diese Software findet automatisch die neuesten Updates für alle Windows-Treiber und installiert sie dann auf Ihrem Computer. Sie können dieses Tool über die Schaltfläche / den Link unten erhalten.
Methode 4: Führen Sie den System-Scan mit der SpyHunter Antivirus-Software aus.
Malware- oder Virenangriffe können zu Beschädigungen in Systemdateien oder in der Registrierung führen oder verschiedene andere Probleme verursachen. Sie können das Problem beheben, indem Sie den System-Scan nach Malware oder Viren mit der SpyHunter-Antivirensoftware ausführen. Diese Software bietet Ihnen die Möglichkeit, alle Arten von Malware oder Viren im Computer zu finden und zu entfernen. Sie können dieses Tool über die Schaltfläche / den Link unten erhalten.
Methode 5: Aktualisieren Sie das Windows 10-Betriebssystem
Durch das Aktualisieren des Windows 10-Betriebssystems kann das Problem auf Ihrem Computer behoben und die Leistung verbessert werden. Lass es uns versuchen.
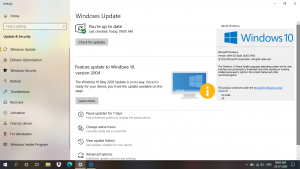
Schritt 1: Drücken Sie die Tasten “Windows + I” auf der Tastatur, um die App “Einstellungen” in Windows 10 zu öffnen
Schritt 2: Gehen Sie zu “Update & Sicherheit> Windows Update” und klicken Sie auf die Schaltfläche “Nach Updates suchen”.
Schritt 3: Dies wird heruntergeladen und installieren Sie das neueste verfügbare Windows Update auf Ihrem Computer. Starten Sie anschließend Ihren Computer neu und prüfen Sie, ob das Problem behoben ist.
Methode 6: Systemwiederherstellung durchführen
Wenn das Problem weiterhin besteht, können Sie versuchen, das Problem mit “Systemwiederherstellung” zu beheben. Sie können Ihren PC an einem Wiederherstellungspunkt wiederherstellen, an dem alles einwandfrei funktioniert hat.
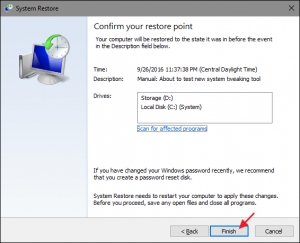
Schritt 1: Geben Sie “Systemwiederherstellung” in das “Windows-Suchfeld” ein und öffnen Sie “Systemwiederherstellung” aus den angezeigten Ergebnissen
Schritt 2: Klicken Sie im geöffneten Fenster auf “Weiter”, wählen Sie einen Wiederherstellungspunkt aus, an dem alles ordnungsgemäß funktioniert hat, und klicken Sie dann auf “Weiter> Fertig stellen”.
Schritt 3: Warten Sie, bis der Vorgang abgeschlossen ist. Starten Sie anschließend Ihren Computer neu und prüfen Sie, ob das Problem behoben ist.
Fazit
Ich hoffe, dieser Artikel hat Ihnen geholfen, wie Sie den BSoD-Fehler SYSTEM_SERVICE_EXCEPTION BSoD – Fehler dot4.sys in Windows 10 mit mehreren einfachen Schritten / Methoden beheben können. Sie können unsere Anweisungen dazu lesen und befolgen. Das ist alles. Für Vorschläge oder Fragen schreiben Sie bitte in das Kommentarfeld unten.
