Was ist das Problem der Einschränkung des Amazon Prime-Servicebereichs in Windows 10?
Wenn Sie beim Versuch, auf Ihrem Windows-Computer auf den Amazon Prime Video-Dienst zuzugreifen, auf das Problem der Einschränkung des Amazon Prime-Servicebereichs stoßen, sind Sie hier genau richtig für die Lösung. In diesem Beitrag werden Sie mit einfachen Schritten / Methoden zur Behebung des Problems geführt.
“Amazon Prime Video”: Es wird auch als “Prime Video” bezeichnet – ein von Amazon Company entwickelter und entwickelter Video-on-Demand-Streaming- und Verleihdienst auf Abruf. Dieser Service vertreibt Filme und TV-Shows / Serien, die von Amazon Studios produziert oder an Amazon lizenziert wurden, oder den exklusiven Service, der auch Inhalte von anderen Anbietern, Live-Sportveranstaltungen, Content-Add-Ons sowie Videoverleih- und -kaufsdienste hostet. Dieser Service ist derzeit in 20 Ländern verfügbar.
Mehrere Benutzer gaben jedoch an, dass sie beim Versuch, den Amazon Prime-Dienstvideodienst auf ihrem Windows-Computer zu verwenden, mit einer Einschränkung des Amazon Prime-Dienstbereichs konfrontiert waren. Der Fehler wird mit dem Titel “Service Area Restriction” angezeigt und besagt, dass das Video aufgrund geografischer Lizenzbeschränkungen nicht verfügbar ist. Diese Fehlermeldung enthält auch den Fehlercode 4601. Dieser Fehler bei der Einschränkung des Amazon Prime-Servicebereichs verhindert, dass Sie Ihre Lieblingsfilme oder -fernsehshows / -serien auf Amazon Prime Video auf Ihrem Windows-Computer streamen können.
Sie sollten sicherstellen, dass Sie sich in einer Region befinden, in der Sie Amazon Prime Video streamen dürfen. Wenn Ihr geografischer Standort aus bestimmten Gründen oder aufgrund von Amazon Prime Video-Richtlinien eingeschränkt ist, können Sie unsere einfachen Schritte ausprobieren, um in diesem Fall auf den Amazon Prime Video-Dienst zuzugreifen Situationen.
Eine mögliche Lösung zur Behebung der Einschränkung des Amazon Prime-Servicebereichs und des Zugriffs auf den Amazon Prime-Videodienst ist die Verwendung eines VPN-Dienstes wie “Privater Internetzugang”. Mit der VPN-Software können Sie Ihren geografischen Standort an den Ort ändern, an dem Amazon Prime Video problemlos ausgeführt werden kann. Lassen Sie uns nach einer Lösung suchen.
Wie kann das Problem mit der Einschränkung des Amazon Prime-Servicebereichs in Windows 10 behoben werden?
Methode 1: Beheben Sie Windows-PC-Probleme mit dem PC-Reparatur-Tool.
Wenn Ihre Windows-PC-Probleme Probleme mit dem Amazon Prime Video-Dienst verursachen, z. B. “Amazon Prime-Dienst funktioniert nicht”, “Amazon Prime Video-App reagiert nicht / funktioniert nicht”, “Amazon Prime Video-App stürzt in Windows 10 ab” oder ähnliche Probleme Sie können die PC-Probleme und das Amazon Prime-Serviceproblem mit dem ‘PC Repair Tool’ beheben.
Diese Software bietet Ihnen die Möglichkeit, BSOD-Fehler, DLL-Fehler, EXE-Fehler, Probleme mit Programmen, Malware- oder Virenprobleme, Systemdateien oder Registrierungsprobleme und andere Systemprobleme mit nur wenigen Klicks zu finden und zu beheben. Sie können dieses Tool über die Schaltfläche / den Link unten erhalten.
Methode 2: Verwenden Sie einen speziellen VPN-Dienst
VPN (Virtual Private Network) bietet Ihnen Online-Datenschutz, Anonymität und Sicherheit, indem Sie Ihre IP-Adresse für ein privates Netzwerk auslösen und eine sichere und verschlüsselte Verbindung herstellen. Mit der VPN-Software können Sie auch Ihren geografischen Standort der IP-Adresse Ihres Geräts in die Region ändern, in der dieser eingeschränkte Videoinhalt verfügbar ist. Sie können im Internet nach “Beste VPN-Software für Windows 10” suchen und die neueste Version der VPN-Software auf Ihrem Computer herunterladen.
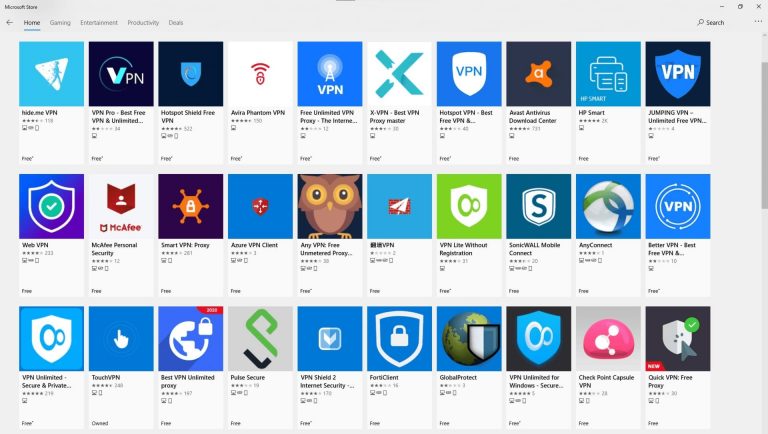
Schritt 1: Öffnen Sie Ihren Browser und suchen Sie nach der besten VPN-Software für Windows 10
Schritt 2: Laden Sie einen leistungsstarken VPN-Dienst herunter und installieren Sie ihn auf Ihrem Computer
Schritt 3: Starten Sie nach der Installation die VPN-Software und rufen Sie die Liste der verfügbaren Server auf
Schritt 4: Wählen Sie nun den Server in dem Land aus, in dem der Amazon Prime Video-Dienst verfügbar ist
Schritt 5: Stellen Sie eine Verbindung zum Server her. Besuchen Sie anschließend den Dienst “Amazon Prime Video” und versuchen Sie, den Videoinhalt zu streamen. Überprüfen Sie, ob das Problem behoben ist.
Methode 3: Probieren Sie den Smart DNS-Dienst aus
Mit „Smart DNS“ können Sie auf den geobeschränkten Inhalt von Amazon Prime Video auf Ihrem Gerät zugreifen, indem Sie die von Ihrem Internetdienstanbieter zugewiesene DNS-Adresse durch eine neue Adresse ersetzen, die vom Server in dem Land stammt, in dem der Amazon Prime Video-Dienst verfügbar ist.
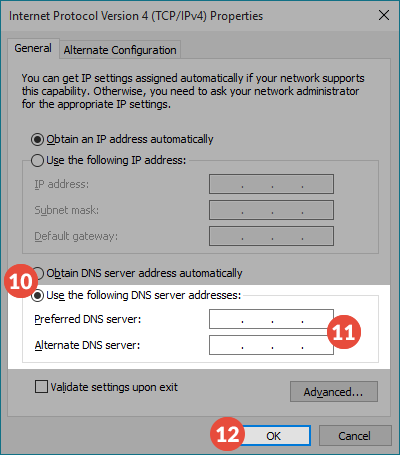
Schritt 1: Drücken Sie die Tasten “Windows + I” auf der Tastatur, um die App “Einstellungen” in Windows 10 zu öffnen
Schritt 2: Gehen Sie zu “Netzwerk und Internet> Adapteroptionen ändern”.
Schritt 3: Klicken Sie mit der rechten Maustaste auf Ihren Netzwerkadapter und wählen Sie “Eigenschaften”.
Schritt 4: Suchen Sie im Fenster “Eigenschaften” das Kontrollkästchen “Internet Protocol Version 6 (TCP / IPv6)” und deaktivieren Sie es
Schritt 5: Suchen Sie nun “Internet Protocol Version 4 (TCP / IPv4)”, wählen Sie es aus und klicken Sie auf “Eigenschaften”.
Schritt 6: Klicken Sie im geöffneten Fenster auf die Registerkarte “Allgemein” und dann auf “Folgende DNS-Serveradressen verwenden”.
Schritt 7: Geben Sie die DNS-Adressen in die Felder “Bevorzugter DNS-Server” und “Alternativer DNS-Server” ein
Schritt 8: Aktivieren Sie das Kontrollkästchen “Einstellungen beim Beenden überprüfen” und klicken Sie auf “OK” und dann im Eigenschaftenfenster “Netzwerkadapter” auf “OK”. Überprüfen Sie anschließend, ob das Problem behoben ist.
Methode 4: Versuchen Sie es mit Proxy Server
Mit Proxy Server können Sie geobeschränkte Videos in Amazon Prime umgehen, indem Sie den Datenverkehr und die Webanforderungen über den Proxy weiterleiten y Server und Ergebnis in Ihrem realen Standort ist versteckt und die IP-Adresse ist privat.
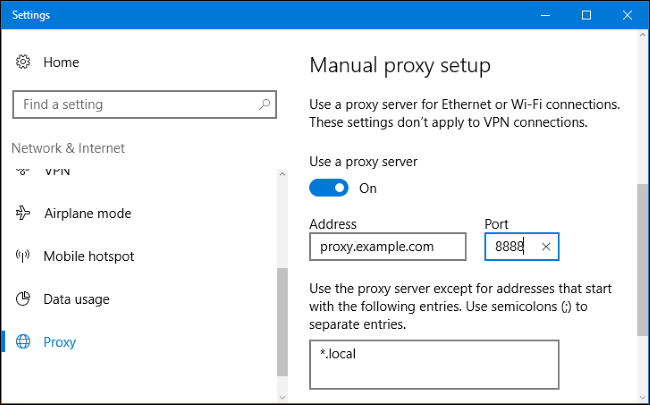
Schritt 1: Öffnen Sie die App “Einstellungen” in Windows 10 und gehen Sie zu “Netzwerk und Internet> Proxy”.
Schritt 2: Gehen Sie zum Abschnitt “Automatisches Proxy-Setup” und schalten Sie den Kippschalter “Einstellungen automatisch erkennen” und “Setup-Skript verwenden” ein. Geben Sie die “Skriptadresse” ein und klicken Sie auf “Speichern”, um die Änderungen zu speichern
Oder
Schritt 1: Öffnen Sie “Einstellungen” und gehen Sie zum Abschnitt “Netzwerk und Internet> Proxy> Manuelles Proxy-Setup”
Schritt 2: Aktivieren Sie den Kippschalter “Proxyserver verwenden”
Schritt 3: Geben Sie den Namen oder die IP-Adresse des Proxyservers in das Adressfeld ein, geben Sie die Proxy-Portnummer in das Portfeld ein und klicken Sie dann auf die Schaltfläche “Speichern”, um die Änderungen anzuzeigen. Versuchen Sie anschließend, auf den Amazon Prime-Dienst zuzugreifen, und überprüfen Sie, ob das Problem behoben ist.
Methode 5: Ändern Sie Ihre Zahlungsmethode für Amazon Prime Video Service
Dieses Problem kann auch auftreten, wenn Ihre Zahlungsmethode für den Amazon Prime Video-Dienst nicht mit einer Zahlungsmethode übereinstimmt, die in dem mit Ihrem Konto verknüpften Land ausgestellt wurde. Wenn Sie beispielsweise den Dienst mit dem erstellten Konto verwenden, indem Sie das US-Land als Regionseinstellungen auswählen, müssen Sie eine gültige Zahlungsmethode angeben, die von der US-Bank ausgestellt wurde. Durch Aktualisieren der Zahlungseinstellungen kann dieses Problem behoben werden.
Fazit
Ich bin sicher, dieser Artikel hat Ihnen geholfen, wie Sie den Fehler bei der Einschränkung des Amazon Prime-Servicebereichs in Windows 10 mit mehreren einfachen Schritten / Methoden beheben können. Sie können unsere Anweisungen dazu lesen und befolgen. Wenn der Artikel Ihnen wirklich geholfen hat, können Sie den Beitrag mit anderen teilen, um ihnen zu helfen. Das ist alles. Für Vorschläge oder Fragen schreiben Sie bitte in das Kommentarfeld unten.
