Was ist der CLOCK_WATCHDOG_TIMEOUT-Fehler (BSOD-Fehler) in Windows 10?
Im vorherigen Beitrag haben wir über “Ihr PC ist auf ein Problem gestoßen und muss den Fehler neu starten” – BSOD-Fehler (Blue Screen of Death) erläutert und einige einfache und empfohlene Schritte zur Behebung dieses Problems erläutert. Wenn Sie auf den gleichen Fehler stoßen, können Sie den Beitrag über den Link besuchen und den Anweisungen zur Behebung folgen. In diesem Beitrag wird das Problem “Beheben des CLOCK_WATCHDOG_TIMEOUT-Fehlers in Windows 10” erläutert. Beginnen wir die Diskussion.
“CLOCK_WATCHDOG_TIMEOUT” ist “Windows-Stoppcode” oder “Windows-Fehlercode”, der als BSOD-Fehler (Blue Screen of Death) kategorisiert ist. Dieser BSOD-Fehler besagt, dass etwas in Ihrem Computer passiert ist, weshalb Sie ständig mit dieser Art von Fehler konfrontiert sind. Diese Fehlermeldung besagt, dass “Ihr PC auf ein Problem gestoßen ist und neu gestartet werden muss”.
Ein möglicher Grund für diesen BSOD-Fehler sind problematische Systemtreiber. Fehlende, beschädigte, veraltete oder inkompatible Systemtreiber können diese Art von Fehler verursachen. Beachten Sie, dass Treiber wichtige Software sind, die für die Kommunikation Ihrer Hardwaregeräte mit dem Betriebssystem erforderlich ist. Wenn Sie beispielsweise eine NVIDIA-Grafikkarte integriert / an einen 64-Bit-Computer von Windows 10 angeschlossen haben, müssen die NVIDIA-Grafikkartentreiber für 64-Bit-Windows 10 installiert sein.
Veraltete oder anfällige Treiber können jedoch Probleme verursachen. Stellen Sie daher sicher, dass alle Systemtreiber auf dem neuesten Stand sind. Durch das Aktualisieren von Treibern können Inkompatibilitätstreiberprobleme oder ähnliches behoben und die Systemleistung verbessert werden. Auf diese Weise können Sie diesen BSOD-Fehler beheben.
Grund für den Fehler “CLOCK_WATCHDOG_TIMEOUT”:
- Veraltete Systemtreiber: Wie bereits erwähnt, können veraltete oder inkompatible Systemtreiber BSOD-Fehler oder ähnliches verursachen.
- Eine Beschädigung der Systemregistrierung und der Systemdateien kann ein weiterer möglicher Grund für das Problem sein.
- Veraltetes oder beschädigtes Windows-Betriebssystem und BIOS
- Problematische Hardware oder Software
- Möglicherweise kann es aufgrund eines Überhitzungsproblems der CPU und der GPU oder eines RAM-Problems zu einem BSOD-Fehler oder ähnlichem kommen.
- Verzögerungsuhrstörungen in der Multiprozessorkonfiguration können diesen Fehler ebenfalls verursachen.
Dieser BSOD-Fehler (Blue Screen of Death) kann während der Arbeit am Computer oder nach dem Systemstart / -neustart auftreten. Dies bedeutet, dass dieser Fehler Sie daran hindert, Aufgaben unter Windows auszuführen, und eine kontinuierliche Neustartschleife verursacht. Wenn Sie einer von ihnen sind, die mit demselben Problem konfrontiert sind, führen Sie die folgenden Schritte aus, um das Problem zu beheben. Lassen Sie uns die Lösung suchen.
Wie behebe ich den CLOCK_WATCHDOG_TIMEOUT-Fehler in Windows 10?
Methode 1: Beheben Sie den Fehler “CLOCK_WATCHDOG_TIMEOUT” (BSOD-Fehler) mit dem “PC Repair Tool”.
In diesem Beitrag werden Sie mit der manuellen und automatischen Methode zur Behebung dieses Problems vertraut gemacht. Wenn Sie nicht über genügend Zeit oder technisches Wissen verfügen, um manuelle Schritte auszuführen, können Sie das PC-Reparatur-Tool ausprobieren. Diese Software ist eine einfache und schnelle Möglichkeit, BSOD-Fehler, Systemregistrierungsfehler, Beschädigungen in Software und Dateien, Probleme mit Malware oder Viren und andere Systemprobleme mit nur wenigen Klicks zu finden und zu beheben. Sie können dieses Tool über den unten stehenden Link / Button erhalten.
Methode 2: Aktualisieren Sie die Windows 10-Treiber
Wie oben erwähnt, können veraltete oder inkompatible Gerätetreiber diese Art von Fehler auf Ihrem Computer verursachen. Sie können das Problem beheben, indem Sie die Gerätetreiber aktualisieren. Wenn Sie die Gerätetreiber manuell aktualisieren möchten, müssen Sie die offizielle Website des Herstellers wie die offizielle NVIDIA-Website für NVIDIA-Grafiktreiber und / oder die offizielle Microsoft-Website besuchen und die neuesten Treiber herunterladen, die mit Ihrem Windows-Computer kompatibel sind. Danach können Sie die Schritte zum Aktualisieren der Treiber ausführen.
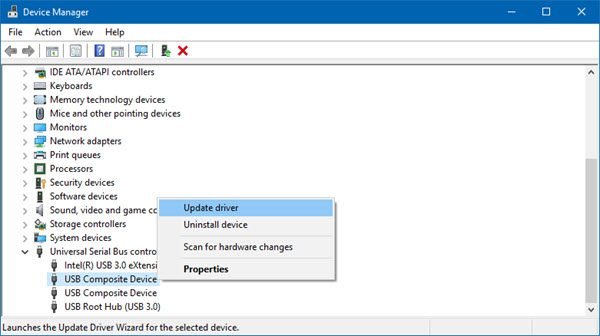
Schritt 1: Drücken Sie gleichzeitig die Tasten “Windows + X” auf der Tastatur und wählen Sie “Geräte-Manager”.
Schritt 2: Erweitern Sie im geöffneten “Geräte-Manager” die Kategorie “Anzeigeadapter”.
Schritt 3: Klicken Sie mit der rechten Maustaste auf Ihren Grafiktreiber und wählen Sie “Treiber aktualisieren”.
Schritt 4: Wählen Sie “Browser auf dem Computer nach Treibersoftware durchsuchen”, suchen Sie die Treiber und installieren Sie sie manuell
Schritt 5: Starten Sie anschließend Ihren Computer neu, um die Änderungen anzuzeigen und zu überprüfen, ob das Problem behoben ist.
Windows 10-Treiber aktualisieren [Automatisch]
Sie können auch das “Automatic Driver Update Tool” ausprobieren, um Treiberaktualisierungen automatisch abzurufen. Diese Software findet automatisch die neuesten Updates für Windows-Treiber und installiert sie auf dem Computer. Sie können dieses Tool über den unten stehenden Link / Button erhalten.
Methode 3: Führen Sie den SFC-Scan aus
SFC (System File Checker) – Mit dem in Windows 10 integrierten Tool können Sie in Windows-Systemdateien nach Beschädigungen suchen und diese wiederherstellen / reparieren. Auf diese Weise können Sie den Fehler “CLOCK_WATCHDOG_TIMEOUT” beheben, indem Sie Systemdateien reparieren.
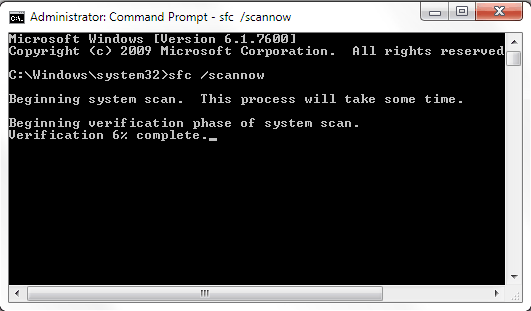
Schritt 1: Drücken Sie gleichzeitig die Tasten “Windows + X” auf der Tastatur und wählen Sie “Eingabeaufforderung als Administrator”.
Schritt 2: Geben Sie den Befehl “sfc / scannow” ein und drücken Sie die Eingabetaste, um ihn auszuführen
Schritt 3: Warten Sie, bis der Vorgang abgeschlossen ist. Starten Sie anschließend Ihren Computer neu und prüfen Sie, ob das Problem behoben ist.
Methode 4: Deaktivieren Sie die Antivirensoftware von Drittanbietern vorübergehend
Stellen Sie sicher, dass installierte Antivirensoftware von Drittanbietern nicht die Ursache für BSOD-Fehler oder ähnliches ist. I. ssues. Wenn Ihre Antivirensoftware dieses Problem verursacht, können Sie das Problem beheben, indem Sie das Antivirenprogramm vorübergehend deaktivieren. Überprüfen Sie nach dem Deaktivieren von Antivirus, ob das Problem behoben ist.
Methode 5: Führen Sie den System-Scan nach Malware oder Viren mit der SpyHunter Antivirus-Software aus.
Wie bereits erwähnt, kann ein Angriff auf Malware oder Viren ein möglicher Grund für BSOD-Fehler oder ähnliche Probleme sein, sodass Sie das Problem beheben können, indem Sie Malware entfernen. Mit der SpyHunter Antivirus-Software können Sie alle Arten von Malware oder Viren auf Computern mit nur wenigen Klicks finden und entfernen. Sie können dieses Tool über die Schaltfläche / den Link unten erhalten.
Methode 5: Führen Sie das Windows-Speicherdiagnose-Tool aus
Möglicherweise tritt dieser Fehler aufgrund eines Hardwarefehlers wie Speicher- oder RAM-Problemen auf. Sie können das Tool “Windows-Speicherdiagnose” ausführen, um die Reparatur Ihres Speichers und das Problem zu beheben.
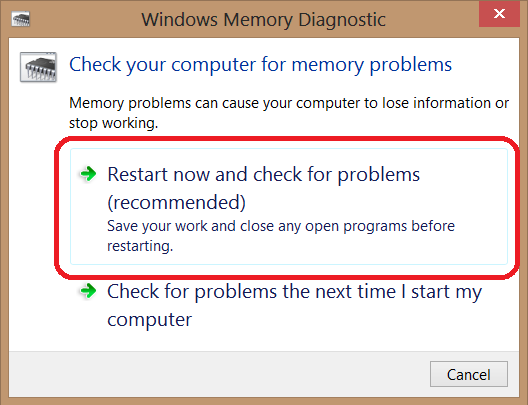
Schritt 1: Drücken Sie gleichzeitig die Tasten “Windows + R” auf der Tastatur, geben Sie “mdsced.exe” ein und klicken Sie auf “OK”, um das Tool “Windows Memory Diagnostic” zu öffnen
Schritt 2: Klicken Sie auf die Option “Jetzt neu starten und auf Probleme prüfen (empfohlen)”. Dadurch wird Ihr Computer neu gestartet und der Prozess zur Reparatur Ihres Speichers gestartet.
Schritt 3: Warten Sie, bis der Vorgang abgeschlossen ist. Überprüfen Sie anschließend, ob das Problem behoben ist.
Methode 6: BIOS aktualisieren
BIOS steht für “Basic Input Output System” – Software, die in kleinen Speicherchipsätzen auf dem Motherboard gespeichert ist. Das BIOS hilft Ihnen beim Ändern der Geräteeinstellungen und der Funktionsweise des Geräts sowie bei der Fehlerbehebung. Ein veraltetes BIOS kann jedoch einen BSOD-Fehler wie den Fehler “CLOCK_WATCHDOG_TIMEOUT” verursachen. Sie können das Problem beheben, indem Sie das BIOS aktualisieren. Führen Sie dazu die folgenden Schritte aus.
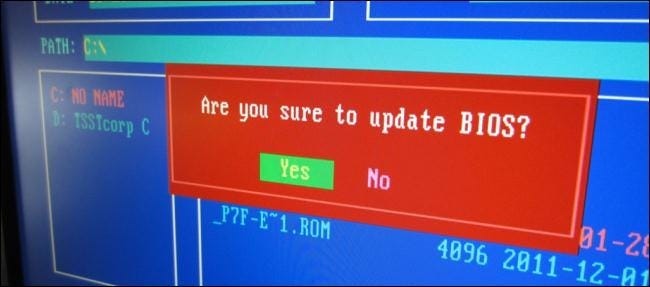
Schritt 1: Öffnen Sie Ihren Browser und besuchen Sie die Website des Motherboard-Herstellers (offiziell).
Schritt 2: Suchen Sie die neueste BIOS-Version für Ihr Motherboard und laden Sie die Software herunter.
Schritt 3: Oder lesen Sie das Handbuch des Motherboard-Herstellers, in dem beschrieben wird, wie Sie das BIOS aktualisieren. Überprüfen Sie nach der Aktualisierung des BIOS, ob der BSOD-Fehler behoben ist.
Methode 7: Deinstallieren Sie problematische Software
Möglicherweise kann dieser BSOD-Fehler aufgrund einer auf dem Computer installierten problematischen Software auftreten. Sie müssen solche Anwendungen finden, die auf dem Computer installiert sind, und sie sofort entfernen, um das Problem zu beheben. Einige Benutzer berichteten, dass die Software wie “Daemon Tools”, “MacDriver”, “VirtualBox” und andere virtuelle Bildmanager diesen Fehler verursacht haben. Führen Sie die folgenden Schritte aus, um problematische Software zu entfernen.
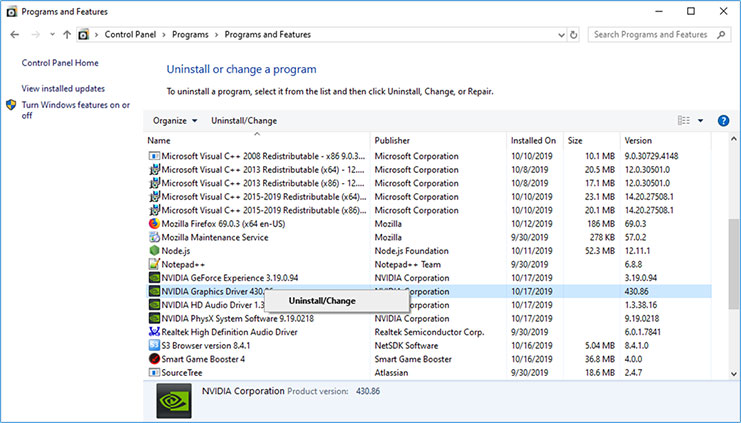
Schritt 1: Drücken Sie gleichzeitig die Tasten “Windows + X” auf der Tastatur und wählen Sie “Systemsteuerung”.
Schritt 2: Klicken Sie in der geöffneten Systemsteuerung auf “Programm deinstallieren” oder “Apps & Funktionen” oder “Programme & Funktionen”.
Schritt 3: Suchen Sie das Programm / die Software, die den Fehler “CLOCK_WATCHDOG_TIMEOUT” verursacht, wählen Sie es aus und klicken Sie auf “Deinstallieren”.
Schritt 4: Befolgen Sie die Anweisungen auf dem Bildschirm, um den Deinstallationsvorgang abzuschließen. Starten Sie anschließend Ihren Computer neu und prüfen Sie, ob das Problem behoben ist.
Methode 8: Führen Sie die Windows-Fehlerbehebung aus
Das in Windows 10 integrierte Tool zur Fehlerbehebung dient zum Auffinden und Beheben von PC-Fehlern. Sie können jedoch auch das in diesem Beitrag unter “Methode 1” erwähnte “PC Repair Tool” ausprobieren. Das Tool “Troubleshooter” in Windows 10 ist jedoch in Windows integriert. Lass es uns versuchen.
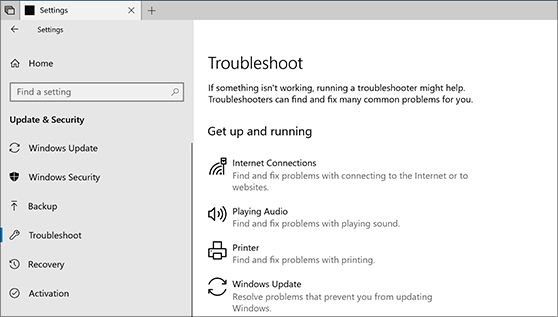
Schritt 1: Öffnen Sie die App “Einstellungen” in Windows 10
Schritt 2: Gehen Sie zu “Update & Sicherheit” und klicken Sie im linken Bereich auf “Fehlerbehebung”
Schritt 3: Wählen Sie nun eine beliebige Fehlerbehebungsoption wie “Hardware und Gerät” aus der Liste der Fehlerbehebung aus und klicken Sie auf “Fehlerbehebung ausführen”.
Schritt 4: Warten Sie, bis der Vorgang abgeschlossen ist. Überprüfen Sie anschließend, ob das Problem behoben ist.
Methode 9: Übertakten deaktivieren
Mit „Übertakten“ können Sie die Standardfrequenz bestimmter Komponenten wie Prozessor oder Grafikkarte ändern. Durch Übertakten können Sie die Hardwareleistung steigern. Das Übertakten kann jedoch verschiedene Probleme wie BSOD-Fehler verursachen und Ihre Hardwarekomponenten dauerhaft beschädigen, wenn Sie nicht vorsichtig sind. Wenn Ihr Windows-PC übertaktet ist, können Sie die Übertaktungseinstellungen entfernen, um diesen BSOD-Fehler zu beheben. Führen Sie dazu die folgenden Schritte aus.

Schritt 1: Öffnen Sie die App “Einstellungen” in Windows 10
Schritt 2: Gehen Sie zu “Update & Sicherheit> Wiederherstellung”.
Schritt 3: Klicken Sie unter “Erweiterter Start” auf “Jetzt neu starten”. Dadurch wird Ihr Computer unter “Erweiterter Start” neu gestartet.
Schritt 4: Wählen Sie nun “Fehlerbehebung> Erweiterte Optionen> UEFI-Firmware-Einstellungen> Neustart”.
Schritt 5: Nach dem Neustart sollte das BIOS automatisch geöffnet werden. Gehen Sie zur Registerkarte “Erweitert” und suchen Sie “Leistung> Übertakten”.
Schritt 6: Deaktivieren Sie “Übertakten”, speichern Sie die Änderungen im BIOS und starten Sie Ihren Computer neu. Bitte überprüfen Sie, ob das Problem behoben ist.
Andere Methoden:
Schritt 1: Trennen Sie Ihr DVD-Laufwerk während der Installation von Windows 10 vom Computer. Wenn Sie Windows 10 aufgrund dieses BSOD-Fehlers nicht installieren können, können Sie das Problem beheben, indem Sie das SATA-DVD-Laufwerk während des Windows 10-Installationsvorgangs ausstecken
Schritt 2: Setzen Sie Ihren Computer neu ein. Schalten Sie Ihren Computer aus, öffnen Sie die CPU / das Computergehäuse und suchen Sie nach Hardware für die Fakultät.
Fazit
Ich bin sicher, dieser Beitrag hat Ihnen geholfen, wie Sie den CLOCK_WATCHDOG_TIMEOUT-Fehler in Windows 10 mit mehreren einfachen Methoden beheben können. Sie können unsere Anweisungen dazu lesen und befolgen. Das ist alles. Zum Bei Vorschlägen oder Fragen schreiben Sie bitte in das Kommentarfeld unten.
