Was ist “Ihr PC ist auf ein Problem gestoßen und muss Fehler neu starten” (BSOD-Fehler) in Windows 10?
Es ist ein häufiges Windows-Problem, das als BSOD-Fehler (Blue Screen of Death) eingestuft wird. Dieser Fehler tritt bei Blue Screen auf und besagt, dass ein Fehler mit Ihrem Computer aufgetreten ist und neu gestartet werden muss. Dieser Fehler kann während der Arbeit am Computer oder nach dem Start / Neustart des Windows-Systems auftreten. Ein solcher BSOD-Fehler verhindert, dass Sie Ihren Computer weiter verwenden können, um Schäden zu vermeiden. Werfen wir einen Blick auf die Fehlermeldung.
„Ihr PC ist auf ein Problem gestoßen und muss neu gestartet werden. Wir sammeln nur einige Fehlerinformationen und starten dann für Sie neu. “
Dieser BSOD-Fehler tritt möglicherweise aufgrund einer Beschädigung der Systemregistrierung, der Systemdateien oder der Systemtreiber auf. Es kann auch aufgrund eines Hardwarefehlers wie Speicher- oder RAM-Probleme und aufgrund eines Malware- oder Virenangriffs auftreten. Ein weiterer möglicher Grund für das Problem ist ein Stromausfall. Hier finden Sie jedoch einfache und empfohlene Schritte, um dieses Problem zu beheben. Sie können unseren Anweisungen folgen, um das Problem zu beheben.
Grund für “Ihr PC ist auf ein Problem gestoßen und muss Fehler neu starten”:
- Beschädigte Windows-Systemdateien können diesen BSOD-Fehler verursachen.
- Problematische Hardware oder Software auf dem Computer installiert.
- Möglicherweise kann dieser BSOD-Fehler aufgrund einer beschädigten Systemregistrierung auftreten.
- Veraltete, beschädigte oder inkompatible Systemtreiber
- Ein Überhitzungsproblem kann zu einem BSOD-Problem führen, bei dem auf Ihrem PC ein Problem aufgetreten ist und der Fehler neu gestartet werden muss
- Malware- oder Virenangriffe können auf Ihrem Computer verschiedene Schäden verursachen, z. B. Beschädigungen in der Systemregistrierung, Infektionen in Systemdateien oder in Ihren persönlichen Dateien oder andere unerwünschte Software-Downloads / -Installationen. Auf diese Weise können Registrierungsfehler, BSOD-Fehler und andere ausgelöst werden.
Windows-Stoppcode oder Fehlercode wird mit “Ihr PC ist auf ein Problem gestoßen und muss Fehler neu starten” geliefert:
- DPC_WATCHDOG_VIOLATION
- Stoppcode: 0xC0000021A
- INACCESSIBLE_BOOT_DEVICE
- WHEA UNCORRECTABLE
- KERNEL_SECURITY_CHECK_ERROR
- FAULTY_HARDWARE-CORRUPTED_PAGE
- CRITICAL_PROCESS_DIED
- BAD_SYSTEM_CONFIG_INFO
Dieser “Windows-Stoppcode” oder “Fehlercode” wird mit “Ihr PC ist auf ein Problem gestoßen und muss den Fehler neu starten” angezeigt. BSOD (Blue Screen of Death) tritt aus mehreren Gründen auf. Diese Stoppcodes geben an, dass auf Ihrem Computer ein Fehler aufgetreten ist und neu gestartet werden muss. Wenn Sie einer von ihnen sind und der BSOD-Fehler mit diesen oder ähnlichen Fehlercodes auftritt, können Sie versuchen, das Problem mit unseren Anweisungen zu beheben. Lassen Sie uns die Lösung suchen.
Wie kann ich in Windows 10 das Problem beheben, dass auf Ihrem PC ein Problem aufgetreten ist und der Fehler neu gestartet werden muss?
Methode 1: Trennen Sie alle Peripheriegeräte und schließen Sie sie wieder an
Eine Möglichkeit, dieses Problem zu beheben, um alle an Ihren Computer angeschlossenen Peripheriegeräte zu trennen, einschließlich Maus, Drucker, USB-Geräte und andere, erfordert die erforderliche Hardware wie die Tastatur, die für die Anmeldung am Computer erforderlich ist. Führen Sie dazu die folgenden Schritte aus.

Schritt 1: Fahren Sie Ihren Computer herunter und ziehen Sie das Netzkabel ab
Schritt 2: Trennen Sie alle Peripheriegeräte außer Maus oder Tastatur
Schritt 3: Starten Sie jetzt Ihren Computer und prüfen Sie, ob das Problem behoben ist. Wenn ja, wird bestätigt, dass an einem der Peripheriegeräte oder externen Geräte möglicherweise beschädigt oder fehlerhaft ist.
Schritt 4: Nachdem das Problem behoben ist, können Sie alle Peripheriegeräte mit Ausnahme der Fakultätshardware wieder anschließen.
Methode 2: “Erweiterte Option” zum Starten von Windows 10 im “Abgesicherten Modus”
Wenn Sie keine Schritte ausführen können, um dieses Problem vollständig zu beheben, können Sie Ihren Computer im abgesicherten Modus starten und dann versuchen, das Problem zu beheben. Führen Sie die folgenden Schritte aus, um Windows 10 im abgesicherten Modus aufzurufen.
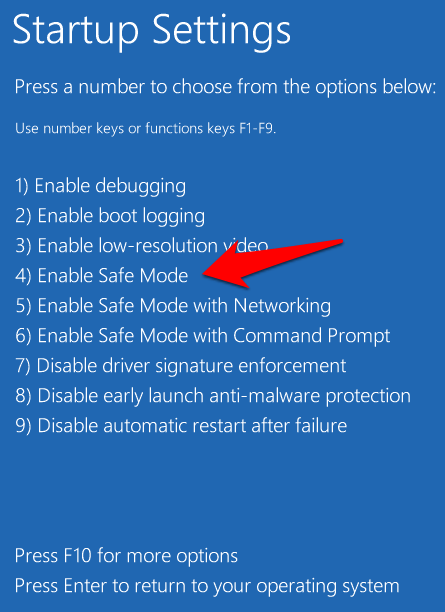
Schritt 1: Öffnen Sie die App “Einstellungen” in Windows 10
Schritt 2: Gehen Sie zu “Update & Sicherheit> Wiederherstellung” und klicken Sie unter “Erweiterter Start” auf “Jetzt neu starten”.
Schritt 3: Wählen Sie nun “Fehlerbehebung> Erweiterte Optionen> Starteinstellungen” und klicken Sie auf “Neustart”, um die Option “Windows-Start” zu ändern
Schritt 4: Jetzt können Sie im Fenster “Starteinstellungen” die Option “Abgesicherter Modus” auswählen. Um in den “Abgesicherten Modus mit Netzwerk” zu gelangen, müssen Sie “F5” drücken. Wenn Sie in den “Abgesicherten Modus” wechseln möchten, drücken Sie die Taste “F4” auf der Tastatur.
Schritt 5: Danach werden Sie in Windows 10 in den abgesicherten Modus versetzt.
Methode 3: Deinstallieren Sie die kürzlich installierte Software
Möglicherweise tritt dieser Fehler aufgrund einer auf dem Computer installierten problematischen Software auf. Sie müssen überprüfen, ob die kürzlich installierte Software problematisch ist. Wenn sie einen Fehler verursacht, sollten Sie sie entfernen.
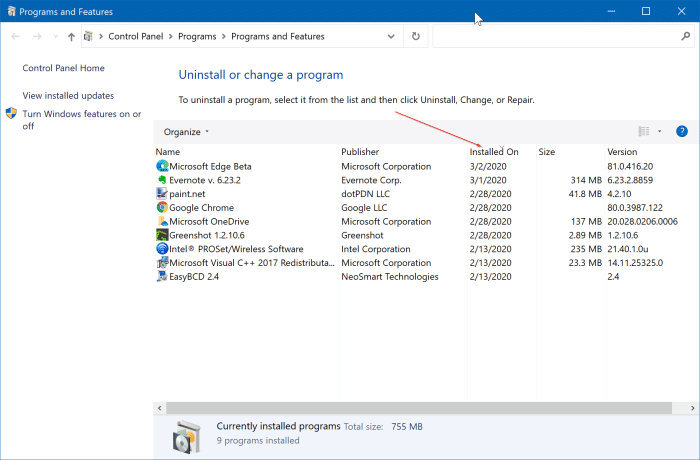
Schritt 1: Drücken Sie gleichzeitig die Tasten “Windows + I” auf der Tastatur, um die App “Einstellungen” in Windows 10 zu öffnen
Schritt 2: Klicken Sie auf “Apps”, in der Dropdown-Liste “Sortieren nach”, klicken Sie darauf und ändern Sie es in “Installationsdatum”. Auf diese Weise werden die kürzlich installierten Anwendungen oben angezeigt.
Schritt 3: Wählen Sie die zuletzt installierte Software aus und klicken Sie auf “Deinstallieren”. Befolgen Sie die Anweisungen auf dem Bildschirm, um den Deinstallationsvorgang abzuschließen. Überprüfen Sie anschließend, ob das Problem behoben ist.
Methode 4: R. ollback Systemtreiber auf vorherige Version
Manchmal kann die Aktualisierung von Gerätetreibern aus bestimmten Gründen diese Art von Fehler verursachen. Wenn der aktuelle Gerätetreiber auf Ihrem Windows-Computer nicht kompatibel ist und Probleme verursacht, können Sie den Treiber zur Behebung auf die vorherige Version zurücksetzen.
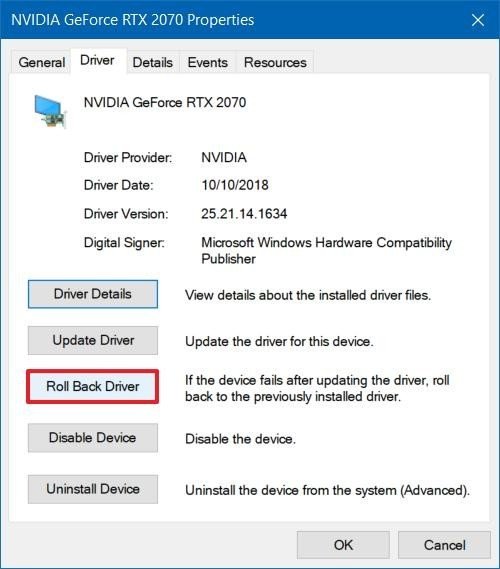
Schritt 1: Drücken Sie gleichzeitig die Tasten “Windows + X” auf der Tastatur und wählen Sie “Geräte-Manager”.
Schritt 2: Erweitern Sie im geöffneten “Geräte-Manager” Kategorien wie “Anzeigeadapter” und doppelklicken Sie auf Ihren Treiber, um das Fenster “Eigenschaften” zu öffnen. Im Fenster “Eigenschaften” wird das Datum angezeigt, an dem die Treiber zuletzt aktualisiert wurden. Klicken Sie auf die Schaltfläche “Rollback-Treiber” (falls verfügbar) und befolgen Sie die Anweisungen auf dem Bildschirm, um den Vorgang abzuschließen.
Schritt 3: Starten Sie anschließend Ihren Computer neu, um die Änderungen anzuzeigen und zu überprüfen, ob das Problem behoben ist.
Methode 5: Suchen Sie nach Windows 10-Updates
Durch das Aktualisieren des Windows 10-Betriebssystems können Probleme im Windows-System behoben und die Leistung verbessert werden. Lass es uns versuchen.
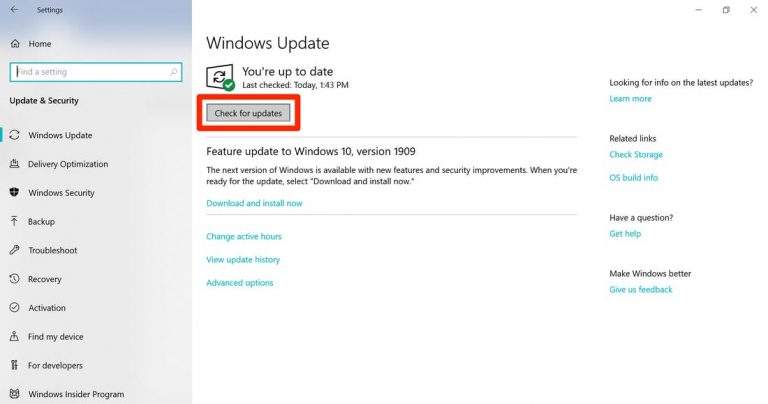
Schritt 1: Öffnen Sie die App “Einstellungen” in Windows 10
Schritt 2: Gehen Sie zu “Update & Sicherheit> Windows Update”.
Schritt 3: Klicken Sie im Abschnitt “Windows Update” auf die Schaltfläche “Nach Updates suchen”. Dadurch wird das Update automatisch heruntergeladen und installiert, sofern verfügbar.
Schritt 4: Starten Sie anschließend Ihren Computer neu, um die Änderungen anzuzeigen und zu überprüfen, ob das Problem behoben ist.
Methode 6: Anpassen der Speicherauszugseinstellung
Sie können diesen BSOD-Fehler beheben, indem Sie die Speichereinstellungen in Windows 10 anpassen.
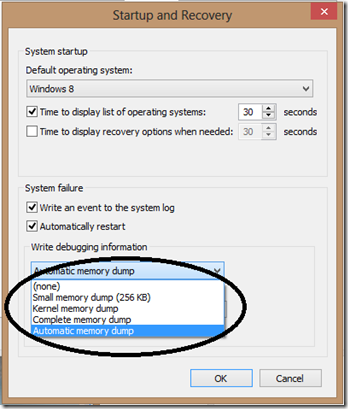
Schritt 1: Drücken Sie gleichzeitig die Tasten “Windows + R” auf der Tastatur, um das Dialogfeld “Ausführen” zu öffnen.
Schritt 2: Geben Sie im geöffneten Dialogfeld “Ausführen” “Control sysdm.cpl” ein und klicken Sie auf “OK”, um das Fenster “Systemeigenschaften” zu öffnen
Schritt 3: Klicken Sie im geöffneten Fenster “Systemeigenschaften” auf die Registerkarte “Erweitert” und dann im Abschnitt “Start und Wiederherstellung” auf die Schaltfläche “Einstellungen”
Schritt 4: Deaktivieren Sie das Kontrollkästchen “Automatisch neu starten” und wählen Sie “Vollständigen Speicherauszug” aus der Dropdown-Liste “Debugging-Informationen schreiben”.
Schritt 5: Klicken Sie abschließend auf “OK”, um die Änderungen anzuzeigen und den Computer neu zu starten. Bitte überprüfen Sie, ob das Problem behoben ist.
Methode 7: Aktualisieren Sie die Systemtreiber in Windows 10 im abgesicherten Modus.
Mit “Methode 2” können Sie in den “abgesicherten Modus” wechseln. Jetzt müssen Sie die veralteten oder inkompatiblen Systemtreiber auf Ihrem Computer überprüfen und gegebenenfalls aktualisieren.
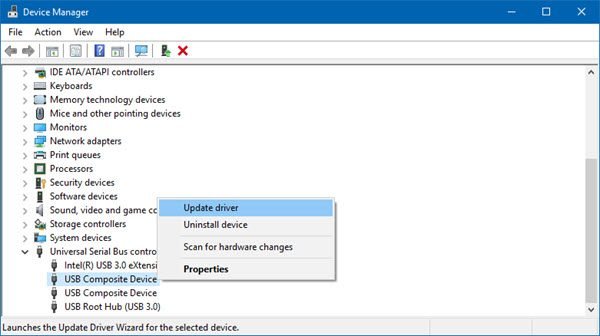
Schritt 1: Öffnen Sie den Geräte-Manager und erweitern Sie jede Gerätekategorie einzeln
Schritt 2: Suchen Sie den Gerätetreiber mit dem gelben Ausrufezeichen, klicken Sie mit der rechten Maustaste darauf und wählen Sie “Treiber aktualisieren”.
Schritt 3: Wiederholen Sie denselben Schritt für jeden Gerätetreiber. Befolgen Sie die Anweisungen auf dem Bildschirm, um den Aktualisierungsvorgang abzuschließen.
Schritt 4: Überprüfen Sie anschließend, ob dieser BSOD-Fehler behoben ist.
Windows 10-Treiber aktualisieren [Automatisch]
Sie können auch versuchen, Windows 10-Treiber, einschließlich Grafikkarten, Soundkartentreiber, Netzwerkadaptertreiber und andere, mithilfe des “Automatic Driver Update Tool” zu aktualisieren. Diese Software findet automatisch das neueste Update für Windows-Treiber und installiert sie dann auf dem Computer. Sie können diese Software über den folgenden Link / Button erhalten.
Methode 8: Führen Sie den SFC-Scan aus
SFC (System File Checker) – Das in Windows 10 integrierte Tool dient zum Reparieren von Systemdateien. Sie können dieses Problem beheben, indem Sie SFC Scan ausführen.
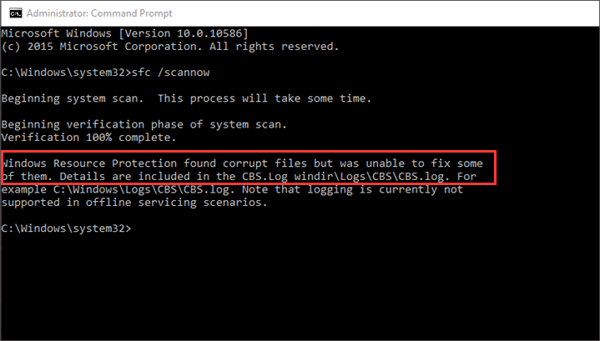
Schritt 1: Drücken Sie gleichzeitig die Tasten “Windows + X” auf der Tastatur und wählen Sie “Eingabeaufforderung als Administrator”.
Schritt 2: Geben Sie in der geöffneten Eingabeaufforderung den Befehl “sfc / scannow” ein und drücken Sie die Eingabetaste, um ihn auszuführen.
Schritt 3: Dieser Befehl scannt Ihre Systemdateien und repariert sie. Warten Sie, bis der Vorgang abgeschlossen ist. Starten Sie anschließend Ihren Computer neu und prüfen Sie, ob der BSOD-Fehler behoben ist.
Methode 9: Führen Sie den Befehl CHKDSK aus
Mit dem Befehl CHKDSK in Windows 10 können Sie dieses Problem beheben, indem Sie die Systemfestplatte überprüfen.
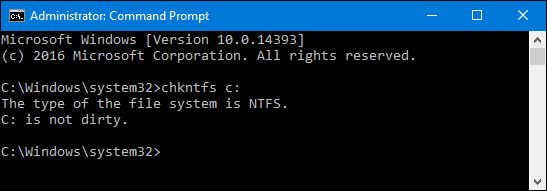
Schritt 1: Öffnen Sie “Eingabeaufforderung als Administrator”.
Schritt 2: Geben Sie den Befehl “chkdsk” ein und drücken Sie die Eingabetaste, um ihn auszuführen.
Schritt 3: Warten Sie, bis der Vorgang abgeschlossen ist. Starten Sie anschließend Ihren Computer neu und prüfen Sie, ob der Fehler behoben ist.
Methode 10: Führen Sie das Windows-Speicherdiagnose-Tool aus
Wie bereits erwähnt, kann dieser Fehler aufgrund eines Hardwarefehlers wie Speicherproblemen auftreten. Sie können das Tool “Windows-Speicherdiagnose” ausführen, um das Problem zu finden und zu beheben.
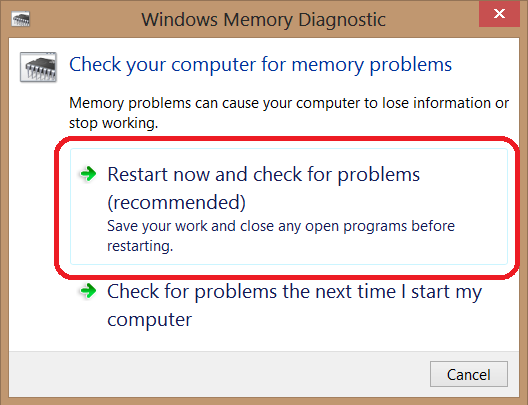
Schritt 1: Drücken Sie gleichzeitig die Tasten “Windows + R” auf der Tastatur, um das Dialogfeld “Ausführen” zu öffnen
Schritt 2: Geben Sie “Mdsched.exe” ein und drücken Sie die Eingabetaste, um das Tool “Windows Memory Diagnostic” zu öffnen
Schritt 3: Klicken Sie auf “Jetzt neu starten und auf Probleme prüfen” und warten Sie, bis der Vorgang abgeschlossen ist.
Methode 11: Führen Sie den Systemwiederherstellungsvorgang durch
Wenn Sie den Fehler mit den oben genannten Lösungen nicht beheben können, können Sie versuchen, ihn mit “Systemwiederherstellung” zu beheben. Sie können den Wiederherstellungspunkt aus der Liste unter “Systemwiederherstellung” auswählen, wenn alles gut funktioniert hat. Lass es uns versuchen.
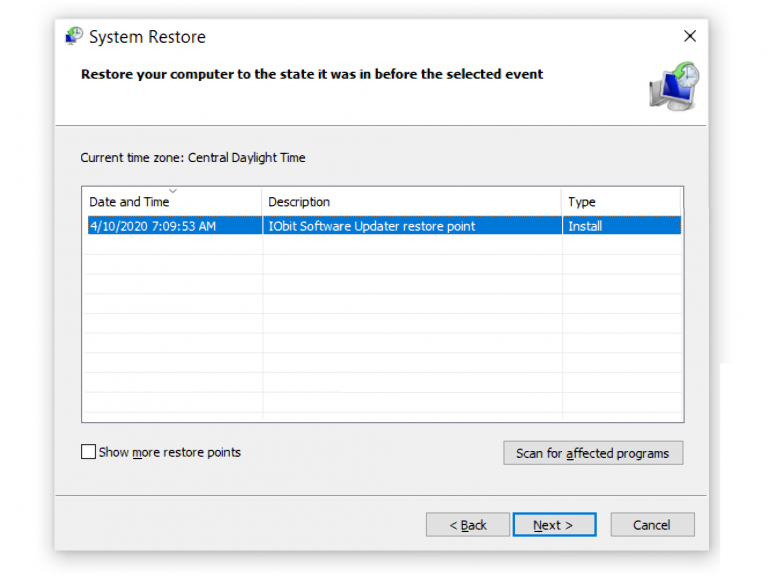
Schritt 1: Drücken Sie gleichzeitig die Tasten “Windows + R”, geben Sie “rstrui.exe” in das Dialogfeld “Ausführen” ein und klicken Sie auf “OK”, um “Systemwiederherstellung” zu öffnen.
Schritt 2: Klicken Sie im geöffneten Fenster “Systemwiederherstellung” auf “Weiter”.
Schritt 3: Aktivieren Sie das Kontrollkästchen “Weitere Wiederherstellungspunkte anzeigen”. Wählen Sie die Wiederherstellungspunkte aus der Liste aus und klicken Sie auf “Weiter> Fertig stellen”.
Schritt 4: Warten Sie, bis der Wiederherstellungsvorgang abgeschlossen ist. Starten Sie anschließend Ihren Computer neu und prüfen Sie, ob das Problem behoben ist.
Methode 12: Behebung von “Ihr PC ist auf ein Problem gestoßen und muss den Fehler neu starten” in Windows 10 mit dem PC-Reparatur-Tool
Mit ‘PC Repair Tool’ können Sie BSOD-Fehler wie ‘Ihr PC ist auf ein Problem gestoßen und muss einen Fehler neu starten’, DLL-Fehler, Systemregistrierungsfehler, Probleme mit Malware oder Viren, Beschädigungen in Software und Dateien und andere Systemfehler finden und beheben mit nur wenigen Klicks. Sie können dieses Tool über den unten stehenden Link / Button erhalten.
Fazit
Ich bin sicher, dieser Beitrag hat Ihnen geholfen, wie Sie Ihren PC reparieren können. Er ist auf ein Problem gestoßen und muss den Fehler in Windows 10 mit mehreren einfachen Schritten neu starten. Sie können unsere Anweisungen dazu lesen und befolgen. Wenn dieser Beitrag Ihnen wirklich geholfen hat, können Sie den Beitrag mit anderen teilen, um ihnen zu helfen. Das ist alles. Für Vorschläge oder Fragen schreiben Sie bitte in das Kommentarfeld unten.
