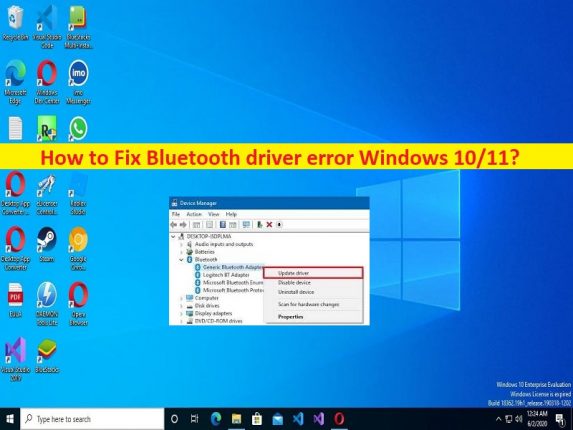
Tipps zur Behebung des Bluetooth-Treiberfehlers Windows 10/11:
In diesem Beitrag werden wir diskutieren, wie man den Bluetooth-Treiberfehler Windows 10/11 behebt. Sie erhalten einfache Schritte/Methoden zur Behebung des Problems. Lassen Sie uns die Diskussion beginnen.
Was ist “Bluetooth-Treiberfehler“ in Windows 10/11?
Der Bluetooth-Treiber ist eine wichtige Software, die erforderlich ist, um Ihr Bluetooth-Gerät zu kommunizieren, das an Ihren Computer und das installierte Betriebssystem angeschlossen/verbunden ist. Wenn Sie Bluetooth-Geräte wie Bluetooth-Mäuse, -Tastaturen, -Lautsprecher, -Mikrofone und/oder Bluetooth-Geräte an einen Windows 11/10-Computer angeschlossen haben, sollten Sie sicherstellen, dass der Bluetooth-Treiber gemäß Ihrer Bluetooth-Technologie und dem Hersteller des Bluetooth-Geräts ordnungsgemäß auf Ihrem Computer installiert ist und Windows-Betriebssystemversion wie Windows 64-Bit.
Wenn Sie die Geräte-Manager-App auf einem Windows-Computer öffnen, um den Status des Bluetooth-Gerätetreibers zu überprüfen, sehen Sie möglicherweise ein „gelbes Ausrufezeichen“ oder „gelbes Zeichen“ neben dem Bluetooth-Gerätetreiber, das darauf hinweist, dass der Bluetooth-Treiber problematisch ist oder fehlt/beschädigt ist /veraltet. In diesem Fall können Sie versuchen, das Problem zu beheben, indem Sie den Bluetooth-Treiber auf die neueste und kompatible Version im Computer aktualisieren. Lassen Sie uns nach der zu behebenden Lösung suchen.
Wie behebt man den Bluetooth-Treiberfehler Windows 10/11?
Methode 1: Beheben Sie den Bluetooth-Treiberfehler mit dem “PC Repair Tool“
‘PC Repair Tool’ ist eine einfache und schnelle Möglichkeit, BSOD-Fehler, DLL-Fehler, EXE-Fehler, Probleme mit Programmen/Anwendungen, Malware- oder Vireninfektionen im Computer, Systemdateien oder Registrierungsprobleme und andere Systemprobleme mit nur wenigen Klicks zu finden und zu beheben .
⇓ Holen Sie sich das PC-Reparatur-Tool
Methode 2: Führen Sie die Bluetooth-Problembehandlung aus
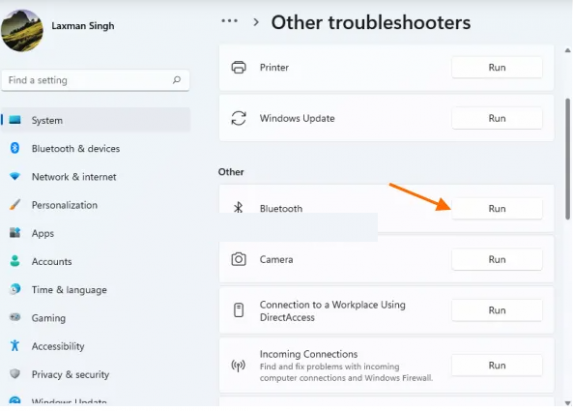
Die in Windows integrierte Bluetooth-Problembehandlung kann das Problem beheben.
Schritt 1: Öffnen Sie die App „Einstellungen“ auf dem Windows-PC über das Windows-Suchfeld und gehen Sie zu „System > Fehlerbehebung > Andere Fehlerbehebungen“.
Schritt 2: Suchen und klicken Sie auf die Problembehandlung „Bluetooth“, klicken Sie auf „Ausführen“ und befolgen Sie die Anweisungen auf dem Bildschirm, um die Fehlerbehebung abzuschließen. Überprüfen Sie anschließend, ob das Problem behoben ist.
Methode 3: Aktualisieren Sie Bluetooth-Treiber
Durch Aktualisieren des Bluetooth-Treibers auf die neueste und kompatible Version im Computer kann das Problem behoben werden.
Schritt 1: Öffnen Sie den „Geräte-Manager“ auf dem Windows-PC über das Windows-Suchfeld und erweitern Sie den Abschnitt „Bluetooth“.
Schritt 2: Suchen Sie Ihren Bluetooth-Gerätetreiber, klicken Sie mit der rechten Maustaste darauf, wählen Sie „Treiber aktualisieren“ und befolgen Sie die Anweisungen auf dem Bildschirm, um den Aktualisierungsvorgang abzuschließen. Starten Sie nach der Aktualisierung Ihren Computer neu und prüfen Sie, ob das Problem behoben ist.
Methode 4: Bluetooth-Treiberupdate in Windows 10/11 herunterladen oder neu installieren [Automatisch]
Sie können auch versuchen, alle Windows-Treiber einschließlich des Bluetooth-Treibers mit dem automatischen Treiber-Update-Tool zu aktualisieren. Sie können dieses Tool über die Schaltfläche/den Link unten erhalten.
⇓ Holen Sie sich das automatische Treiber-Update-Tool
Methode 5: Starten Sie den Bluetooth-Unterstützungsdienst neu
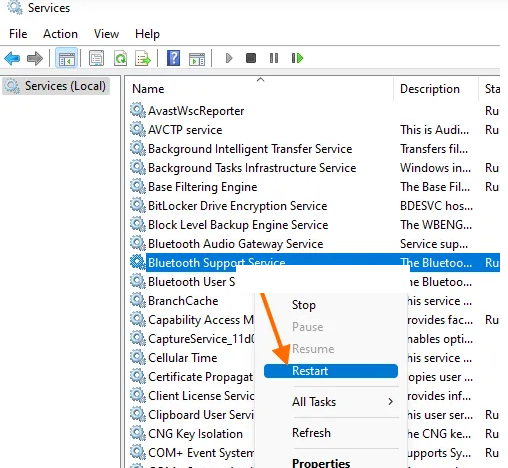
Eine andere Möglichkeit, das Problem zu beheben, besteht darin, den Bluetooth-Supportdienst neu zu starten.
Schritt 1: Öffnen Sie die App “Dienste“ auf dem Windows-PC über das Windows-Suchfeld
Schritt 2: Suchen und klicken Sie mit der rechten Maustaste auf “Bluetooth Support Service“ und wählen Sie “Restart“, um den Dienst neu zu starten.
Fazit
Ich hoffe, dieser Beitrag hat Ihnen geholfen, den Bluetooth-Treiberfehler Windows 10/11 auf einfache Weise zu beheben. Sie können dazu unsere Anweisungen lesen und befolgen. Das ist alles. Für Anregungen oder Fragen schreiben Sie bitte in das Kommentarfeld unten.