Hier in diesem Beitrag werden wir Ihnen beibringen, wie Sie mit FBNetFlt.sys Blue Screen in Windows umgehen. Es ist eine Art von BSOD-Fehlern, die offensichtlich ziemlich irritierend sind, da sie alles unterbrechen, woran gerade gearbeitet wird, und einen Neustart des Systems erzwingen. FBNetFlt.sys BSOD ist im Grunde ein Systemabsturz, dem Benutzer in regelmäßigen Abständen ausgesetzt sind, insbesondere beim Spielen von Spielen wie Valorant.
Laut den Quellen ist FBNetFlt.sys ein exklusiver BSOD-Fehler von Lenovo, der einfach mit Laufwerken und Anwendungen verknüpft ist, die auf Ihrem Computer installiert sind. Der oben erwähnte Fehler wurde sowohl bei Laptops als auch bei Desktops beobachtet und kann auch bei verschiedenen Windows-Versionen wie 11/10 auftreten. Dieser Fehler ist auch eine große Frage der Integrität Ihrer Systemsoftware. Aber keine Sorge, wir haben einige bewährte Methoden in die engere Wahl gezogen, um die Situation zu überwinden. Beginnen wir also ohne weitere Verzögerung mit der Diskussion.
Probieren Sie diese Fixes für FBNetFlt.sys Blue Screen in Windows aus
Methode 1: Entfernen Sie Windows Update
Wenn der oben erwähnte Fehler unmittelbar nach dem Aktualisieren Ihres Windows auf die neueste Version auftritt, müssen Sie in diesem Fall das Windows Update entfernen und die folgenden Richtlinien befolgen, um dasselbe zu tun:
Schritt 1: Klicken Sie zuerst auf Suchen> und geben Sie dann Updates ein
Schritt 2: Drücken Sie nun die Eingabetaste und lassen Sie die App „Einstellungen“ laden. Gehen Sie dann zum rechten Bereich und tippen Sie auf Update-Verlauf (wenn Sie Windows 10 verwenden, klicken Sie auf Update-Verlauf anzeigen).
Schritt 3: Tippen Sie auf Updates deinstallieren > Suchen Sie den Patch, der in Form von KB vorliegen sollte > Wählen Sie das Update aus und tippen Sie auf Deinstallieren
Schritt 4: Klicken Sie auf Ja, wenn Sie dazu aufgefordert werden
Methode 2: Deinstallieren Sie Lenovo Nerve Center und/oder Lenovo Vantage
Mehrere Benutzer haben behauptet, dass die Deinstallation der integrierten App von Lenovo für sie funktioniert hat, sodass Sie dasselbe auch versuchen können.
Hier ist wie:
Schritt 1: Geben Sie zuerst Systemsteuerung in der Windows-Suche ein und drücken Sie die Eingabetaste> Navigieren Sie zu Programme> Programm deinstallieren
Schritt 2: Suchen Sie dann Lenovo Nerve Center & Lenovo Vantage > Klicken Sie mit der rechten Maustaste auf die App und wählen Sie Deinstallieren
Schritt 3: Befolgen Sie abschließend die Anweisungen auf dem Bildschirm und starten Sie Ihr System neu
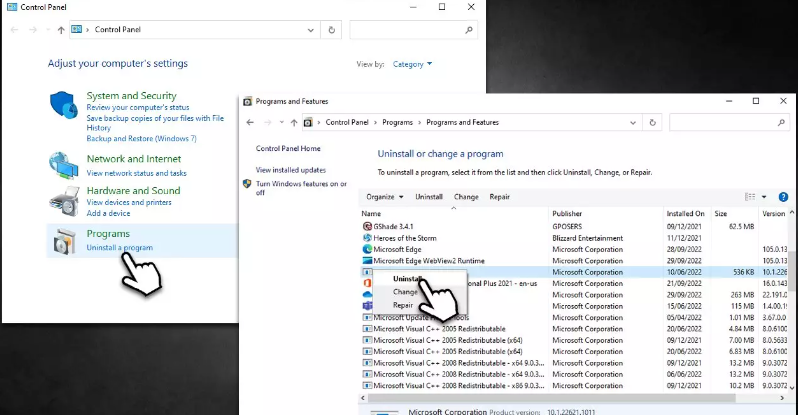
Methode 3: Installieren Sie die neuesten Windows-Updates
Wenn Sie immer noch die veraltete Version von Windows verwenden, aktualisieren Sie bitte Ihr Windows auf die neueste Version. Befolgen Sie dazu die nachstehenden Anweisungen:
Schritt 1: Sie müssen Updates in die Windows-Suchleiste eingeben und die Eingabetaste drücken> Klicken Sie auf Nach Updates suchen
Schritt 2: Warten Sie nun, bis Windows heruntergeladen wurde, und installieren Sie alle erforderlichen Dateien> Wenn optionale Updates verfügbar sind, installieren Sie diese ebenfalls
Schritt 3: Starten Sie schließlich Ihr System neu
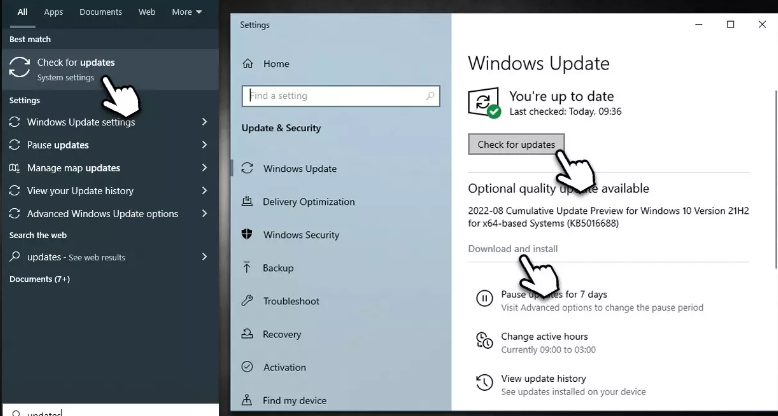
Methode 4: SFC- und DISM-Scan ausführen
Wir haben bereits erwähnt, dass beschädigte Systemdateien einer der Hauptgründe sind, die zu dem oben genannten Problem führen. Sie können also die integrierten Dienstprogramme verwenden, um die beschädigten/fehlenden Systemdateien zu reparieren.
Hier ist wie:
Schritt 1: Geben Sie in der Windows-Suche cmd> ein, klicken Sie dann mit der rechten Maustaste auf die Suchergebnisse der Eingabeaufforderung und wählen Sie Als Administrator ausführen
Schritt 2: Klicken Sie auf Ja, wenn die UAC-Fenster angezeigt werden> geben Sie dann den folgenden Befehl ein und drücken Sie die Eingabetaste
sfc /scannen
Schritt 3: Wenn Sie fertig sind, führen Sie auch die unten aufgeführten Befehle aus:
DISM /Online /Cleanup-Image /CheckHealth
DISM /Online /Cleanup-Image /ScanHealth
DISM /Online /Cleanup-Image /RestoreHealth
Schritt 4: Starten Sie zuletzt Ihr System neu

Methode 5: Aktualisieren Sie die Treiber von Lenovo
Wenn Sie immer noch mit FBNetFlt.sys Blue Screen in Windows zu kämpfen haben, dann ist es durchaus möglich, dass Sie veraltete/inkompatible Treiber verwenden. Um die Situation zu bewältigen, empfehlen wir Ihnen, Ihre Treiber auf die neueste Version zu aktualisieren, indem Sie ein automatisches Treibertool verklagen. Dieses Tool aktualisiert Ihren Treiber auf die neueste Version, sodass Sie problemlos grafikintensive Aufgaben ausführen können.
⇑Holen Sie sich das Treiber-Tool von hier⇓
Methode 6: Verwenden Sie die Systemwiederherstellung
Nun, wenn Ihr PC gut funktionierte und unerwartet anfing, Fehler zu werfen, dann empfehlen wir Ihnen, ihn auf den vorherigen Zustand zurückzusetzen, als er gut funktionierte.
Befolgen Sie die nachstehenden Anweisungen, um fortzufahren:
Schritt 1: Geben Sie zunächst in der Windows-Suche Systemwiederherstellungspunkt erstellen ein und drücken Sie die Eingabetaste > dann klicken Sie auf Systemwiederherstellung
Schritt 2: Wählen Sie Anderen Wiederherstellungspunkt auswählen (falls verfügbar) und klicken Sie auf Weiter
Schritt 3: Aktivieren Sie nun das Kontrollkästchen Weitere Wiederherstellungspunkte anzeigen. Wählen Sie die Daten aus, bevor das Problem auftritt
Schritt 4: Klicken Sie abschließend auf Weiter und starten Sie das System nach Bedarf neu
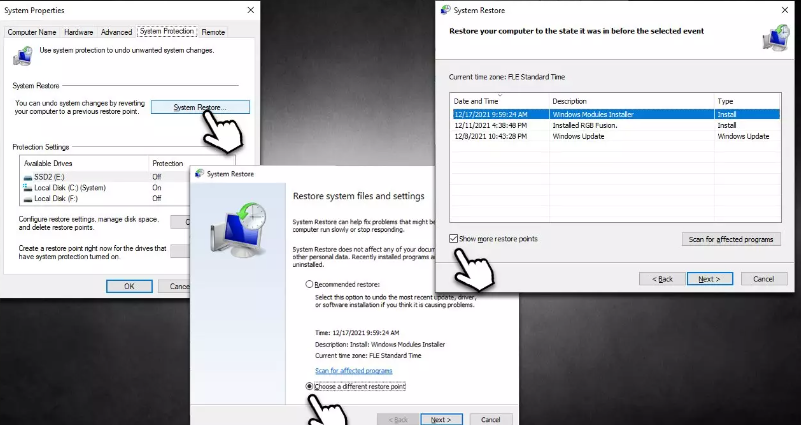
Beste empfohlene Lösung für PC-Probleme
Wenn keine der oben genannten manuellen Methoden für Sie funktioniert, wird dringend empfohlen, ein PC-Reparaturtool auszuführen, um Ihre Repositorys zu scannen. Dieses Tool löst nicht nur den FBNetFlt.sys Blue Screen in Windows, indem es Ihre Systemdateien repariert, sondern schützt Ihr System auch vor anderen Fehlfunktionen von Windows.
⇑Holen Sie sich das PC-Reparatur-Tool von hier⇓
Das war’s Leute! Wir gehen davon aus, dass Ihnen der Blog gefallen hat. Vielen Dank für Ihre Zeit.