Update-Fehler treten häufig auf, wenn Windows auf die neueste Version aktualisiert wird, und hier in diesem Tutorial werden wir über einen der berüchtigtsten Update-Fehler sprechen, nämlich 22H2 Windows 11-Update schlägt mit Fehler 0x8007001F-0x3000D fehl.
Mehrere Benutzer haben behauptet, dass dieser Fehler beim Aktualisieren ihres Windows auf die neueste Version aufgetreten ist. Laut den verifizierten Quellen bedeutet dieser Fehler einfach, dass mit der Benutzerprofilmigration auf dem Computer etwas nicht stimmt. Und die genaue Ursache im Fachbegriff lautet:
„Die Installation ist in der FIRST_BOOT-Phase mit einem Fehler während des MIGRATE_DATA-Vorgangs fehlgeschlagen.“
Sie wissen vielleicht, dass Windows während der Installation beim Hochfahren mehrere Phasen durchläuft, und dieser Fehler tritt in der ersten Startphase auf.
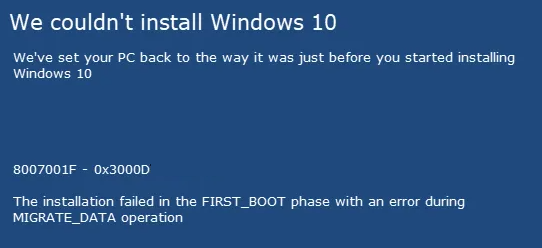
Und wenn wir über die Gründe für diesen Fehler sprechen, gibt es eine Reihe von Gründen, die diesen Fehler hervorrufen, wie beschädigte Systemdateien, veraltete Treiber, Firmware, ungültige Benutzer. Aber keine Sorge, solche Aktualisierungsfehler können leicht angegangen werden. Beginnen wir also ohne weitere Verzögerung mit der Diskussion.
Probieren Sie diese Fixes für 22H2 aus. Windows 11-Update schlägt mit Fehler 0x8007001F-0x3000D fehl
Methode 1: Führen Sie die Windows Update-Problembehandlung aus
Bevor Sie mit komplexen Methoden fortfahren, empfehlen wir Ihnen, die Windows Update-Problembehandlung auszuführen und die folgenden Anweisungen zu befolgen:
Schritt 1: Um die Einstellungen-App zu starten, drücken Sie die Tasten Win + I zusammen> geben Sie dann „Fehlerbehebung“ in das Suchfeld ein und drücken Sie die Eingabetaste
Schritt 2: Tippen Sie dann auf Erweitern Sie das erste Ergebnis, d. H. Fehlerbehebungseinstellungen> Klicken Sie auf der folgenden Seite auf Andere Fehlerbehebungen
Schritt 3: Unter Am häufigsten finden Sie neben Windows Update möglicherweise die Schaltfläche Ausführen, auf die Sie klicken müssen
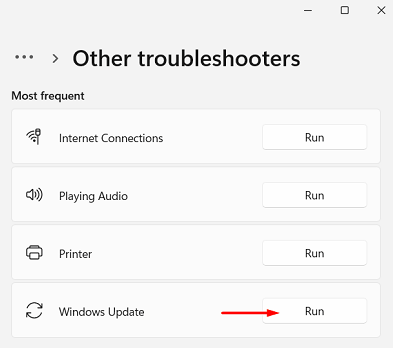
Schritt 4: Sobald sich das Fehlerbehebungsfenster öffnet, drücken Sie auf Weiter und befolgen Sie die Anweisungen auf dem Bildschirm> lassen Sie dieses Tool dann alle Probleme auf Ihrem System automatisch finden und beheben
Schritt 5: Wenn Sie fertig sind, starten Sie Windows neu und prüfen Sie, ob das Problem behoben ist oder nicht
Methode 2: Aktualisieren Sie das BIOS
Mehrere Benutzer haben behauptet, dass die Aktualisierung des BIOS für sie funktioniert hat, daher empfehlen wir Ihnen, dasselbe zu tun, indem Sie die unten aufgeführten Anweisungen befolgen:
Schritt 1: Drücken Sie auf Ihrer Tastatur die Tasten Windows + X und wählen Sie Eingabeaufforderung (Admin)> Geben Sie dann wmic bios get smbiosbiosversion ein und drücken Sie die Eingabetaste
Schritt 2: Dann sehen Sie SMBIOSBIOSVersion und die BIOS-Version Ihres Computers> Navigieren Sie zur Registerkarte System des DxDiag-Tools und suchen Sie nach dem Abschnitt BIOS.
Schritt 3: Navigieren Sie zur Website Ihres BIOS-Herstellers> bewegen Sie den Mauszeiger über die Option Support und die Website zeigt ein Dropdown-Menü an
Schritt 4: Tippen Sie auf Support Home > scrollen Sie dann nach unten, um die Treiber der BIOS-Kategorie zu finden und erweitern Sie sie > geben Sie danach Systeminformationen in das Startmenü ein und öffnen Sie es
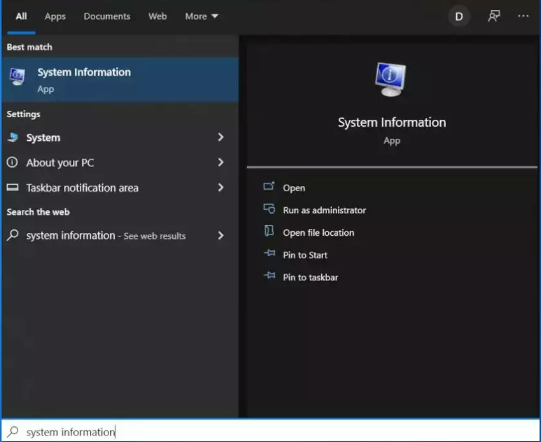
Schritt 5: Vergleichen Sie die BIOS-Version/das Datum in den Systeminformationen mit der auf der offiziellen Website angegebenen Versionsnummer
Schritt 6: Beginnen Sie mit dem Herunterladen> sobald Sie fertig sind, doppelklicken Sie dann auf die heruntergeladene Datei>Nach dem Öffnen der Datei wird das System Sie warnen, dass die Aktualisierung des BIOS-Prozesses Ihren Computer neu starten wird. Tippen Sie nun auf die Schaltfläche OK
Schritt 7: Dann zeigt Ihnen das System einen weiteren Informationsdialog, der die aktuelle Version des BIOS und die Version, die Sie installieren, angibt. Tippen Sie erneut auf die Schaltfläche OK
Schritt 8: Das System startet den BIOS-Aktualisierungsprozess> Wenn der Fortschrittsbalken auf 100 % geht, sehen Sie einen schwarzen Bildschirm, gefolgt vom folgenden Bildschirm
Schritt 9: Nach dem Aktualisierungsvorgang wird das System auf normale Weise neu gestartet. Sobald dies abgeschlossen ist, können Sie sicherstellen, dass die neueste BIOS-Version installiert ist.
Methode 3: Verwenden Sie den Windows 11-Installationsassistenten
Sie können auch den Windows 11-Installationsassistenten verwenden und dazu die unten genannten Schritte ausführen:
Schritt 1: Gehen Sie zur offiziellen Microsoft-Website, um den Installationsassistenten herunterzuladen> doppelklicken Sie auf die Setup-Datei
Schritt 2: Klicken Sie dann auf die Schaltfläche Aktualisieren, wenn Sie die PC Health Check-App nicht früher heruntergeladen haben, und tippen Sie dann auf Akzeptieren und Installieren
Schritt 3: Lassen Sie alles von der offiziellen Ressource herunterladen und überprüfen> klicken Sie dann auf Jetzt neu starten > Mit der Installation fortfahren
Methode 4: Löschen Sie ungültige Benutzer aus der Registrierung
Wir haben bereits erwähnt, dass der oben erwähnte Fehler wahrscheinlich wegen ungültiger Benutzer auftritt. Wir empfehlen Ihnen daher, ungültige Benutzer aus der Registrierung zu löschen, indem Sie die folgenden Anweisungen befolgen:
Schritt 1: Drücken Sie auf Ihrer Tastatur die Tasten Win + R, um das Dialogfeld Ausführen zu öffnen > geben Sie dann regedit ein und drücken Sie die Eingabetaste
Schritt 2: Sobald sich der Registrierungseditor öffnet, gehen Sie zu
HKLM\SOFTWARE\Microsoft\Windows NT\CurrentVersion\ProfileList
Schritt 3: Finden Sie schließlich die Liste der ungültigen Profile heraus und löschen Sie sie.
Methode 5: Ungültige Benutzerordner löschen
Sie können den oben genannten Fehler auch beheben, indem Sie ungültige Benutzerordner löschen. Befolgen Sie dazu die nachstehenden Anweisungen:
Schritt 1: Navigieren Sie zu dem Laufwerk, auf dem Windows installiert ist > finden Sie dann ungültige Profile, die nicht dort sein sollten > Löschen Sie sie dann und leeren Sie den Papierkorb
Methode 6: Datenträger überprüfen
Wenn Sie immer noch mit 22H2 kämpfen, schlägt das Windows 11-Update mit Fehler 0x8007001F-0x3000D fehl, überprüfen Sie Ihre Festplatte.
Hier ist wie:
Schritt 1: Öffnen Sie zunächst die Eingabeaufforderung und tippen Sie auf Als Administrator ausführen > geben Sie dann diesen Befehl ein und drücken Sie die Eingabetaste
chkdsk C: /f /r /x
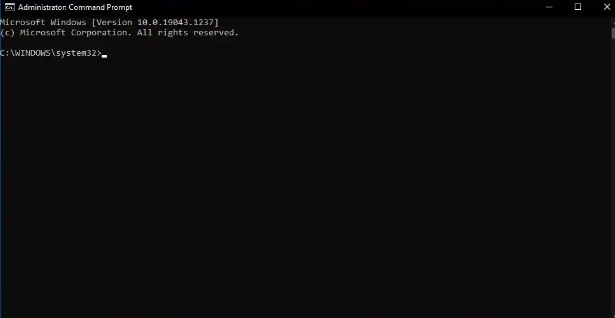
Methode 7: Beschädigte Systemdateien reparieren
Wir haben bereits besprochen, dass Ihre beschädigten Systemdateien einer der Hauptgründe für den aktuellen Fehler sind. Daher ist es unbedingt erforderlich, die beschädigten Systemdateien zu reparieren.
Befolgen Sie dazu die unten aufgeführten Schritte:
Schritt 1: Öffnen Sie die Eingabeaufforderung als Administrator > verwenden Sie dann den folgenden Befehl und drücken Sie die Eingabetaste:
sfc /scannen
Schritt 2: Starten Sie dann das System neu und wenn der SFC den Fehler zurückgegeben hat, verwenden Sie die folgenden Befehlszeilen und vergessen Sie nicht, nach jeder Eingabe die Eingabetaste zu drücken:
DISM /Online /Cleanup-Image /CheckHealth
DISM /Online /Cleanup-Image /ScanHealth
DISM /Online /Cleanup-Image /RestoreHealth
Alternativ können Sie auch ein automatisches PC-Reparatur-Tool verwenden, um Ihre beschädigten Systemdateien zu reparieren, da der oben erwähnte Trick zum Reparieren des Systems manchmal fehlschlägt. Sie können sich also voll und ganz auf dieses Tool verlassen.
⇑Holen Sie sich das PC-Reparatur-Tool⇓
Methode 8: Aktualisieren Sie Gerätetreiber
Sie können den oben genannten Fehler auch umgehen, indem Sie einfach Ihre Gerätetreiber aktualisieren. Befolgen Sie dazu die unten aufgeführten Schritte:
Schritt 1: Öffnen Sie Einstellungen > tippen Sie auf Update & Sicherheit > dann klicken Sie auf Windows Update
Schritt 2: Klicken Sie danach auf die Schaltfläche Nach Updates suchen > klicken Sie auf die Option Optionale Updates anzeigen
Schritt 3: Klicken Sie nun auf die Registerkarte Treiberaktualisierungen> wählen Sie dann den Treiber aus, den Sie aktualisieren möchten> klicken Sie zuletzt auf die Schaltfläche Herunterladen und Installieren
Sie können Ihre Gerätetreiber auch mithilfe eines automatischen Treibertools aktualisieren. Dieses Tool erfüllt alle treiberbezogenen Anforderungen Ihres PCs.
⇑Holen Sie sich das Treiber-Tool von hier⇓
Nun, das ist alles über 22H2 Windows 11-Update schlägt mit Fehler 0x8007001F-0x3000D fehl. Wir gehen davon aus, dass Ihnen der Blog gefallen hat.