Was ist der Fehler “BAD_OBJECT_HEADER” in Windows 10?
“BAD_OBJECT_HEADER” ist ein häufiges Windows 10-Problem, das als BSoD-Fehler (Blue Screen of Death) angesehen wird. Dieser BSoD-Fehler trat bei Blue Screen mit einem Windows-Stoppcode-Fehler auf Ihrem Computer in der Mitte Ihres Computers oder nach dem Systemstart / Neustart auf. Es spielt keine Rolle, wie wichtig Ihre Aufgabe war, bevor dieser Fehler auftritt.
Dieser Fehler unterbricht alle Computeraufgaben unter Windows und startet sofort neu. Der in diesem BSoD-Fehler dargestellte Text besagt, dass ein Fehler mit Ihrem Computer aufgetreten ist und neu gestartet werden muss. Außerdem wird in der Fehlermeldung angegeben, dass weitere Informationen erfasst werden. Anschließend wird Ihr Computer neu gestartet. Der BSoD-Fehler zeigt normalerweise einen “Windows Stop Code Error” an. In diesem Fall wird der Fehler “BAD_OBJECT_HEADER” angezeigt. Schauen wir uns die Fehlermeldung an.
„Ihr PC ist auf ein Problem gestoßen und muss neu gestartet werden. Wir sammeln nur weitere Informationen und starten dann für Sie neu.
1% abgeschlossen
Wenn Sie eine Support-Person anrufen, geben Sie ihnen folgende Informationen:
Stoppcode: BAD OBJECT HEADER ”
Ein möglicher Grund für den Fehler “BAD_OBJECT_HEADER (BSoD)” sind problematische Systemtreiber. Fehlende, beschädigte, veraltete oder inkompatible Gerätetreiber können Systemprobleme wie BSoD-Fehler verursachen. Wenn Sie sich nicht bewusst sind, sind Treiber wichtige Anwendungen, die als Vermittler zwischen Hardwaregeräten und dem auf Ihrem Computer installierten Betriebssystem fungieren. Wenn Sie beispielsweise eine NVIDIA-Grafikkarte in Ihren Windows 10 64-Bit-Betriebssystemcomputer integriert / angeschlossen haben, muss der NVIDIA-Grafikkartentreiber für Windows 10 64-Bit auf Ihrem Computer installiert sein.
Durch das Aktualisieren der Systemtreiber auf die korrekte und neueste Version können Probleme im Zusammenhang mit dieser Hardware behoben und die Leistung verbessert werden. Eine Möglichkeit, den Fehler “BAD_OBJECT_HEADER” in Windows 10 zu beheben, besteht darin, die Systemtreiber zu aktualisieren. Dieser BSoD-Fehler kann jedoch möglicherweise aufgrund einer Beschädigung der Systemregistrierung, von Windows-Systemdateien, DLL-Dateien, Windows-Update-Komponenten, einer falschen Zuweisung von Speicher, Malware- oder Virenangriffen oder aus anderen Gründen auftreten.
Andere mögliche Gründe können Windows Update sein. In einigen Fällen kann das Aktualisieren des Windows 10-Betriebssystems zu Problemen mit der Treiberinkompatibilität führen, sodass einige Gerätetreiber nach dem Windows-Update möglicherweise nicht mit Windows 10 kompatibel sind. Das Windows-Update führt jedoch auch eine Treiberaktualisierung durch. Wenn jedoch einige Treiber das Update aus bestimmten Gründen nicht erhalten, müssen Sie diese Treiber separat aktualisieren. Lassen Sie uns die Lösung suchen.
Wie behebe ich den BAD_OBJECT_HEADER-Fehler in Windows 10?
Methode 1: Beheben Sie den Fehler “BAD_OBJECT_HEADER (BSoD)” in Windows 10 mit dem “PC Repair Tool”.
Mit dem PC-Reparatur-Tool können Sie BSOD-Fehler, DLL-Fehler, Systemregistrierungsfehler, Malware- oder Virenprobleme und andere Systemprobleme mit nur wenigen Klicks auf einfache und schnelle Weise finden und beheben. Auf diese Weise können Sie auch diesen BSoD-Fehler beheben. Sie können dieses Tool über den folgenden Link / Button erhalten.
Methode 2: Aktualisieren Sie Windows 10
Durch das Aktualisieren von Windows 10 können Fehler im System behoben und die Leistung verbessert werden.
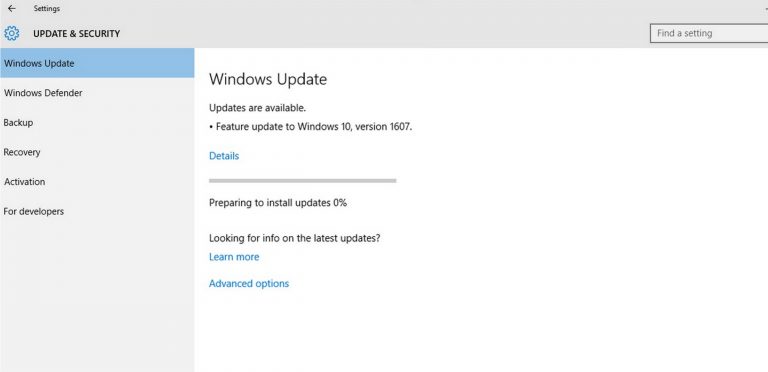
Schritt 1: Drücken Sie gleichzeitig die Tasten “Windows + I” auf der Tastatur, um die App “Einstellungen” zu öffnen
Schritt 2: Gehen Sie in der geöffneten App “Einstellungen” zu “Update & Sicherheit> Windows Update”.
Schritt 3: Klicken Sie im Abschnitt “Windows Update” auf die Schaltfläche “Nach Updates suchen”. Dadurch wird das Update automatisch heruntergeladen und installiert, sofern verfügbar. Stellen Sie sicher, dass Ihr Computer mit dem Internet verbunden ist.
Schritt 4: Warten Sie, bis der Vorgang abgeschlossen ist. Starten Sie anschließend Ihren Computer neu, um die Änderungen anzuzeigen und zu überprüfen, ob das Problem behoben ist.
Methode 3: Stoppen Sie den automatischen Neustart von Windows
Wenn Sie das Problem aufgrund einer ständigen Neustartschleife nicht beheben können, können Sie verhindern, dass Windows automatisch neu gestartet wird.
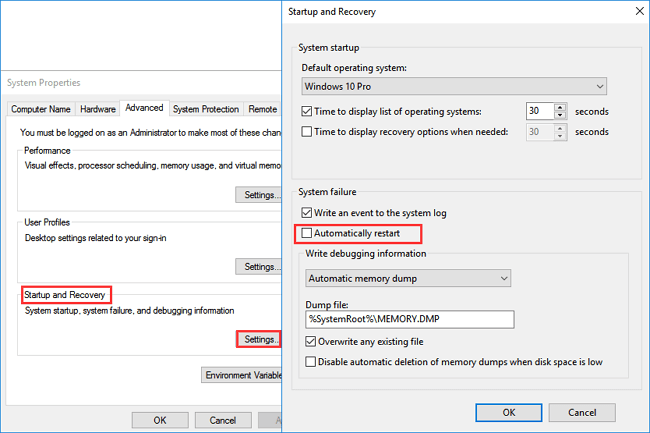
Schritt 1: Drücken Sie gleichzeitig die Tasten “Windows + X” auf der Tastatur und wählen Sie “System”.
Schritt 2: Suchen Sie im geöffneten Fenster die Option “Erweiterte Systemeinstellungen” und klicken Sie darauf
Schritt 3: Klicken Sie im geöffneten Fenster “Systemeigenschaften” auf die Registerkarte “Erweitert” und dann im Abschnitt “Start und Wiederherstellung” auf “Einstellungen”.
Schritt 4: Deaktivieren Sie im Abschnitt “Systemfehler” das Kontrollkästchen “Automatisch neu starten” und klicken Sie auf “OK”
Methode 4: Aktualisieren Sie die Windows 10-Treiber
Durch das Aktualisieren der Systemtreiber kann dieses Problem in Windows 10 behoben werden. Versuchen wir es erneut.
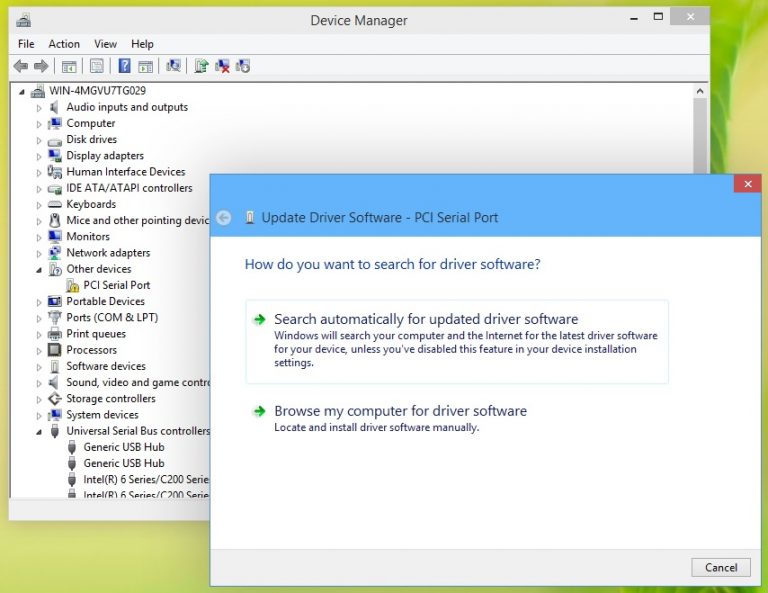
Schritt 1: Drücken Sie gleichzeitig die Tasten “Windows + X” auf der Tastatur und wählen Sie “Geräte-Manager”.
Schritt 2: Erweitern Sie im geöffneten “Geräte-Manager” jede Gerätekategorie einzeln und prüfen Sie, ob auf einem Gerätetreiber “Gelbes Ausrufezeichen / Fragezeichen” angezeigt wird. Wenn ja, klicken Sie mit der rechten Maustaste darauf und wählen Sie “Treiber aktualisieren”.
Schritt 3: Befolgen Sie die Anweisungen auf dem Bildschirm, um den Aktualisierungsvorgang abzuschließen. Starten Sie anschließend Ihren Computer neu, um die Änderungen anzuzeigen und zu überprüfen, ob das Problem behoben ist.
Windows 10-Treiber aktualisieren [Automatisch]
Sie können auch versuchen, Systemtreiber wie Grafikkartentreiber, Audiotreiber, Netzwerkadaptertreiber und andere Gerätetreiber mit dem “Automatic Driver Update Tool” zu aktualisieren. Diese Software findet automatisch die neuesten Treiber für Windows-Computer und installiert sie auf Ihrem Computer. Sie können Holen Sie sich diese Software über die unten stehende Schaltfläche / Link.
Methode 5: Führen Sie das Windows-Speicherdiagnose-Tool aus
Sie können diesen BSoD-Fehler beheben, indem Sie das Problem mit der Speicherbeschädigung mithilfe des Tools “Windows-Speicherdiagnose” überprüfen und beheben.
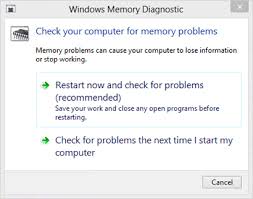
Schritt 1: Drücken Sie gleichzeitig die Tasten “Windows + R” auf der Tastatur, um das Dialogfeld “Ausführen” zu öffnen.
Schritt 2: Geben Sie im geöffneten Dialogfeld “Ausführen” “mdsched.exe” ein und klicken Sie auf “OK”, um das Tool “Windows-Speicherdiagnose” zu öffnen.
Schritt 3: Klicken Sie im geöffneten Fenster auf “Jetzt neu starten und auf Probleme prüfen (empfohlen)”.
Schritt 4: Warten Sie, bis der Vorgang abgeschlossen ist. Überprüfen Sie anschließend, ob das Problem behoben ist.
Methode 6: Führen Sie den SFC-Scan aus
Mit dem SFC-Tool (System File Checker) können Sie Systemdateien reparieren und auf diese Weise BSoD-Fehler beheben.
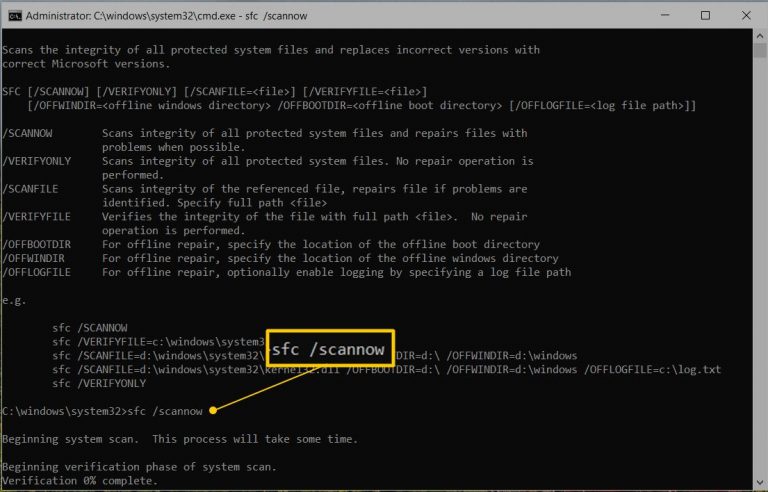
Schritt 1: Drücken Sie gleichzeitig die Tasten “Windows + X” auf der Tastatur und wählen Sie “Eingabeaufforderung als Administrator”.
Schritt 2: Geben Sie in der geöffneten Eingabeaufforderung “sfc / scannow” ein und drücken Sie die Eingabetaste, um die Ausführung auszuführen.
Schritt 3: Warten Sie, bis der Vorgang abgeschlossen ist. Starten Sie anschließend Ihren Computer neu und prüfen Sie, ob der BSoD-Fehler behoben ist.
Methode 7: Deinstallieren Sie problematische Software
Wenn dieser Fehler aus irgendeinem Grund nach einer bestimmten Programm- oder Softwareinstallation auftritt, können Sie das Problem beheben, indem Sie ein solches Programm deinstallieren.
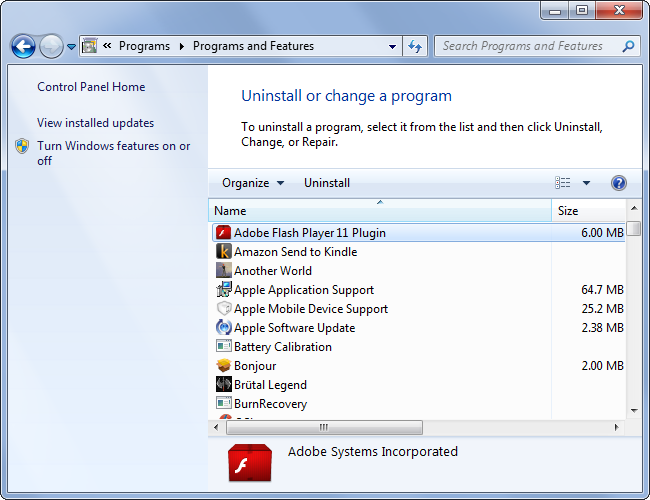
Schritt 1: Drücken Sie gleichzeitig die Tasten “Windows + X” auf der Tastatur und wählen Sie “Systemsteuerung”.
Schritt 2: Gehen Sie in der geöffneten Systemsteuerung zu “Programme & Funktionen” oder “Apps & Funktionen”.
Schritt 3: Suchen Sie das Programm, das diesen Fehler verursacht, klicken Sie darauf und wählen Sie “Deinstallieren”.
Schritt 4: Befolgen Sie die Anweisungen auf dem Bildschirm, um den Deinstallationsvorgang abzuschließen. Starten Sie anschließend Ihren Computer neu und prüfen Sie, ob das Problem behoben ist.
Methode 8: Deinstallieren Sie problematisches Windows Update
Wie oben erwähnt, kann das Aktualisieren von Windows 10 in einigen Fällen zu solchen Problemen führen. In diesem Fall müssen Sie ein solches Windows-Update deinstallieren.
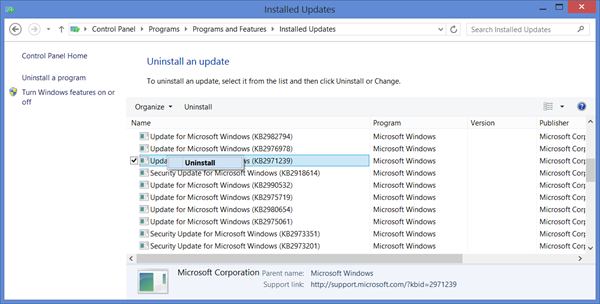
Schritt 1: Öffnen Sie die App “Einstellungen” in Windows 10
Schritt 2: Gehen Sie zu “Update & Sicherheit> Windows Update> Update-Verlauf anzeigen”.
Schritt 3: Klicken Sie auf “Updates deinstallieren”. Dies zeigt die Liste der empfangenen Updates.
Schritt 4: Klicken Sie mit der rechten Maustaste auf das Update, das dieses Problem verursacht, und wählen Sie “Deinstallieren”.
Schritt 5: Befolgen Sie die Anweisungen auf dem Bildschirm, um den Vorgang abzuschließen. Bitte überprüfen Sie, ob das Problem behoben ist.
Methode 9: Führen Sie CHKDSK Scan aus
Der CHKDSK-Befehl lautet “Disk Checking Utility” und bietet Ihnen die Möglichkeit, schlechtere Sektoren auf der Festplatte zu beheben.
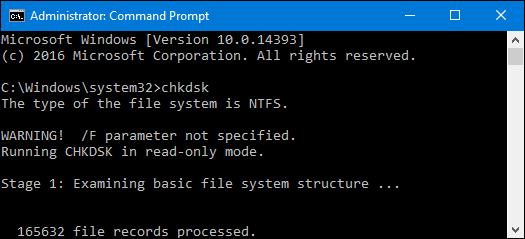
Schritt 1: Drücken Sie gleichzeitig die Tasten “Windows + X” auf der Tastatur und wählen Sie “Eingabeaufforderung als Administrator”.
Schritt 2: Geben Sie den Befehl “chkdsk C: / f / r / x” ein und drücken Sie die Eingabetaste, um ihn auszuführen.
Schritt 3: Warten Sie, bis der Vorgang abgeschlossen ist. Starten Sie anschließend Ihren Computer neu, um die Änderungen anzuzeigen und zu überprüfen, ob das Problem behoben ist.
Hinweis: Hier geben die Befehle “chkdsk C: / f / r / x” Folgendes an:
f- steht für die Behebung der erkannten Probleme.
r- stellt das Erkennen der vorhandenen Probleme auf der Festplatte dar.
x- steht für die Aufteilung des Datenträgers, um den Erkennungsprozess zu erleichtern.
C: – Stellen Sie die Festplatte dar, auf der das Betriebssystem installiert ist. Sie können dies je nach Verwendung in D:, E: oder beliebig ändern.
Methode 10: Führen Sie den System-Scan mit der SpyHunter Antivirus-Software auf Malware oder Viren aus
Wie bereits erwähnt, kann ein Angriff auf Malware oder Viren ein möglicher Grund für diese Art von Problem sein. Sie können das Problem also beheben, indem Sie Malware oder Viren mithilfe der SpyHunter Antivirus-Software entfernen. Mit diesem Tool können Sie alle Arten von Malware oder Viren mit nur wenigen Klicks finden und entfernen. Sie können dieses Tool über den folgenden Link / Button erhalten.
Methode 11: Führen Sie den Systemwiederherstellungsvorgang durch
Wenn Sie dieses Problem mit den oben genannten Lösungen nicht beheben können, können Sie versuchen, das Problem zu beheben, indem Sie Ihren Computer so wiederherstellen, dass der Wiederherstellungspunkt erreicht ist, an dem alles ordnungsgemäß funktioniert hat.
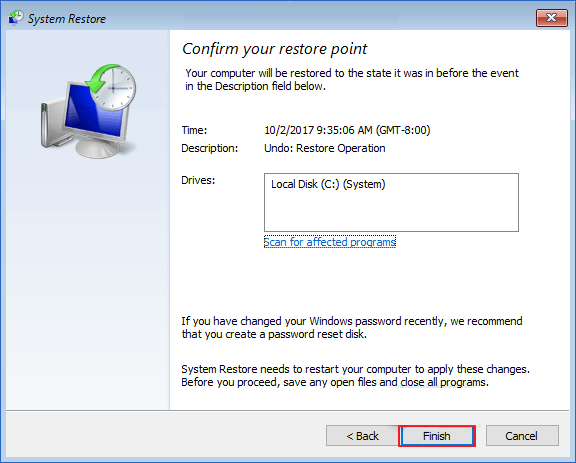
Schritt 1: Drücken Sie gleichzeitig die Tasten “Windows + R”, um das Dialogfeld “Ausführen” zu öffnen. Geben Sie “rstrui” ein und klicken Sie auf “OK”, um “Systemwiederherstellung” zu öffnen.
Schritt 2: Klicken Sie im geöffneten Fenster “Systemwiederherstellung” auf “Weiter”.
Schritt 3: Wählen Sie einen Wiederherstellungspunkt aus, wenn alles gut funktioniert hat, und klicken Sie auf “Weiter> Fertig stellen”.
Schritt 4: Warten Sie, bis der Systemwiederherstellungsprozess abgeschlossen ist. Starten Sie anschließend Ihren Computer neu und prüfen Sie, ob das Problem behoben ist.
Fazit
Ich bin sicher, dieser Beitrag hat Ihnen geholfen, wie Sie den BAD_OBJECT_HEADER-Fehler in Windows 10 mit mehreren einfachen Methoden beheben können. Sie können unsere Anweisungen dazu lesen und befolgen. Das ist alles. Für Vorschläge oder Fragen schreiben Sie bitte in das Kommentarfeld unten.
