Was ist das Problem “Nvidia-Systemsteuerung funktioniert nicht” in Windows 10?
“Nvidia Control Panel” ist eine Dienstprogramm-Software, die für Windows-PCs verfügbar ist und Benutzern den Zugriff auf wichtige Funktionen von NVIDIA-Treibern ermöglicht. Diese Software wird von erfahrenen PC-Spielern verwendet und bietet ihnen die Möglichkeit, das Spielerlebnis auf Windows-Computern zu verbessern. Mit dieser Anwendung können Ihre PC-Spiele schneller, sauberer und schärfer erscheinen.
Die Anwendung “Nvidia Control Panel” in Windows 10 bietet Anti-Aliasing im Vollbildmodus, Konfigurationseinstellungen und andere wichtige Funktionen zur Verbesserung des Spielerlebnisses. Es bietet Ihnen die Möglichkeit, die Bildsprache und Auflösung des Spiels sowie verschiedene andere Funktionen und Einstellungen zu ändern, um die Spielqualität zu verbessern.
Benutzer berichteten jedoch, dass die Nvidia-Systemsteuerung unter Windows 10 nicht funktioniert / geöffnet wird und sie nicht auf die Grafikeinstellungen für die NVIDIA-Grafikkarte zugreifen können. Beachten Sie, dass die Anwendung “Nvidia Control Panel” auf Computern mit angeschlossener NVIDIA-Grafikkarte funktioniert. Wenn dieser Fehler auftritt, sollten Sie zunächst sicherstellen, dass die NVIDIA-Grafikkarte in Ihren Computer integriert / angeschlossen ist.
Ein weiterer möglicher Grund für dieses Problem ist der veraltete oder beschädigte NVIDIA-Grafikkartentreiber. Um den Status Ihres Grafikkartentreibers zu überprüfen, öffnen Sie “Geräte-Manager”, erweitern Sie die Kategorie “Anzeigeadapter” und klicken Sie auf Ihren NVIDIA-Grafikkartentreiber. Überprüfen Sie, ob auf Ihrem Bildschirmtreiber “Gelbes Ausrufezeichen / Fragezeichen” angezeigt wird. Wenn ja, ist eine Aktualisierung des Grafikkartentreibers erforderlich.
Das Problem “Nvidia-Systemsteuerung funktioniert nicht / öffnet nicht” tritt möglicherweise auch auf, wenn die Anwendung “Nvidia-Systemsteuerung” nicht ordnungsgemäß installiert oder beschädigt ist. In diesem Fall können Sie die Anwendung “Nvidia Control Panel” deinstallieren und anschließend die richtige und neueste Version dieser Software neu installieren, um das Problem zu beheben.
Einige häufige Probleme im Zusammenhang mit “Nvidia Control Panel funktioniert nicht”:
- Die Nvidia-Systemsteuerung funktioniert unter Windows 10 nicht mehr
- Die Nvidia-Systemsteuerung funktioniert nicht mit Windows 7 64-Bit
- Nvidia-Systemsteuerung kann nicht gefunden werden
- Die Nvidia-Systemsteuerung wird in Windows 10 nicht angezeigt
- Das Nvidia-Kontrollfeld wird nicht gestartet / geöffnet
Wie kann ich beheben, dass die Nvidia-Systemsteuerung nicht funktioniert / Windows 10 öffnet?
Methode 1: Behebung des Problems “Nvidia Control Panel funktioniert nicht” mit “PC Repair Tool”
In diesem Beitrag werden Sie mit der manuellen und automatischen Methode zur Behebung dieses Problems vertraut gemacht. Wenn Sie nicht genügend Zeit oder Wissen haben, um manuelle Schritte auszuführen, können Sie die automatische Methode ausprobieren. Das „PC Repair Tool“ ist eine einfache und schnelle Möglichkeit, BSOD-Fehler, Systemregistrierungsfehler, DLL-Fehler, Softwarefehler, Malware- oder Virenprobleme und andere Systemprobleme mit wenigen Klicks zu finden und zu beheben. Auf diese Weise können Sie das Problem “Nvidia-Systemsteuerung funktioniert nicht” beheben. Sie können dieses Tool über den unten stehenden Link erhalten.
Methode 2: Starten Sie den Prozess “Nvidia Control Panel” neu
Sie können das Problem beheben, indem Sie den Prozess “Nvidia Control Panel” über “Task Manager” neu starten.
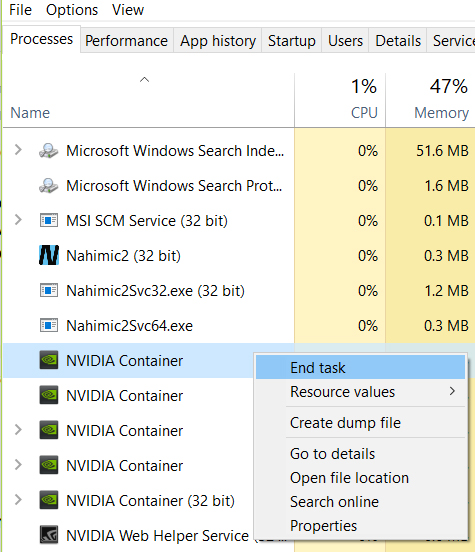
Schritt 1: Drücken Sie gleichzeitig die Tasten “STRG + UMSCHALT + ESC” auf der Tastatur, um den “Task-Manager” zu öffnen.
Schritt 2: Suchen Sie auf der Registerkarte “Prozesse” den Prozess “Nvidia-Systemsteuerung”, klicken Sie mit der rechten Maustaste darauf und klicken Sie auf “Aufgabe beenden”.
Schritt 3: Öffnen Sie nun die Anwendung “Nvidia Control Panel” und prüfen Sie, ob das Problem behoben ist.
Methode 3: Starten Sie den Dienst für den NVIDIA-Anzeigetreiber neu
Durch Neustarten der Dienste für den NVIDIA-Grafikkartentreiber kann dieses Problem behoben werden. Lass es uns versuchen.
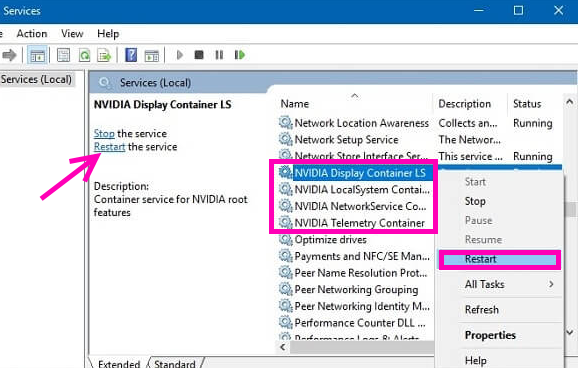
Schritt 1: Drücken Sie gleichzeitig die Tasten “Windows + R” auf der Tastatur, um das Dialogfeld “Ausführen” zu öffnen
Schritt 2: Geben Sie im geöffneten Dialogfeld “Ausführen” “services.msc” ein und klicken Sie auf “OK”
Schritt 3: Suchen Sie im geöffneten Fenster “Windows Services Manager” oder “Services” den Dienst “NVIDIA Display Container LS” und doppelklicken Sie darauf, um die “Eigenschaften” zu öffnen.
Schritt 4: Setzen Sie im Fenster “Eigenschaften” den Starttyp auf “Automatisch” und klicken Sie unter “Servicestatus” auf die Schaltfläche “Start”.
Schritt 5: Klicken Sie auf “Übernehmen” und “OK”, um die Änderungen zu speichern. Wiederholen Sie die gleichen Schritte für den Dienst “NVIDIA LocalSystem Container”
Schritt 6: Überprüfen Sie anschließend, ob das Problem behoben ist.
Methode 4: Aktualisieren der NVIDIA-Grafikkartentreiber in Windows 10
Wie oben erwähnt, können veraltete oder beschädigte NVIDIA-Anzeigetreiber diese Art von Problem verursachen. Sie können das Problem beheben, indem Sie den Treiber aktualisieren.
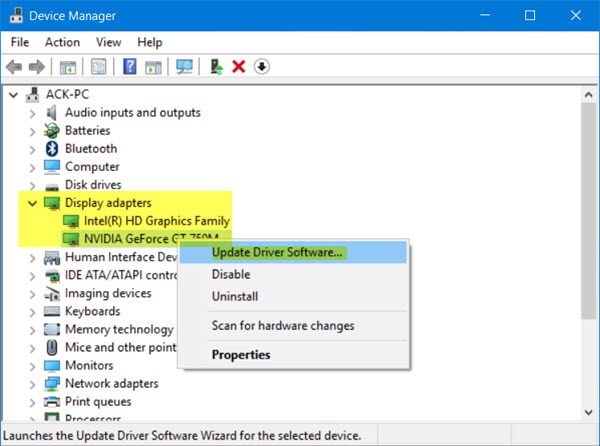
Schritt 1: Drücken Sie gleichzeitig die Tasten “Windows + X” auf der Tastatur und wählen Sie “Geräte-Manager”.
Schritt 2: Suchen Sie die Kategorie “Anzeigeadapter” und erweitern Sie sie
Schritt 3: Klicken Sie mit der rechten Maustaste auf den NVIDIA-Treiber und wählen Sie “Treibersoftware aktualisieren”.
Schritt 4: Befolgen Sie die Anweisungen auf dem Bildschirm, um den Aktualisierungsvorgang abzuschließen.
Schritt 5: Starten Sie anschließend Ihren Computer neu und prüfen Sie, ob das Problem behoben ist.
Grafikkartentreiber in Windows 10 aktualisieren [Automatisch]
Sie können auch versuchen, den Treiber mit dem “Automatic Driver Update Tool” zu aktualisieren. Diese Software lädt automatisch die neuesten Updates für Windows-Treiber herunter und installiert sie. Sie können dieses Tool über den folgenden Link erhalten.
Methode 5: Suchen Sie nach Windows 10-Updates
Durch das Aktualisieren des Windows 10-Betriebssystems können problembezogene Windows- und Systemtreiber behoben werden d andere Probleme und verbessern Sie auch die Leistungen.
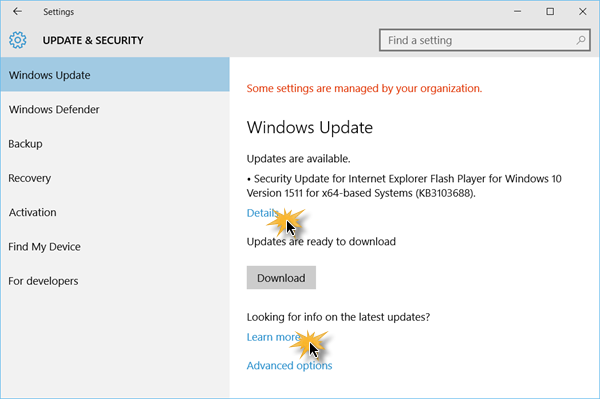
Schritt 1: Öffnen Sie die App “Einstellungen” in Windows 10
Schritt 2: Gehen Sie zu “Update & Sicherheit> Windows Update”.
Schritt 3: Klicken Sie auf die Schaltfläche “Nach Updates suchen”. Dadurch wird automatisch das neueste Update gefunden und auf Ihrem Computer heruntergeladen und installiert.
Schritt 4: Starten Sie anschließend Ihren Computer neu, um die Änderungen zu speichern, und überprüfen Sie, ob das Problem “Nvidia Control Panel funktioniert nicht” behoben ist.
Methode 6: Führen Sie die Nvidia-Systemsteuerung im Installationsordner aus
Wenn Sie die Nvidia-Systemsteuerung immer noch nicht öffnen können, können Sie versuchen, die Anwendung über den Installationsordner zu öffnen.
Schritt 1: Öffnen Sie den “Datei-Explorer” und navigieren Sie zu “C: \ Programme \ NVIDIA Corporation \ Control Panel Client”.
Schritt 2: Suchen Sie die Datei “nvcplui.exe” und doppelklicken Sie darauf, um sie auszuführen. Überprüfen Sie, ob das Problem behoben ist. Wenn ja, können Sie auf Ihrem Desktop eine Verknüpfung dieser Anwendung erstellen, um schnell darauf zugreifen zu können.
Schritt 3: Um diese EXE-Datei in den Ordner “C: Programm / Daten / Microsoft / Windows / Startmenü / Programme / StartUp” zu legen, öffnen Sie den Datei-Explorer erneut, navigieren Sie zu diesem Speicherort und fügen Sie die Datei “nvcplui.exe” ein im geöffneten Ordner. Auf diese Weise wird die Anwendung jedes Mal automatisch mit Ihrem System gestartet.
Methode 7: Deaktivieren Sie die Schnellstartoption in Windows 10
“Schnellstart” – Mit der in Windows integrierten Funktion kann das Windows-System schneller als in der vorherigen Windows-Version gestartet werden. In einigen Fällen führt das Aktivieren des Schnellstarts zu einem Problem mit der Nvidia-Systemsteuerung oder einem ähnlichen Problem. Sie können das Problem beheben, indem Sie diese Option deaktivieren.
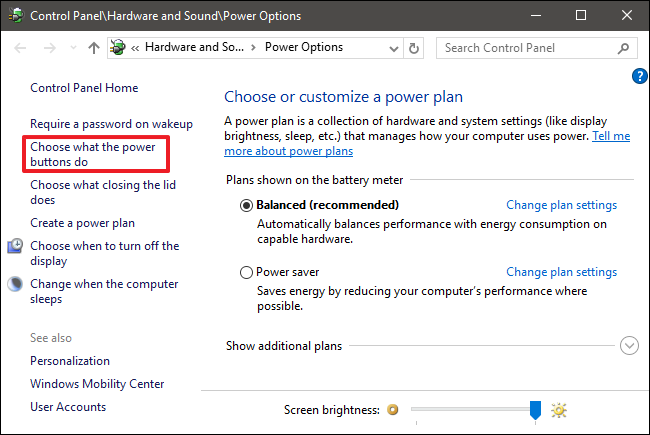
Schritt 1: Drücken Sie gleichzeitig die Tasten “Windows + X” auf der Tastatur und wählen Sie “Energieoptionen”.
Schritt 2: Klicken Sie im geöffneten Fenster im linken Bereich auf die Option “Wählen Sie, was der Netzschalter tun soll”
Schritt 3: Klicken Sie auf “Einstellungen ändern, die derzeit nicht verfügbar sind”.
Schritt 4: Deaktivieren Sie das Kontrollkästchen “Schnellstart einschalten (empfohlen)” und klicken Sie auf “Änderungen speichern”.
Methode 8: Stellen Sie sicher, dass die Anwendung “Nvidia Control Panel” nicht ausgeblendet ist
Schritt 1: Öffnen Sie die Systemsteuerung, wählen Sie die Nvidia-Systemsteuerung und öffnen Sie sie
Schritt 2: Gehen Sie in der geöffneten “Nvidia-Systemsteuerung” zur Registerkarte “Desktop” und wählen Sie “Desktop-Kontextmenü hinzufügen” und “Benachrichtigungsfach anzeigen”.
Schritt 3: Anschließend können Sie versuchen, über die Taskleiste und in Ihrem Kontextmenü auf die Anwendung zuzugreifen.
Fazit
Ich bin sicher, dieser Beitrag hat Ihnen geholfen, wie Sie das Problem mit der nicht funktionierenden / öffnenden Nvidia-Systemsteuerung in Windows 10 mit mehreren einfachen Schritten beheben können. Sie können unsere Anweisungen dazu lesen und befolgen. Das ist alles. Für Vorschläge oder Fragen schreiben Sie bitte in das Kommentarfeld unten.
