Was ist der Absturzfehler von LiveKernelEvent 141 in Windows 10?
In diesem Artikel werden wir uns mit dem Thema “Beheben des LiveKernelEvent 141-Absturzfehlers in Windows 10” befassen. Sie werden mit einfachen automatischen und manuellen Methoden zur Behebung des Problems geführt. Beginnen wir mit der Diskussion.
‘LiveKernelEvent 141-Absturzfehler’: Dies ist ein häufiger Windows-Fehler, der mit den Hardwarekomponenten Ihres Computers zusammenhängt. Dieser Fehler weist darauf hin, dass ein Problem mit einer der Hardwarekomponenten Ihres Windows-Computers vorliegt. Aus diesem Grund tritt dieser Fehler auf. Der Fehler wird mit der Meldung “Ein Problem mit Ihrer Hardware hat dazu geführt, dass Windows derzeit nicht mehr funktioniert” und mit dem Namen “Problem Event Name: LiveKernelEvent” angezeigt.
Dieser Fehler tritt normalerweise auf, wenn Sie ein bestimmtes Spiel auf einem Windows-PC spielen. Wenn Sie versuchen, das Spiel unter Windows 10 zu spielen, während auf Ihrem PC Probleme mit Grafikkarte, Speicher, Festplatte und Lüftern auftreten, kann dieser Fehler auftreten und zufällige Absturzprobleme verursachen. LiveKernelEvent 141-Fehler treten normalerweise nach einem Programm- oder Spielabsturz auf.
Wenn Sie beispielsweise grafikintensive Videospiele wie ‘The Witcher 3’ auf Ihrem Windows 10-Computer spielen und aus bestimmten Gründen ein plötzlicher Spielabsturz mit dem Fehler LiveKernelEvent 141 auftritt, weist der Fehler darauf hin, dass Spielabstürze zufällig auftreten, wenn ein Spiel gespielt wird . Benutzer gaben an, dass sie beim Spielen des Spiels zufällig auf diesen Fehler gestoßen sind, während einige Benutzer angaben, dass sie ein Spiel für eine Weile spielen könnten, bevor das Spiel abstürzt.
Der mögliche Grund für den Absturzfehler von LiveKernelEvent 141 kann ein Problem mit den Grafikkartentreibern des Computers sein. Fehlende, beschädigte, veraltete oder inkompatible Grafikkartentreiber können diese Art von Problem verursachen. Sie sollten sicherstellen, dass auf Ihrem Windows 10-Computer ein aktualisierter Grafikkarten- oder Grafikkartentreiber installiert ist.
Ein weiterer möglicher Grund für das Problem kann ein Überhitzungsproblem, ein Softwarekonflikt, ein Übertakten, eine Underperformance, ein Ausfall oder ein schwaches Netzteil (Netzteil) und andere Gründe sein. Wenn Sie mit dem Problemfehler konfrontiert sind, sind Sie an der richtigen Stelle für die Lösung. Lassen Sie uns die Lösung suchen.
Wie behebe ich den Absturzfehler von LiveKernelEvent 141 in Windows 10?
Methode 1: Beheben Sie den Fehler “LiveKernelEvent 141” mit “PC Repair Tool”.
Das „PC Repair Tool“ ist eine einfache und schnelle Möglichkeit, PC-Probleme wie BSOD-Fehler, DLL-Fehler, EXE-Fehler, Probleme mit Programmen, Systemdateien oder Registrierungsfehlern, Malware- oder Virenprobleme und andere Systemprobleme mit nur wenigen Klicks zu finden und zu beheben. Sie erhalten dieses Tool über die Schaltfläche / den Link unten.
Methode 2: Deaktivieren Sie das Übertakten von CPU und GPU
Das Übertakten von CPU und GPU kann Ihnen dabei helfen, Ihre Spieleleistungen und -erlebnisse zu beschleunigen. Übertakten kann jedoch zu einem Absturzfehler von LiveKernelEvent 141 oder einem ähnlichen Problem führen. In diesem Fall können Sie das Übertakten von GPU und CPU deaktivieren, um das Problem zu beheben. Starten Sie dazu Ihren PC neu und rufen Sie die BIOS-Einstellungen auf. Deaktivieren Sie dann das Übertakten und lassen Sie die Hardware mit normaler Geschwindigkeit arbeiten. Überprüfen Sie anschließend, ob das Problem behoben ist.
Methode 3: Aktualisieren Sie die Grafikkartentreiber in Windows 10
Veralteter oder beschädigter Grafikkartentreiber in Windows 10 kann diese Art von Problem verursachen. Durch Aktualisieren des Grafikkartentreibers oder Grafikkartentreibers kann das Problem behoben werden. Lass es uns versuchen.
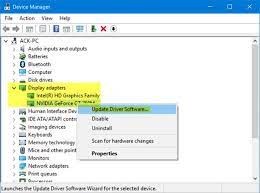
Schritt 1: Öffnen Sie Ihren Browser und besuchen Sie die offizielle Website Ihres Grafikkartenherstellers wie Intel, NVIDIA oder AMD. Laden Sie den neuesten Grafikkartentreiber entsprechend Ihrem Grafikkartenmodell und der auf dem Computer installierten Betriebssystemversion herunter.
Schritt 2: Drücken Sie die Tasten “Windows + X” auf der Tastatur und wählen Sie “Geräte-Manager”.
Schritt 3: Suchen Sie die Kategorie “Anzeigeadapter” und erweitern Sie sie
Schritt 4: Klicken Sie mit der rechten Maustaste auf Ihre Grafikkarte und wählen Sie “Treibersoftware aktualisieren”.
Schritt 5: Befolgen Sie die Anweisungen auf dem Bildschirm, um den Aktualisierungsvorgang abzuschließen. Starten Sie anschließend Ihren Computer neu, um die Änderungen anzuzeigen und zu überprüfen, ob das Problem behoben ist.
Grafikkartentreiber in Windows 10 aktualisieren [Automatisch]
Sie können auch versuchen, den Grafikkartentreiber und andere Windows-Treiber mit dem “Automatic Driver Update Tool” zu aktualisieren. Diese Software findet automatisch die neuesten Updates für alle Windows-Treiber und installiert sie dann auf dem Computer. Sie können dieses Tool über die Schaltfläche / den Link unten erhalten.
Methode 4: Führen Sie unter Windows 10 einen sauberen Neustart durch
Eine andere Möglichkeit, dieses Problem zu beheben, besteht darin, einen sauberen Startvorgang in Windows 10 durchzuführen. Versuchen wir es erneut.
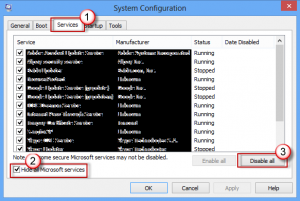
Schritt 1: Drücken Sie die Tasten “Windows + R” auf der Tastatur, geben Sie “msconfig” in das geöffnete Dialogfeld “Ausführen” ein und klicken Sie auf “OK”, um das Fenster “Systemkonfiguration” zu öffnen
Schritt 2: Klicken Sie im geöffneten Fenster “Systemkonfiguration” auf die Registerkarte “Dienste”, aktivieren Sie das Kontrollkästchen “Alle Microsoft-Dienste ausblenden” und wählen Sie “Alle deaktivieren”.
Schritt 3: Klicken Sie nun auf die Registerkarte “Start” und dann auf “Task-Manager öffnen”.
Schritt 4: Klicken Sie im geöffneten “Task-Manager” nacheinander mit der rechten Maustaste auf jedes Element und wählen Sie “Deaktivieren”. Schließen Sie dann “Task-Manager”.
Schritt 5: Klicken Sie nun zurück zum Fenster “Systemkonfiguration” auf die Registerkarte “Boot” und wählen Sie ” Option “Sicherer Start” und klicken Sie dann auf “Übernehmen” und “OK”, um die Änderungen zu speichern.
Schritt 6: Starten Sie anschließend Ihren Computer neu und prüfen Sie, ob das Problem behoben ist.
Methode 5: Suchen Sie nach Windows 10-Updates
Durch das Aktualisieren des Windows 10-Betriebssystems können Probleme auf dem Computer behoben und die Leistung verbessert werden. Lass es uns versuchen.
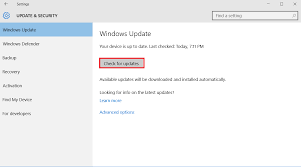
Schritt 1: Drücken Sie die Tasten “Windows + I” auf der Tastatur, um die App “Einstellungen” in Windows 10 zu öffnen
Schritt 2: Gehen Sie zu “Update & Sicherheit> Windows Update” und klicken Sie auf die Schaltfläche “Nach Updates suchen”
Schritt 3: Dadurch wird das verfügbare Windows-Update automatisch heruntergeladen und installiert. Starten Sie anschließend Ihren Computer neu, um die Änderungen zu speichern und zu überprüfen, ob das Problem behoben ist.
Methode 6: Führen Sie den CHKDSK-Scan aus
CHKDSK-Tool – Das in Windows 10 integrierte Tool bietet Ihnen die Möglichkeit, Festplattenprobleme zu überprüfen und zu beheben.
Schritt 1: Drücken Sie die Tasten “Windows + X” auf der Tastatur und wählen Sie “Eingabeaufforderung als Administrator”.
Schritt 2: Geben Sie den Befehl “chkdsk / C: / f / r / x” ein und drücken Sie die Eingabetaste, um ihn auszuführen
Schritt 3: Warten Sie, bis der Vorgang abgeschlossen ist. Starten Sie anschließend Ihren Computer neu, um die Änderungen anzuzeigen und zu überprüfen, ob das Problem behoben ist.
Fazit
Ich hoffe, dieser Beitrag hat Ihnen geholfen, wie Sie den Absturzfehler von LiveKernelEvent 141 in Windows 10 mit mehreren einfachen Schritten / Methoden beheben können. Sie können unsere Anweisungen dazu lesen und befolgen. Wenn dieser Beitrag Ihnen wirklich geholfen hat, können Sie den Beitrag mit anderen teilen, um ihnen zu helfen. Das ist alles. Für Vorschläge oder Fragen schreiben Sie bitte in das Kommentarfeld unten.
