Was ist der 502 Bad Gateway-Fehler Chrome in Windows 10?
In diesem Beitrag werden wir uns mit dem Thema “Beheben des 502 Bad Gateway-Fehlers in Chrome” befassen. Sie werden mit einfachen Methoden zur Behebung dieses Problems angeleitet. Beginnen wir die Diskussion.
“502 Bad Gateway”: Es kommt häufiger vor, dass regelmäßig Fehler im gesamten Web auftreten, nicht nur bei “WordPress-Websites”, sondern auch bei verschiedenen beliebten Diensten wie Twitter, Google Mail und Cloudflare. Dieser Fehler zeigt an, dass der Server eine ungültige Antwort von einem eingehenden Server erhalten hat. Laut Internet Engineering Task Force (IETF) heißt es in diesem Fehler: „Der Statuscode 502 (Bad Gateway) gibt an, dass der Server als Gateway oder Proxy eine ungültige Antwort von einem eingehenden Server erhalten hat, auf den er beim Versuch, ihn zu erfüllen, zugegriffen hat die Anfrage”.
Wenn Sie beim Besuch oder Öffnen einer Website nicht wissen, sendet Ihre Browsersoftware eine Anfrage an einen Webserver. Der Webserver empfängt und verarbeitet die Anfrage und sendet dann die angeforderten Ressourcen zusammen mit dem HTTP-Header und an Ihren Browser zurück HTTP-Statuscode. Der HTTP-Statuscode wird jedoch nur angezeigt, wenn ein Fehler aufgetreten ist. Wenn tatsächlich ein Fehler aufgetreten ist, wird möglicherweise beim Versuch, auf die Website zuzugreifen, der HTTP-Statuscode angezeigt.
Verschiedene Arten von HTTP-Statusfehlercodes:
- 500 – Interner Serverfehler
- 501 – Nicht implementierter Fehler
- 502 – Fehlerhafter Gateway-Fehler
- 503 – Fehler WordPress
- 504 Gateway-Zeitüberschreitung
- 520 – Der Webserver gibt einen unbekannten Fehler zurück
Diese HTTP-Statusfehlercodes können zusammen mit vielen anderen HTTP-Fehlercodes in verschiedenen Situationen auftreten. Diese Fehler weisen darauf hin, dass die Anforderung akzeptiert wurde, der Webserver jedoch die Erfüllung der Anforderung verhinderte. “502 Bad Gateway error Chrome” ist einer der beliebtesten HTTP-Statusfehlercodes, die auf verschiedene Arten angezeigt werden, darunter:
- “502 Proxy Error”
- Ein leerer weißer Bildschirm
- „502 Serverfehler: Der Server hat einen vorübergehenden Fehler festgestellt und konnte Ihre Anforderung nicht abschließen.“
- “HTTP 502”
- Temporärer Fehler (502)
- 502. Das ist ein Fehler
- “502 Bad Gateway”
- “Fehler 502”
- “HTTP-Fehler 502 – Bad Gateway”
- „502 Service vorübergehend überlastet“
- 502 fehlerhaftes Gateway Cloudflare
- Bad Gateway: Der Proxyserver hat eine ungültige Antwort von einem Upstream-Server erhalten
Diese alle oben genannten Fehlercodes haben dieselbe Bedeutung und werden als 502 Bad Gateway-Fehler angesehen. Dieser HTTP-Statusfehlercode besagt, dass ein Problem mit der Webseite vorliegt, die Sie besuchen möchten, und dass sie nicht angezeigt werden kann. Die möglichen Gründe für diesen Fehler können das Problem zwischen Online-Servern sein, über die Sie keine Kontrolle haben.
Es ist nicht erforderlich, dass ein echtes Problem mit Ihrem Browser vorliegt. Ihr Browser ist jedoch der Ansicht, dass ein Fehler in Ihrem Browser, ein Problem mit Ihrem Heimnetzwerkgerät oder andere Gründe für Ihre Kontrolle vorliegen, weshalb dieser Fehler auftritt. Lassen Sie uns die Lösung suchen.
Wie behebe ich den 502 Bad Gateway Fehler Chrome?
Methode 1: Aktualisieren Sie die Webseite
Eine Möglichkeit, das Problem in Ihrem Google Chrome-Browser zu beheben, besteht darin, die Webseite zu aktualisieren, die beim Versuch, auf bestimmte Webseiten zuzugreifen, einen “502 Bad Gateway-Fehler” verursacht. Drücken Sie dazu die Taste “F5” oder “STRG + R” auf der Tastatur, um die Seite neu zu laden / zu aktualisieren. Überprüfen Sie nach dem erneuten Laden, ob das Problem behoben ist.
Methode 2: Starten Sie den Google Chrome-Browser neu
Wenn beim Versuch, eine bestimmte Website zu besuchen, im Google Chrome-Browser der Fehler “502 Bad Gateway” angezeigt wird, können Sie versuchen, das Problem zu beheben, indem Sie Ihren Browser neu starten und die neue Sitzung starten. Schließen Sie dazu alle geöffneten Registerkarten des Browsers und schließen Sie auch den Browser. Starten Sie jetzt den Google Chrome-Browser neu und starten Sie eine neue Sitzung. Besuchen Sie die Webseite, die den Fehler verursacht hat, erneut und überprüfen Sie, ob das Problem behoben ist.
Methode 3: Löschen Sie die Browserdaten, Cookies und den Cache von Google Chrome
Manchmal tritt diese Art von Fehler aufgrund veralteter oder beschädigter Browser-Cookies und Cache-Dateien auf. In diesem Fall können Sie den Cache Ihres Browsers, Cookies und Daten löschen, um das Problem zu beheben.
Schritt 1: Öffnen Sie “Google Chrome” und klicken Sie auf “Drei Punkte” oder “Chrome-Menü”.
Schritt 2: Wählen Sie “Weitere Tools> Browserdaten löschen”.
Schritt 3: Stellen Sie den “Zeitbereich” auf “Alle Zeiten” und aktivieren Sie die Kontrollkästchen “Cookies und andere Site-Daten” und “Zwischengespeicherte Bilder und Dateien” und klicken Sie dann auf “Daten löschen”
Schritt 4: Warten Sie, bis der Vorgang abgeschlossen ist. Starten Sie anschließend Ihren Browser neu und prüfen Sie, ob das Problem behoben ist.
Methode 4: Führen Sie den Browser im abgesicherten Modus aus.
Möglicherweise verursachen in Ihrem Browser installierte Browser-Add-Ons und -Erweiterungen diese Art von Fehler. In diesem Fall können Sie versuchen, Ihren Browser im abgesicherten Modus oder im Inkognito-Modus auszuführen. Dadurch wird Ihr Browser mit Standardeinstellungen und ohne Add-Ons oder Erweiterungen ausgeführt.
Für Mozilla Firefox-Benutzer:
Schritt 1: Öffnen Sie den Browser “Mozilla Firefox”, klicken Sie auf “Firefox-Menü” und wählen Sie “Einstellungen”.
Schritt 2: Wählen Sie “Neustart mit deaktivierten Add-Ons” und dann im Bestätigungsdialogfeld “Im abgesicherten Modus starten”, um den Browser im abgesicherten Modus zu starten
Für Google ChRom Benutzer:
Schritt: Öffnen Sie den Browser “Google Chrome” und wählen Sie “Drei Punkte” oder “Chrome-Menü” und dann “Neues Inkognito-Fenster”. Versuchen Sie nun, auf die Webseite zuzugreifen, die den Fehler verursacht hat, und prüfen Sie, ob das Problem behoben ist.
Methode 5: Probieren Sie einen anderen Browser aus
Wenn in Chrome ein 502 Bad Gateway-Fehler auftritt, können Sie einen anderen Webbrowser wie Firefox ausprobieren und prüfen, ob das Problem behoben ist. Sie haben verschiedene Möglichkeiten, Ihren Browser aus Firefox, Chrome, Edge, IE, Safari und anderen Browsern auszuwählen. Versuchen Sie, über einen anderen Browser, der diesen Fehler verursacht hat, auf die Webseite zuzugreifen, und überprüfen Sie, ob das Problem behoben ist.
Methode 6: Starten Sie Ihren Computer / Ihr Netzwerkgerät neu
Durch einen Neustart Ihres Computers, Routers / WLANs oder anderer Netzwerkgeräte, die Sie verwenden, können Sie Ihr Problem beheben und die Leistung verbessern. Starten Sie dazu Ihren Computer und alle Netzwerkgeräte wie Router / WLAN / Modem neu und warten Sie, bis er ordnungsgemäß eingeschaltet ist. Versuchen Sie nach dem Einschalten erneut, auf die Webseite zuzugreifen, und überprüfen Sie, ob das Problem behoben ist.
Methode 7: Ändern Sie Ihre DNS-Server in den DNS-Server von Google
Das Ändern von DNS-Servern in das öffentliche DNS von Google kann eine mögliche Lösung sein, um diese Art von Problem zu beheben. Lass es uns versuchen.
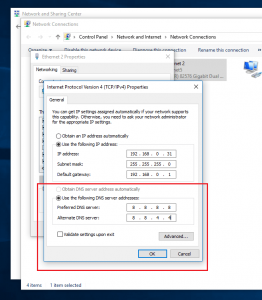
Schritt 1: Drücken Sie in Windows 10 die Tasten “Windows + I” auf der Tastatur, um die App “Einstellungen” zu öffnen
Schritt 2: Gehen Sie zu “Netzwerk & Internet> Status> Adapteroptionen ändern”.
Schritt 3: Klicken Sie mit der rechten Maustaste auf Ihr Netzwerk und wählen Sie “Eigenschaften”.
Schritt 4: Doppelklicken Sie auf “Internet Protocol Version 4 (TCP / IPv4)”, um die “Eigenschaften” zu öffnen.
Schritt 5: Aktivieren Sie das Optionsfeld “Folgende DNS-Serveradressen verwenden”, geben Sie “8.8.8.8” und “8.8.4.4” in das Feld “Bevorzugter DNS-Server” und “Alternativer DN-Server” ein und klicken Sie dann auf “OK”, um die Änderungen zu speichern . Überprüfen Sie anschließend, ob das Problem behoben ist.
Methode 8: Wenden Sie sich an Ihren Internetdienstanbieter
Wenn das Problem weiterhin besteht, bedeutet dies, dass kein Problem mit Ihrem Browser, Computer, Netzwerkgeräten oder Websites vorliegt. Sie können versuchen, das Problem zu beheben, indem Sie sich an Ihren Internetdienstanbieter (ISPs) wenden. Es ist möglich, dass Ihr ISP Sie aus bestimmten Gründen daran hindert, auf bestimmte Webseiten zuzugreifen. Aus diesem Grund wird diese Art von Fehler angezeigt. Sie können sich an Ihren ISP wenden und um Behebung des Problems bitten.
Methode 9: Wenden Sie sich direkt an die Website
Wenn Sie diese Fehlermeldung erhalten, während Sie versuchen, auf eine bestimmte Website zuzugreifen, können Sie sich direkt an den Website-Administrator wenden und ihn bitten, das Problem zu beheben. Wenn solche Websites über Social-Media-Konten verfügen, können Sie diese auch über ein soziales Netzwerk kontaktieren. Sie können sie auch mit den angegebenen Telefonnummern oder E-Mail-Adressen kontaktieren, falls verfügbar. In solchen Fällen müssen Sie jedoch auf eine Antwort und eine Lösung warten.
Behebung des 502 Bad Gateway-Fehlers Chrome in Windows 10 mit “PC Repair Tool” [Empfohlene Lösung]
Wenn dieses Problem aufgrund eines Problems mit Ihrem Windows-Computer auftritt, können Sie das Problem mit dem PC-Reparatur-Tool beheben. Mit dieser Software können Sie BSOD-Fehler, EXE-Fehler, DLL-Fehler, Probleme mit Programmen, Systemdateien oder Registrierungsfehlern und andere Systemprobleme mit nur wenigen Klicks finden und beheben. Sie können dieses Tool über die Schaltfläche / den Link unten erhalten.
Fazit
Ich bin mir sicher, dass dieser Beitrag Ihnen bei der Behebung des 502 Bad Gateway-Fehlers Chrome mit mehreren einfachen Schritten geholfen hat. Sie können unsere Anweisungen dazu lesen und befolgen. Das ist alles. Für Vorschläge oder Fragen schreiben Sie bitte in das Kommentarfeld unten.
