Discord TTS wird verwendet, um Nachrichten im Chat auf den Desktop-Versionen abzuspielen, da TTS auf der mobilen Version von Discord nicht funktioniert. Aber manchmal funktioniert diese TTS-Funktion nicht mehr und der Benutzer kann keine TTS-Bot-Sounds in einem Chat hören. Wenn Sie auch damit zu kämpfen haben, lesen Sie diesen Blog bis zum Ende.
Probieren Sie diese Korrekturen für Text-to-Speech aus, die auf Discord nicht funktionieren
Methode 1: Deaktivieren und aktivieren Sie Text-to-Speech in Discord
Bei dieser Methode empfehlen wir Ihnen, TTS auszuschalten und dann wieder einzuschalten. Dadurch werden alle in der Anwendung gespeicherten temporären Einstellungen und Konfigurationen zurückgesetzt. Befolgen Sie dazu die unten aufgeführten Richtlinien:
Schritt 1: Starten Sie zunächst Ihre Discord-App> tippen Sie auf das Zahnradsymbol rechts neben dem Benutzerbereich, um die Benutzereinstellungen zu öffnen.
Schritt 2: Wählen Sie Text & Bilder<Jetzt müssen Sie im rechten Bereich des Fensters nach unten zu Text to Speech scrollen> und dann den Schalter für Allow Playback and Usage of/tts command auf off umschalten
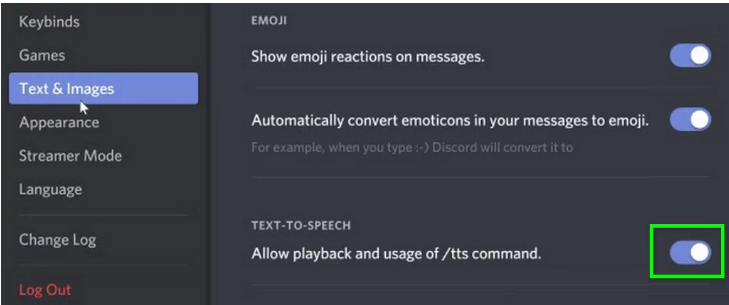
Schritt 3: Speichern Sie dann Ihre Änderungen und beenden Sie Discord> starten Sie Discord erneut und wiederholen Sie die obigen Schritte, um TTS in Discord zu aktivieren> Überprüfen Sie nach dem Aktivieren von TTS, ob das Problem behoben ist oder nicht
Methode 2: Aktualisieren Sie Windows auf die neueste Version
Sie werden wahrscheinlich mit solchen Problemen konfrontiert, wenn Sie eine veraltete Windows-Version verwenden. Und mehrere Benutzer haben nach der Verwendung dieser Methode ebenfalls Erfolg behauptet, daher empfehlen wir Ihnen auch, Ihren Windows-PC auf die neueste Version zu aktualisieren.
Hier ist wie:
Schritt 1: Schließen Sie zunächst Discord und beenden Sie die Aufgabe auch über den Task-Manager. („Windows + R und Taskmgr“)
Schritt 2: Drücken Sie dann die Windows-Taste und geben Sie Update ein> wählen Sie dann in den Suchergebnissen Nach Updates suchen
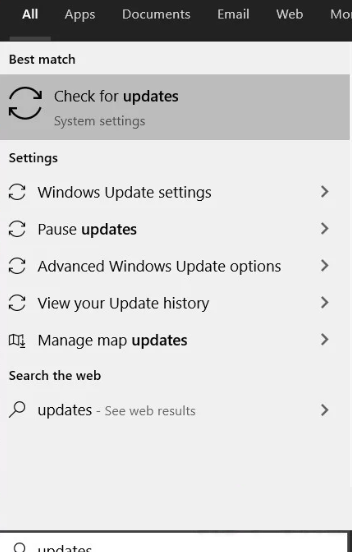
Schritt 3: Tippen Sie auf die Schaltfläche Nach Updates suchen
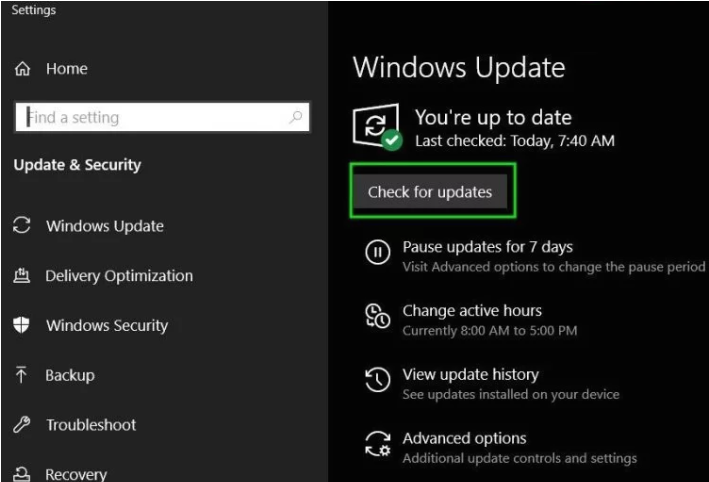
Schritt 4: Wenn Updates verfügbar sind, installieren Sie die Updates und starten Sie danach Ihr System neu> sobald Sie fertig sind, prüfen Sie, ob das Problem behoben ist oder nicht.
Methode 3: Ändern Sie die Nie-Option in TTS-Benachrichtigungen
Nun, Sie werden wahrscheinlich mit dem Problem konfrontiert, dass Text-to-Speech bei Discord nicht funktioniert, wenn Sie Nie für Text-to-Speech-Benachrichtigungen ausgewählt haben, da es keinen Ton vom TTS-Bot in Discord geben wird. Sie müssen diese Option also ändern und die folgenden Anweisungen befolgen, um dasselbe zu tun:
Schritt 1: Öffnen Sie zunächst die Benutzereinstellungen> klicken Sie dann im linken Bereich des Fensters auf „Benachrichtigungen“.
Schritt 2: Gehen Sie nun im rechten Bereich des Fensters zu den Text-to-Speech-Benachrichtigungen. Sie erhalten drei Optionen: Für alle Kanäle, für den aktuell ausgewählten Kanal und nie.
#. Für alle Kanäle: Nachrichten von jedem Kanal von jedem Server werden auf TTS abgespielt, unabhängig davon, ob TTS-Befehl verwendet wird oder nicht.
#. Für den aktuell ausgewählten Kanal: Nur Nachrichten im aktuellen Kanal werden in TTS abgespielt.
Schritt 3: Sie müssen die Option von Nie auf Für den aktuell ausgewählten Kanal ändern
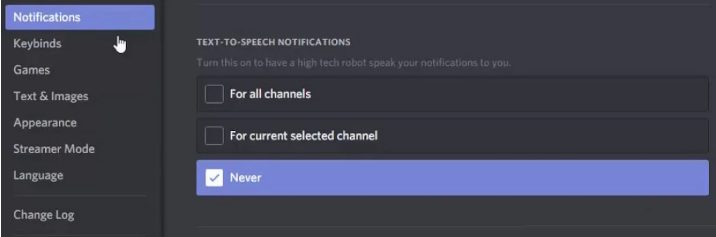
Schritt 4: Speichern Sie Ihre Änderungen und beenden Sie Discord> und sehen Sie, ob das Problem behoben ist oder nicht.
Methode 4: Ändern Sie die Lautsprecherkonfiguration Ihres Systems auf Stereo
Wenn Sie eine andere Lautsprecherkonfiguration als Stereo verwenden, kann das oben erwähnte Problem auftreten. Sie müssen also die Konfiguration Ihres Lautsprechers auf Stereo ändern, um den Fehler zu beheben.
Hier ist wie:
Schritt 1: Schließen Sie zunächst Discord>Drücken Sie die Windows-Taste und geben Sie Systemsteuerung ein, und wählen Sie im Suchergebnis die Suche aus, und wählen Sie Systemsteuerung aus
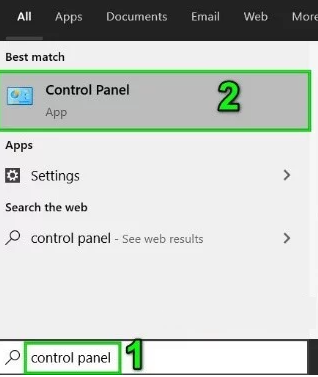
Schritt 2: Öffnen Sie dann Hardware und Sound
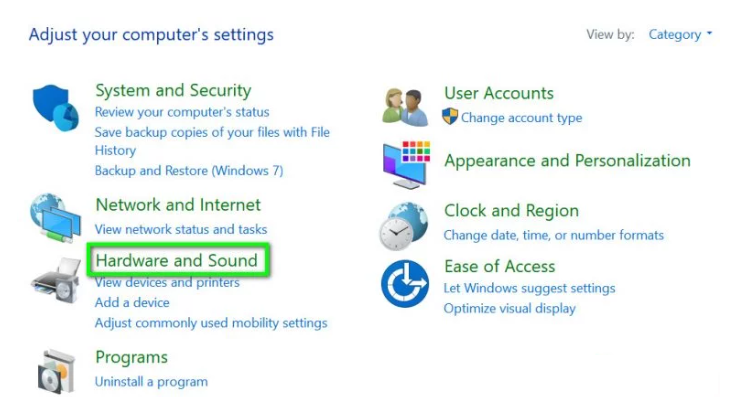
Schritt 3: Klicken Sie auf Ton > wählen Sie Ihre Lautsprecher aus und klicken Sie auf Konfigurieren
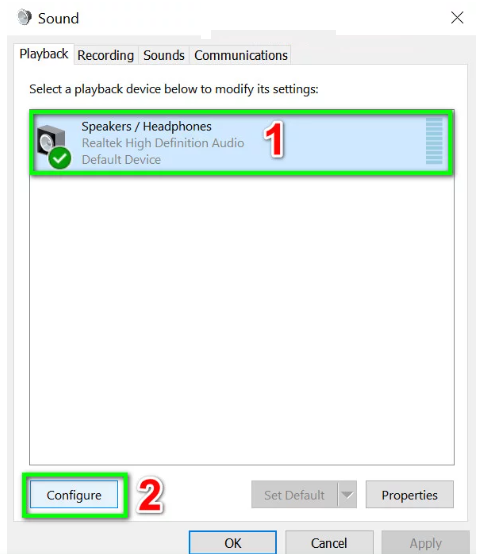
Schritt 4: Wählen Sie unter Audiokanäle Stereo und klicken Sie auf Weiter
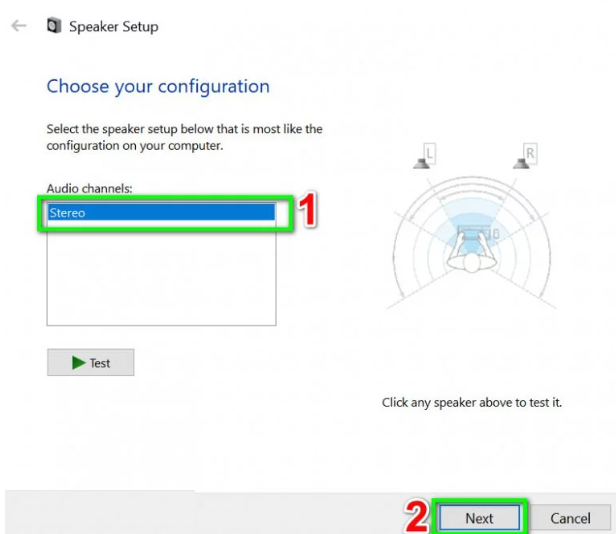
Schritt 5: Befolgen Sie dann die Anweisungen auf dem Bildschirm, um den Vorgang zum Konfigurieren von Stereo-Audio abzuschließen, und starten Sie dann Discord, um zu überprüfen, ob das Problem behoben ist oder nicht.
Methode 5: Aktualisieren Sie die Soundtreiber unter Windows
Stellen Sie sicher, dass Sie Ihre Soundtreiber auf Ihrem Windows aktualisiert haben, und befolgen Sie dazu die unten aufgeführten Anweisungen:
Schritt 1: Drücken Sie die Tasten Windows + X, um das Schnellmenü zu öffnen> öffnen Sie dann den Geräte-Manager und erweitern Sie die Registerkarte Audioeingänge und -ausgänge> Klicken Sie schließlich mit der rechten Maustaste auf Ihr Audiogerät und wählen Sie Treiber aktualisieren
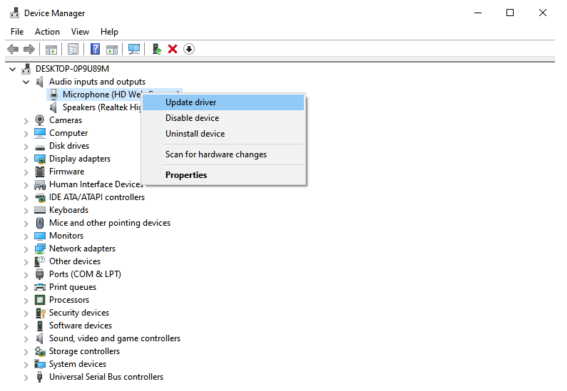
Sobald Sie fertig sind, starten Sie Ihren PC neu und prüfen Sie, ob das Problem behoben ist oder nicht.
Methode 6: Discord neu installieren
Wenn keine der oben genannten Methoden für Sie funktioniert hat, empfehlen wir Ihnen, Discord neu zu installieren und die folgenden Schritte zu befolgen:
Schritt 1: Öffnen Sie die Systemsteuerung auf Ihrem PC> klicken Sie dann auf Programm deinstallieren und suchen Sie Discord
Schritt 2: Klicken Sie abschließend mit der rechten Maustaste auf die App und wählen Sie Deinstallieren. Folgen Sie dann den Anweisungen, um Discord vollständig von Ihrem System zu entfernen.
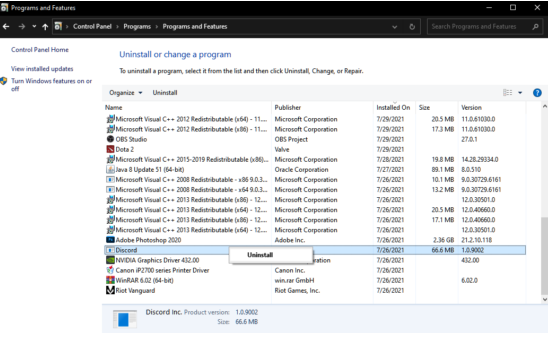
Wenn Sie fertig sind, gehen Sie zu den Discord-Websites und laden Sie das neueste Installationsprogramm für Ihr System herunter.
Das ist alles über Text to Speech, das nicht auf Discord funktioniert. Wir hoffen, dass dieser Artikel für Sie hilfreich war.