Sind Sie frustriert über die ständigen Abstürze beim Spielen von Teardown, dann machen Sie sich keine Sorgen, Sie sind nicht allein, da mehrere Benutzer behauptet haben, dass Teardown mitten im Spiel immer wieder abstürzt. Nachdem wir uns eingehend mit dem Fehler befasst hatten, stellten wir fest, dass verschiedene Benutzer beim Spielen des Spiels mit unterschiedlichen Problemen konfrontiert sind. Einige Benutzer haben auch mitgeteilt, dass es zuerst einfriert und dann abstürzt. In Anbetracht all der Beschwerden, die wir hier mit diesem Blog haben, werden wir Sie durch alle möglichen Methoden zur Fehlerbehebung führen, um den Fehler zu umgehen.
Was verursacht, dass Teardown immer wieder einfriert?
Es gibt mehrere Faktoren, die zu dem oben genannten Problem führen. Wir haben einige potenzielle Schuldige in die engere Wahl gezogen, die Sie unten überprüfen können:
- Wenn Ihr System die Mindestanforderungen des Spiels nicht erfüllt
- Veralteter Grafiktreiber
- Fehlende/beschädigte Spieldateien
- Störungen im System
- Störung der im Hintergrund laufenden Apps
- Störung durch Firewall/Antivirus
Erprobte und getestete Korrekturen für Teardown stürzen ständig ab/frieren ein
Methode 1: Überprüfen Sie die Integrität der Spieldateien
Wie wir bereits erwähnt haben, sind beschädigte/fehlende/beschädigte Spieldateien ein Hauptgrund, um sich dem oben genannten Problem zu stellen. Als allererste Methode empfehlen wir Ihnen, die Integrität der Spieldateien auf Steam zu überprüfen. Befolgen Sie dazu die unten aufgeführten Schritte:
Schritt 1: Führen Sie zuerst Steam aus und wählen Sie die Registerkarte Bibliothek
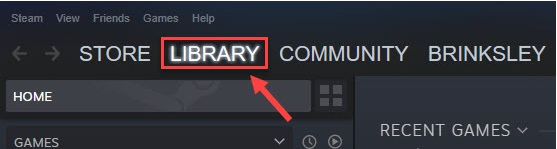
Schritt 2: Klicken Sie mit der rechten Maustaste auf Teardown und klicken Sie auf Eigenschaften
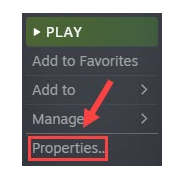
Schritt 3: Gehen Sie zur Registerkarte „Lokale Dateien“ und klicken Sie auf „Integrität der Spieldateien überprüfen“.
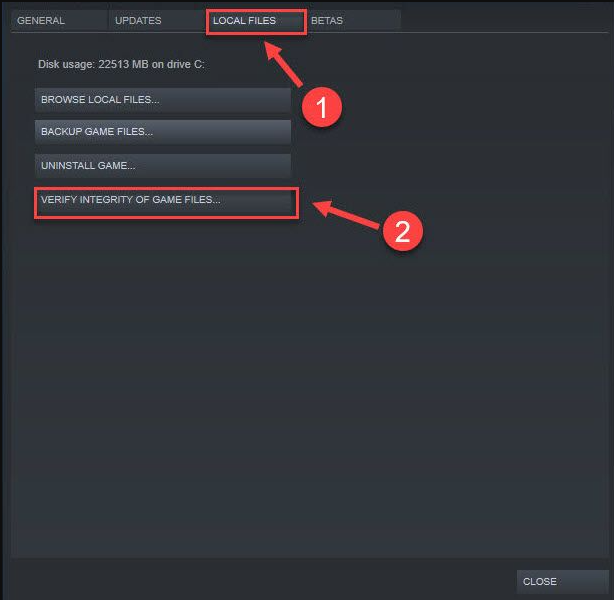
Schritt 4: Warten Sie schließlich, bis Steam die beschädigten Spieldateien erkannt und repariert hat, und prüfen Sie anschließend, ob das Problem weiterhin besteht.
Manchmal werden nicht alle beschädigten Dateien von eingebauten Reparaturwerkzeugen erkannt, in einigen Fällen benötigen Sie ein professionelles PC-Reparaturwerkzeug, um die Repositories zu scannen, und das oben erwähnte Problem ist eines davon, wenn Sie ständig mit Abstürzen konfrontiert sind, dann stimmt etwas mit dem System nicht Dateien, die wirklich erkannt werden müssen, daher empfehlen wir Ihnen dringend, das PC-Reparatur-Tool Ihre Systemdateien gründlich zu scannen, es behebt nicht nur das aktuelle Problem, sondern schützt Ihr System auch vor mehreren Spielfehlern.
⇑Holen Sie sich das PC-Reparatur-Tool⇓
Methode 2: Stoppen Sie das Übertakten
Das Übertakten von CPU und GPU ist üblich, um das Spielerlebnis zu verbessern. Aber leider geht es manchmal schief und verursacht verschiedene Arten von Problemen für den Spieler. Wenn Sie also Ihre Übertaktungsprogramme aktiviert haben, schalten Sie sie aus (wenn Sie eines wie MSI Afterburner verwenden) und setzen Sie die Taktrate auf die Standardeinstellung zurück.
Methode 3: Schließen Sie alle unerwünschten Apps, die im Hintergrund ausgeführt werden
Bei dieser Methode empfehlen wir Ihnen, alle unnötigen Apps zu schließen, die im Hintergrund ausgeführt werden. Öffnen Sie dazu den Task-Manager und prüfen Sie, welcher Prozess Ihre GPU und CPU belastet, klicken Sie danach mit der rechten Maustaste darauf und wählen Sie nacheinander Task beenden. Öffnen Sie das Spiel schließlich erneut und prüfen Sie, ob das Problem weiterhin besteht.
Methode 4: Deaktivieren Sie vorübergehend die Antivirensoftware
Antivirus fungiert als Schutzschicht und schützt unser System vor Malware, aber manchmal wird diese Software übervorsichtig und stört beim Spielen. Es wird daher empfohlen, die Antivirensoftware vorübergehend zu deaktivieren und dann zu prüfen, ob das Problem behoben ist oder nicht.
Methode 5: Teardown durch kontrollierten Ordnerzugriff zulassen
Wenn Sie immer noch Probleme mit Teardown haben, stürzt es immer wieder ab, stellen Sie sicher, dass das Spiel vollen Zugriff auf die erforderlichen Dateien und Daten erhält. Sie können es als zugelassene App hinzufügen. Befolgen Sie dazu die unten aufgeführten Richtlinien:
Schritt 1: Klicken Sie auf die Schaltfläche Start und tippen Sie auf Einstellungen

Schritt 2: Klicken Sie auf Update & Sicherheit

Schritt 3: Klicken Sie auf Windows-Sicherheit > Viren- und Bedrohungsschutz

Schritt 4: Tippen Sie auf Einstellungen verwalten
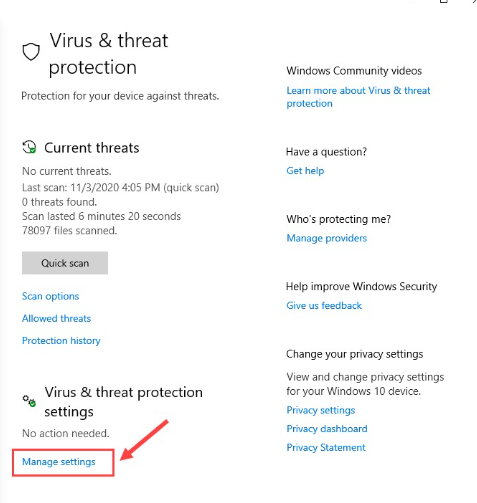
Schritt 5: Scrollen Sie dann nach unten und tippen Sie auf Kontrollierten Ordnerzugriff verwalten
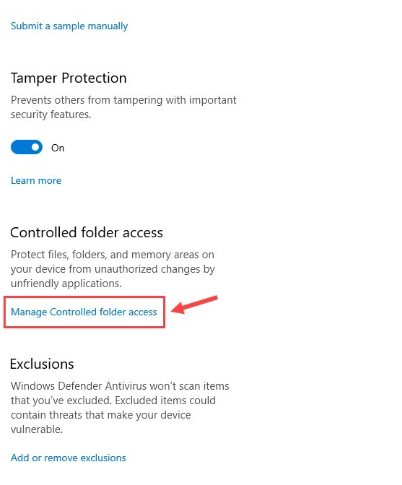
Schritt 6: Wenn der kontrollierte Ordnerzugriff aktiviert ist, können Sie auf App durch kontrollierten Ordnerzugriff zulassen klicken
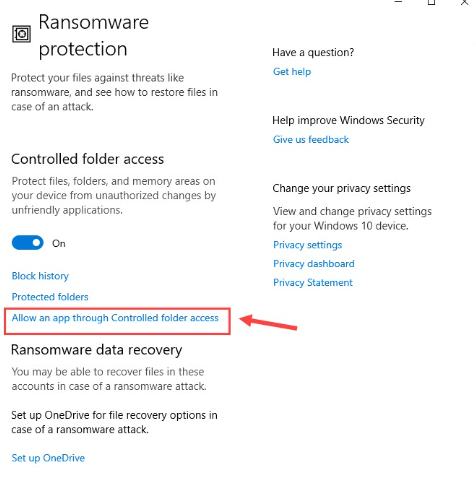
Schritt 7: Tippen Sie auf Erlaubte App hinzufügen > Alle Apps durchsuchen und wählen Sie Teardown als vertrauenswürdige App aus
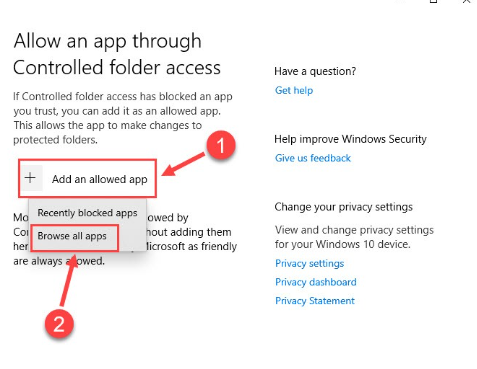
Methode 6: Überprüfen Sie die Mindestsystemanforderungen von Teardown
Es ist wahrscheinlich, dass der oben erwähnte Fehler auftritt, wenn Ihr System die Mindestanforderungen von Teardown nicht erfüllt. Überprüfen Sie daher bitte, ob Ihr System mit dem Spiel kompatibel ist oder nicht.
Mindestanforderungen des Spiels
Speicher: 4 GB RAM
Grafik: NVIDIA GeForce GTX 1060 oder ähnlich. 3 GB VRAM.
Speicher: 4 GB verfügbarer Speicherplatz
Betriebssystem: Windows 7
Prozessor: Quad-Core-CPU
Empfohlene Anforderungen des Spiels
Speicher: 4 GB RAM
Grafik: NVIDIA GeForce GTX 1080 oder ähnlich. 8 GB VRAM.
Speicher: 4 GB verfügbarer Speicherplatz
Betriebssystem: Windows 11/10
Prozessor: Intel Core i7 oder besser
Methode 7: Treiber aktualisieren
Ein beschädigter/veralteter Grafiktreiber ist ein weiterer Hauptgrund für das oben erwähnte Problem. Die Aktualisierung Ihrer Treiber in regelmäßigen Zeitabständen kann mehrere treiberbezogene Probleme lösen. Sie können Ihre Treiber entweder manuell oder automatisch aktualisieren. Wenn Sie über technische Fähigkeiten, Zeit und Geduld verfügen, können Sie einfach auf die Website des Herstellers gehen und einen kompatiblen Treiber für Ihr Betriebssystem auswählen. Wenn Sie jedoch eine Ahnung von Treibern haben, aktualisieren Sie einfach Ihren Treiber mit einem automatischen Treibertool.
⇑ Holen Sie sich das Treiber-Tool von hier⇓
Methode 8: Teardown neu installieren
Wenn keine der oben genannten Methoden für Sie funktioniert, deinstallieren Sie das Spiel und installieren Sie es erneut. Befolgen Sie dazu die unten aufgeführten Anweisungen:
Schritt 1: Starten Sie Steam und gehen Sie zur Registerkarte Bibliothek
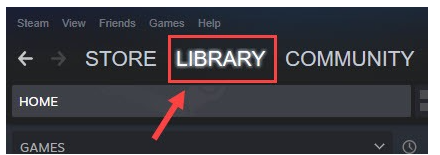
Schritt 2: Klicken Sie dann in der Spieleliste mit der rechten Maustaste auf Teardown und tippen Sie auf Verwalten > Deinstallieren

Schritt 3: Tippen Sie zur Bestätigung auf Deinstallieren > Sobald Sie das Spiel deinstalliert haben, installieren Sie Teardown erneut.
Fazit
Das ist alles über Teardown stürzt immer wieder ab. Wenn Ihnen dieser Blog gefallen hat, besuchen Sie die Website weiter, um weitere nützliche Artikel zu erhalten.