Der Microsoft Store verfügt über eine fantastische Benutzeroberfläche und eine Sammlung von Anwendungen, und die Benutzer können Apps und Spiele nach ihren eigenen Anforderungen im Microsoft Store kaufen. Aber manchmal ist das Herunterladen und Installieren der Apps aus dem Microsoft Store aufgrund von Fehlern ziemlich kompliziert und erfordert viel Geduld. In diesem speziellen Tutorial werden wir das Problem besprechen, dass der Microsoft Store keine Apps installiert, das bei den Benutzern sehr häufig vorkommt.
Mehrere Benutzer haben ihre Beschwerde darüber geteilt, dass sie die Apps auch nach dem Kauf im Microsoft Store nicht installieren können. Wenn Microsoft die Apps nicht auf Ihrem PC installieren kann, handelt es sich ebenfalls um eine Art Fehler. Beim Durchsuchen mehrerer Forenseiten sind wir auf mehrere Microsoft Store-Fehler gestoßen, die es den Benutzern nicht ermöglichen, Apps aus dem Store zu installieren. Wir haben sie eingetragen, Sie können unten nachsehen:
Microsoft Store-Fehlercode 0x80072f30
Microsoft Store-Fehlercode 0x80073cf3
Microsoft Store-Fehlercode 0x8000ffff
Microsoft Store-Fehlercode 0x803f8001
Microsoft Store-Fehlercode 0x80072f87
Bevor wir uns mit den Methoden zur Fehlerbehebung befassen, lassen Sie uns die Gründe für das Auftreten des Fehlers besprechen. Einige der potentiellen Schuldigen wurden für Sie rekrutiert.
- Beschädigter Microsoft Store-Cache
- Veralteter Microsoft Store
- Veraltete Windows
- Mangel an Speicherplatz und Einstellungen
- Aktivieren Sie VPN oder Proxy
Vorgeschlagene Methoden zur Fehlerbehebung für Microsoft Store, bei dem Apps nicht installiert werden
Methode 1: Löschen Sie den Microsoft Store-Cache
Cache sind temporäre Dateien, die von den Apps selbst generiert und gespeichert werden, um die Benutzererfahrung zu verbessern, aber manchmal werden sie aus bestimmten Gründen beschädigt. Und wenn diese Dateien beschädigt werden, führt dies zu mehreren Problemen, und die aktuelle Situation ist eines davon.
Wir empfehlen Ihnen daher, den Microsoft Store-Cache zu löschen und dann zu prüfen, ob App-Downloads und -Installationen wiederhergestellt werden oder nicht. Schließen Sie dann Microsoft Windows und geben Sie wsreset unter dem Suchfeld ein. Tippen Sie unter dem Suchergebnis auf Als Administrator ausführen. Sie müssen warten, bis das Microsoft Store Reset-Fenster vom Bildschirm Ihres Computers verschwindet.
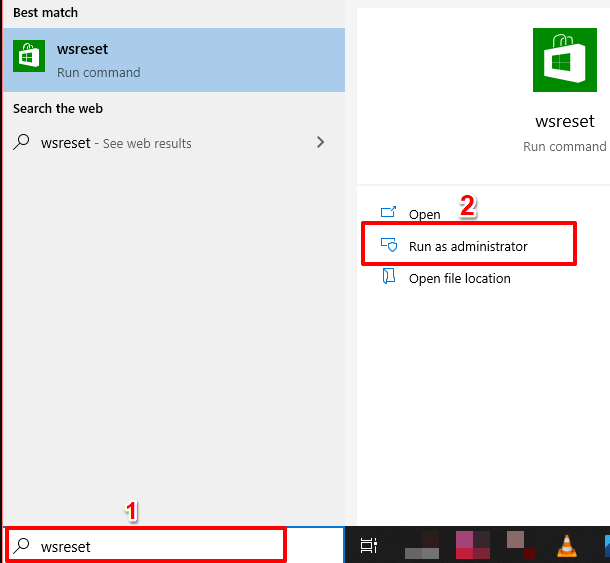
Sobald Sie den Cache geleert haben, startet Windows den Microsoft Store automatisch.
Methode 2: Aktivieren Sie die Windows-Firewall
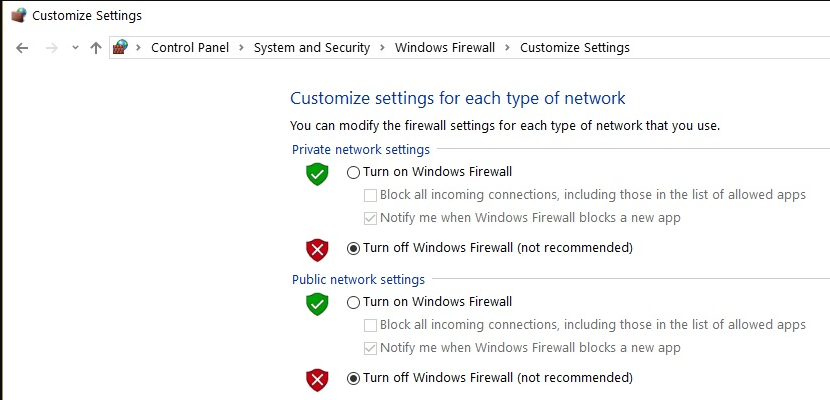
Immer wenn Sie eine App aus dem Microsoft Store installieren, müssen Sie die Windows-Firewall aktivieren. Wenn sie auf Ihrem PC deaktiviert ist, befolgen Sie die unten aufgeführten Schritte, um sie zu aktivieren:
- Tippen Sie auf Start
- Navigieren Sie zu Einstellungen > Update und Sicherheit > Windows-Sicherheit > Firewall- und Netzwerkschutz
- Wählen Sie ein Netzwerkprofil und aktivieren Sie die Schaltfläche für die Windows Defender Firewall
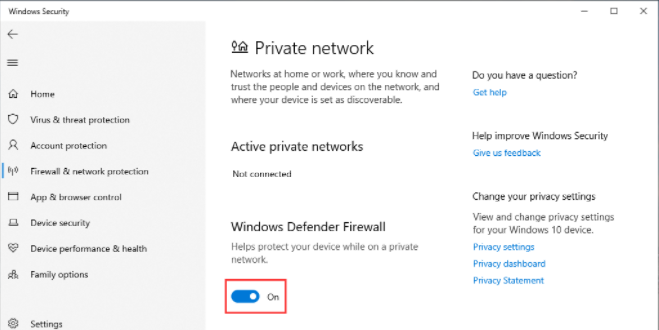
Methode 3: Überprüfen Sie die Windows Store-Lizenzierung
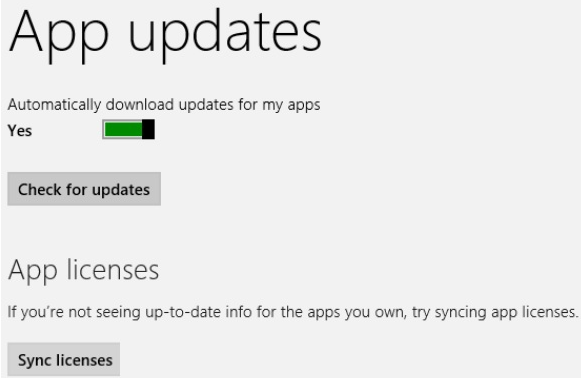
Bei dieser Methode empfehlen wir Ihnen, die Windows Store-Lizenzierung zu überprüfen und dazu die unten aufgeführten Anweisungen zu befolgen:
- Navigieren Sie zum Microsoft Store
- Drücken Sie dann gleichzeitig die Windows-Taste + die C-Taste > öffnen Sie die Einstellungen
- Gehen Sie zu Lizenzen synchronisieren
- Starten Sie abschließend Ihren Computer neu und versuchen Sie, die Anwendung zu installieren
Beachten Sie jedoch, dass Sie keine Anwendungen aus dem MS Store (kostenlos oder kostenpflichtig) installieren können, wenn die Lizenzierung nicht ordnungsgemäß synchronisiert ist.
Methode 4: Microsoft Store zurücksetzen
Bei dieser Methode empfehlen wir Ihnen, den Microsoft Store zurückzusetzen. Durch das Zurücksetzen einer App werden die Daten und Einstellungen der App von Ihrem PC gelöscht. Befolgen Sie die nachstehenden Anweisungen, um den Microsoft Store zurückzusetzen:
- Navigieren Sie zu Einstellungen > Apps > Apps & Funktionen
- Wählen Sie Microsoft Store aus der Liste der Anwendungen aus
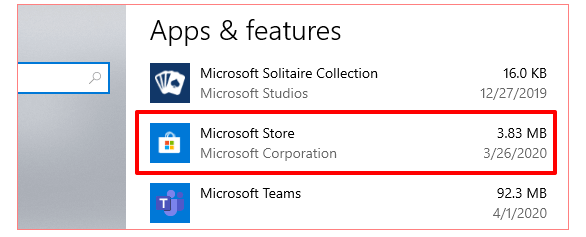
- Tippen Sie auf Erweiterte Optionen, um das Systemeinstellungsmenü des Microsoft Store zu öffnen
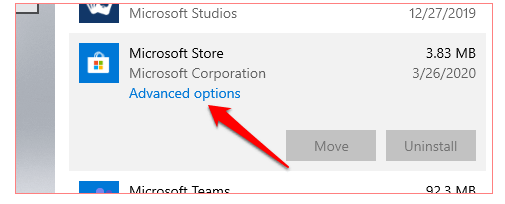
- Blättern Sie dann zum Abschnitt Zurücksetzen und tippen Sie auf die Schaltfläche Zurücksetzen
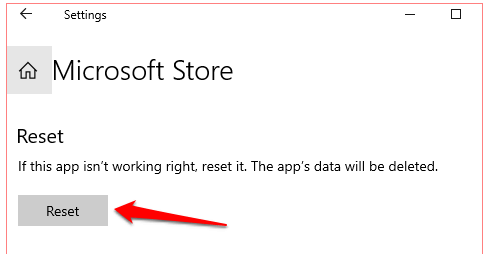
- Sie müssen erneut auf die Schaltfläche „Zurücksetzen“ tippen, um mit dem Zurücksetzen zu beginnen
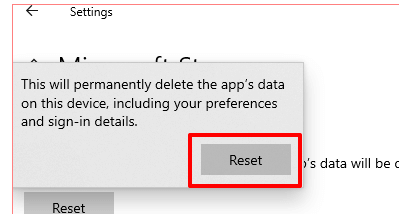
Starten Sie schließlich den MS Store, melden Sie sich mit den Microsoft-Kontodaten an und prüfen Sie, ob das Problem weiterhin besteht.
Methode 5: Speicherplatz und Einstellungen überprüfen
Wenn Sie immer noch Probleme damit haben, dass der Microsoft Store keine Apps installiert, ist es durchaus möglich, dass Sie nicht über ausreichend Speicherplatz verfügen. In einem solchen Fall empfehlen wir Ihnen, den Datei-Explorer zu starten und dann zu bestätigen, dass Sie Speicherplatz auf Ihrer Festplatte benötigen, um die Anwendungen aufzunehmen.
Wenn Sie jedoch mehrere Festplatten an Ihren PC angeschlossen haben, stellen Sie sicher, dass Sie Windows 10 so konfigurieren, dass neue Anwendungen auf Ihrer Festplatte mit ausreichend Speicherplatz gespeichert werden.
Navigieren Sie zu Einstellungen>System>wählen Sie Ändern, wo neue Inhalte gespeichert werden
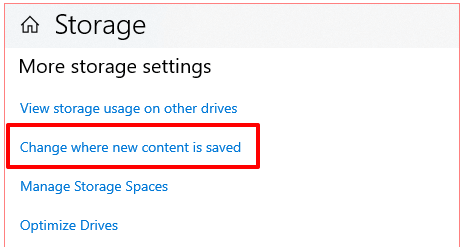
Tippen Sie auf die Dropdown-Option „Neue Apps werden gespeichert unter“ > wählen Sie das Laufwerk aus, das Sie aus dem gespeicherten Microsoft Store herunterladen müssen
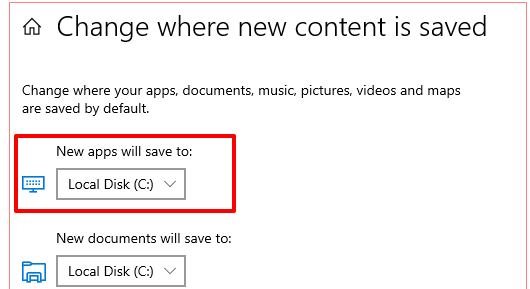
Methode 6: Führen Sie die Windows Store-Problembehandlung aus
Wir empfehlen Ihnen auch, die Problembehandlung für Windows Store Apps auszuführen. Dieses Tool ist in Windows integriert und hilft dem Benutzer, das Problem zu diagnostizieren und zu beheben.
Befolgen Sie die nachstehenden Anweisungen, um die Windows Store-Fehlerbehebung auszuführen:
- Navigieren Sie zu Einstellungen > Update & Sicherheit > Fehlerbehebung
- Suchen Sie danach Windows Store Apps im Abschnitt „Andere Probleme finden und beheben“.
- Wählen Sie das Tool und tippen Sie auf Run the Troubleshooter
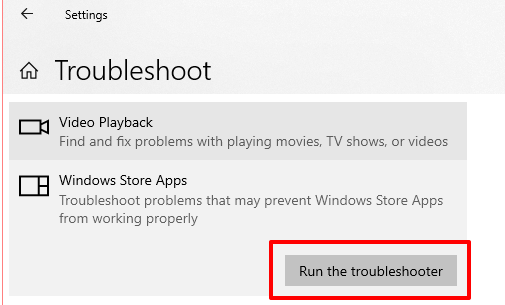
Methode 7: Aktualisieren Sie den Microsoft Store
Wenn Sie den MS Store nicht aktualisiert haben, müssen Sie ihn wirklich auf die neueste Version aktualisieren. Die Verwendung einer veralteten Version des MS Store kann zu dem oben genannten Problem führen:
- Starten Sie zuerst den MS Store, klicken Sie auf das Dreipunkt-Menüsymbol > wählen Sie Downloads und Updates
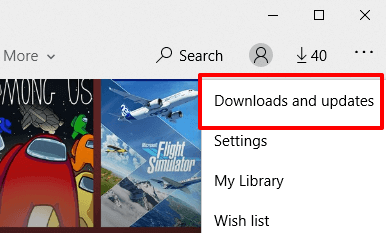
- Tippen Sie auf die Schaltfläche „Updates abrufen“ und warten Sie dann, bis der MS Store Ihr System nach veralteten Spielen und Apps durchsucht. Es wird einige Zeit in Anspruch nehmen.
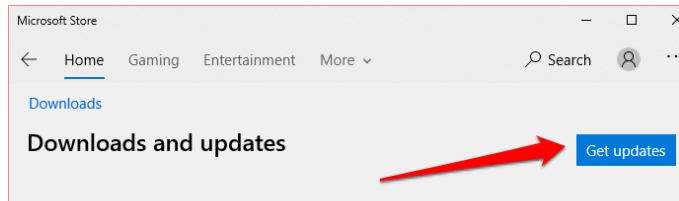
- Überprüfen Sie nach Abschluss des Scans, ob sich der MS Store in der Warteschlange für Updates oder Downloads befindet.
- Die Installation beginnt automatisch, wenn ein Update für den MS Store verfügbar ist.
- Wenn Sie möchten, können Sie auch auf das Download-Symbol direkt neben MS Store tippen, um die Installation manuell auszulösen.
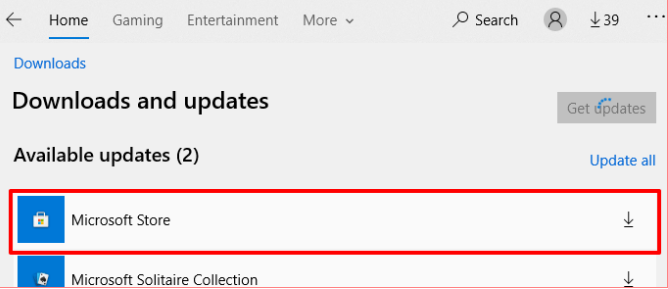
Methode 8: Installieren Sie Windows Update
Veraltetes Windows ist auch ein Hauptgrund für den Fehler, daher empfehlen wir Ihnen, die neuesten Updates von Windows zu installieren. Befolgen Sie dazu die nachstehenden Anweisungen:
- Navigieren Sie zu Einstellungen > Update & Sicherheit > Windows Update und tippen Sie auf Nach Updates suchen
- Wenn ein Update verfügbar ist, klicken Sie auf Jetzt installieren, um es auf Ihr System herunterzuladen.
Methode 9: Gehen Sie zum PC-Reparatur-Tool
Wenn keine der oben genannten Methoden für Sie funktioniert hat und Sie immer noch nach einer Methode zur Fehlerbehebung suchen, ist die Wahrscheinlichkeit höher, dass Ihr PC ernsthafte Probleme hat. Wir empfehlen Ihnen daher dringend, Ihr System mit einem PC-Reparatur-Tool zu scannen. Es ist ein professionelles Tool, das Ihre beschädigten Systemdateien/Bugs/Viren repariert. Es wird Sie auch vor kritischen Windows-Fehlern wie BSOD, DDL usw. schützen. Entscheiden Sie sich also einfach für dieses Tool, um alle Ihre PC-Probleme auf einmal zu lösen.
Holen Sie sich das PC-Reparatur-Tool
Endeffekt!!!
Das ist alles über den Microsoft Store, der keine Apps installiert. Wir hoffen sehr, dass der Artikel für Sie hilfreich war. Befolgen Sie jetzt unsere Richtlinien und lösen Sie das Problem.
Schreiben Sie uns auf unserer Facebook- und Twitter-Seite, wenn Sie diesbezüglich Fragen oder Bedenken haben. Danke fürs Lesen.
Viel Glück mit den Korrekturen.