Mehrere Benutzer haben behauptet, dass ihr Microsoft Edge beim Starten des Browsers einen leeren Bildschirm anzeigt. Nachdem wir das Problem ausführlich untersucht hatten, kamen wir zu dem Schluss, dass das Problem aufgrund von Kompatibilitätsproblemen oder Problemen mit dem Browser auftritt. Das Problem ist ziemlich häufig und kann leicht angegangen werden. Lesen Sie also weiter im Blog, um die effektivsten Problemumgehungen zu erhalten. Also fangen wir ohne weitere Umschweife an.
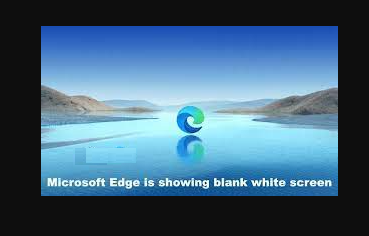
Empfohlene Fixes für Microsoft Edge mit leerem weißem oder grauem Bildschirm
Methode 1: Löschen Sie die Browserdaten von Edge
Bei der allerersten Methode empfehlen wir Ihnen, die Browserdaten von Microsoft Edge zu löschen. Befolgen Sie dazu die unten aufgeführten Richtlinien:
Schritt 1: Drücken Sie zunächst die Schaltflächen Einstellungen und Mehr oben rechts im Browserfenster.
Schritt 2: Tippen Sie auf Einstellungen
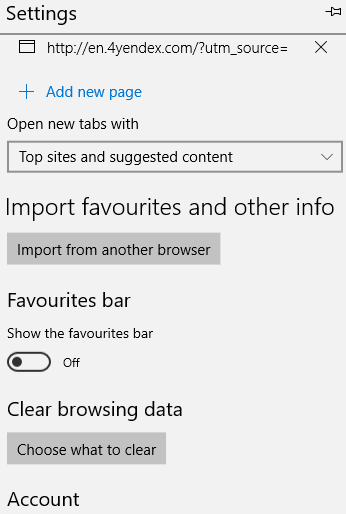
Schritt 3: Drücken Sie die Schaltfläche Wählen Sie, was gelöscht werden soll, um die Optionen zum Löschen von Browserdaten zu öffnen.
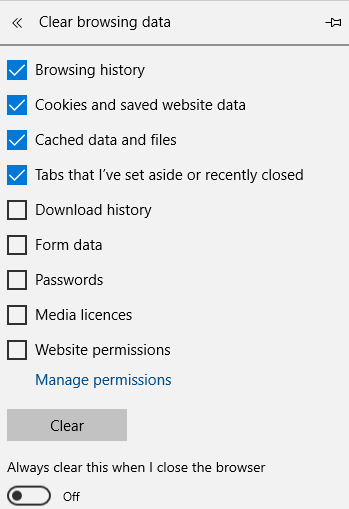
Schritt 4: Wählen Sie alle Datenkategoriefelder aus und drücken Sie die Schaltfläche „Löschen“.
Darüber hinaus können Sie auch zwischengespeicherte Dateien, Cookies, den Downloadverlauf, kürzlich eingegebene URLs, Sitzungen, gespeicherte Passwörter und mehr löschen.
Methode 2: Führen Sie die Microsoft Store-App-Problembehandlung aus
Wenn die ersten Methoden für Sie nicht funktioniert haben, versuchen Sie, die Problembehandlung für die Microsoft Store-App auszuführen, und führen Sie dazu die folgenden Schritte aus:
Schritt 1: Geben Sie Fehlerbehebung in das Suchfeld des Startbildschirms ein
Schritt 2: Wählen Sie dann Fehlerbehebung, um die Liste der Fehlerbehebungen unter der App Einstellungen zu öffnen
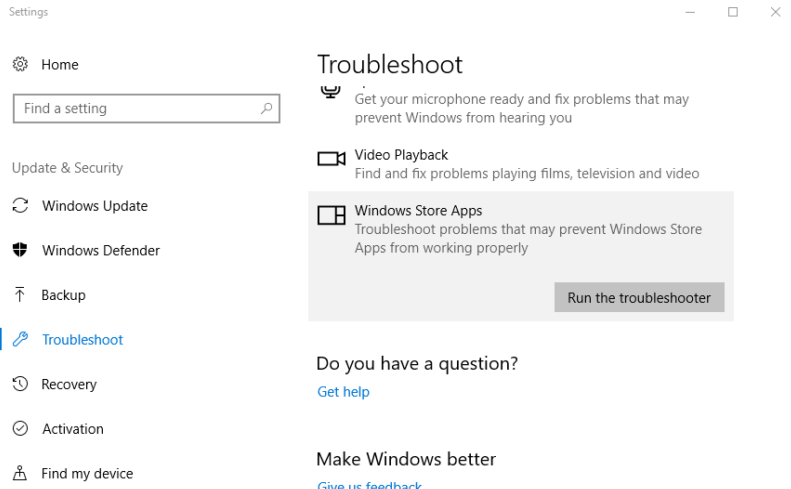
Schritt 3: Scrollen Sie danach zu Microsoft Store App> drücken Sie darauf> und drücken Sie die Option Run Troubleshooter
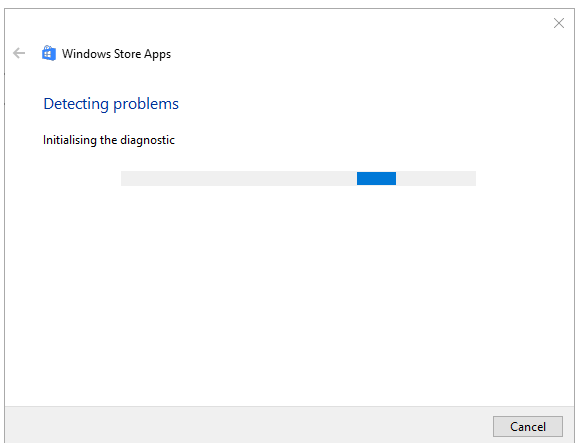
Schritt 4: Jetzt können Sie die vorgeschlagenen Lösungen der Problembehandlung durchgehen.
Methode 3: Schalten Sie die Hardwarebeschleunigung aus
Die Hardwarebeschleunigung bietet eine flüssigere Grafikwiedergabe für Seiten, aber es gibt so viele Vorteile, sie auszuschalten, wie z. B. die Anzahl der Browserabstürze. Schalten Sie also die Hardwarebeschleunigung aus.
Schritt 1: Öffnen Sie dazu Ausführen mit der Tastenkombination Win + R
Schritt 2: Geben Sie dann inetcpl.cpl in das Textfeld der Ausführung ein und tippen Sie auf die Schaltfläche OK
Schritt 3: Tippen Sie auf die Registerkarte Erweitert
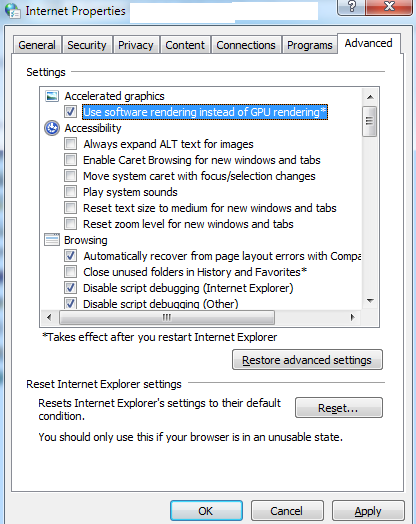
Schritt 4: Wählen Sie auf der Registerkarte die Option Software-Rendering statt CPU-Rendering verwenden
Schritt 5: Tippen Sie abschließend auf die Schaltflächen Übernehmen und OK
Methode 4: Deinstallieren Sie IBM Trusteer Rapport
Schritt 1: Sie müssen appwiz.cpl unter dem Textfeld Ausführen eingeben und auf OK tippen, um das Installationsprogramm von Windows 10 zu öffnen
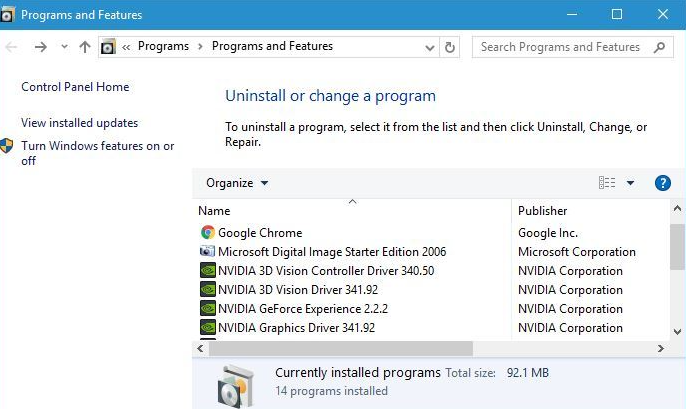
Schritt 2: Geben Sie dann IBM Trusteer Rapport im Suchfeld des Deinstallationsprogramms ein
Schritt 3: Wählen Sie die IBM Trusteer Rapport Software> klicken Sie auf die Schaltfläche Deinstallieren
Schritt 4: Tippen Sie zur Bestätigung auf Ja und entfernen Sie dann IBM Trusteer Rapport
Methode 5: Setzen Sie den Edge-Browser zurück
Wenn Sie immer noch Probleme damit haben, dass Microsoft Edge einen leeren weißen Bildschirm anzeigt, empfehlen wir Ihnen, den Edge-Browser zurückzusetzen und die folgenden Richtlinien zu befolgen:
Schritt 1: Geben Sie Apps in das Suchfeld des Startbildschirms ein
Schritt 2: Wählen Sie Apps & Features aus, um die Einstellungs-App zu öffnen
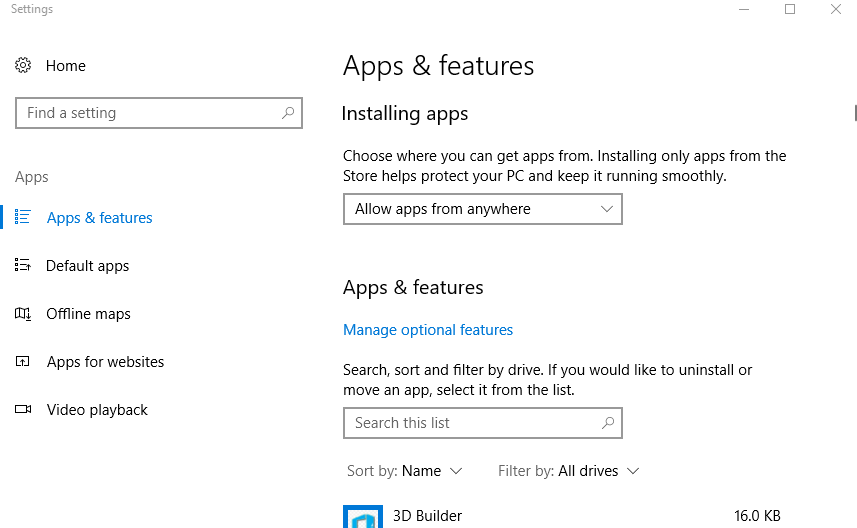
Schritt 3: Geben Sie Edge in das Suchfeld der App-Liste ein
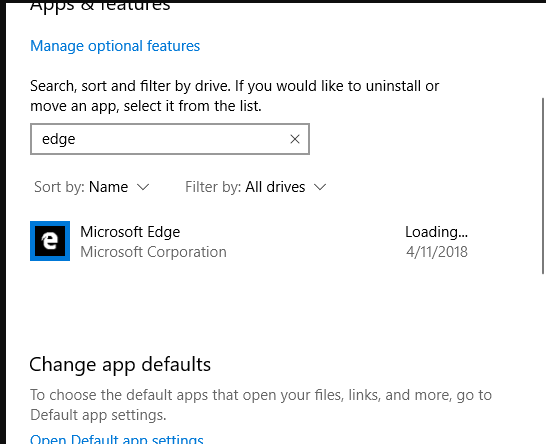
Schritt 4: Wählen Sie Microsoft Edge und tippen Sie auf Erweiterte Optionen, um die Schaltfläche Zurücksetzen zu öffnen
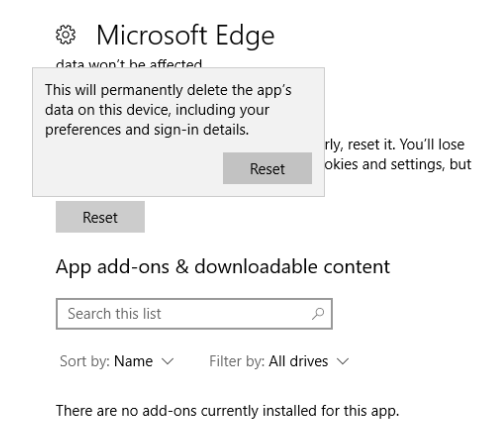
Schritt 5: Drücken Sie die Reset-Taste und tippen Sie zur Bestätigung erneut auf Reset
Methode 6: Windows zurücksetzen
Um mit dieser Methode fortzufahren, empfehlen wir Ihnen, die folgenden Schritte zu befolgen:
Schritt 1: Drücken Sie zunächst die Windows-Tasten + R > geben Sie rstrui in das erscheinende Feld ein > tippen Sie auf OK
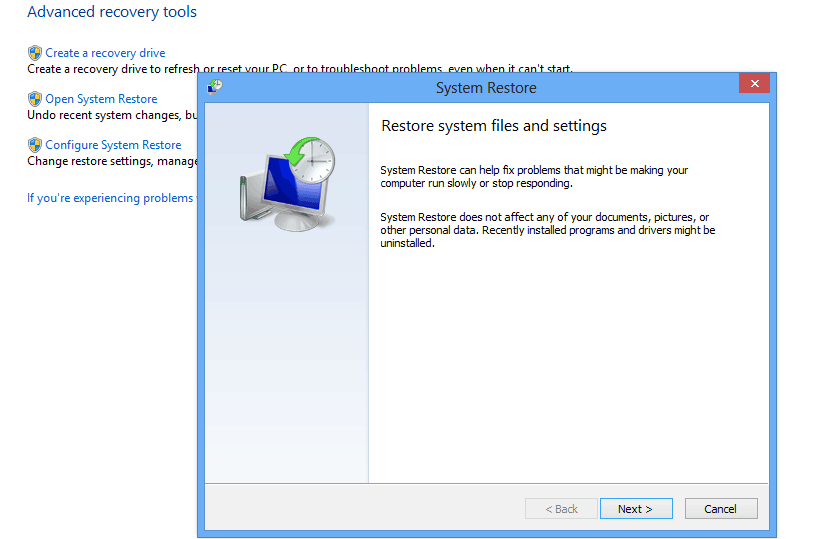
Schritt 2: Drücken Sie die Schaltfläche Weiter, um eine Liste mit Wiederherstellungspunkten zu öffnen
Schritt 3: Tippen Sie auf die Option Weitere Wiederherstellungspunkte anzeigen, wenn Sie können
Schritt 4: Wählen Sie einen Wiederherstellungspunkt aus, der mindestens vor dem neuesten Windows-Update liegt
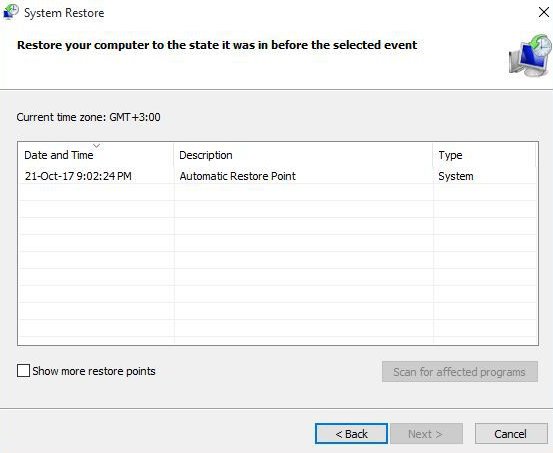
Schritt 5: Um zu überprüfen, welche Software die ausgewählten Wiederherstellungspunkte entfernen, klicken Sie auf die Schaltfläche Nach betroffenen Programmen suchen
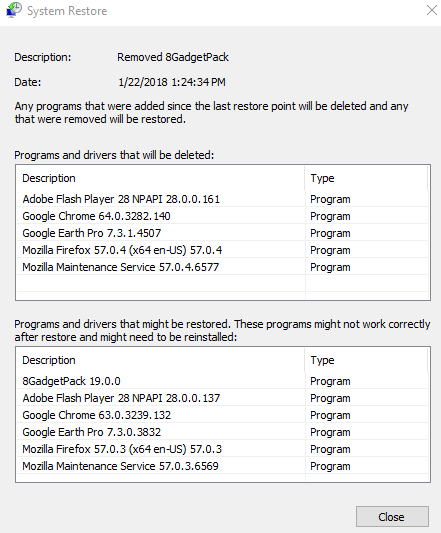
Schritt 6: Tippen Sie auf Weiter > Fertig stellen, um den ausgewählten Wiederherstellungspunkt zu bestätigen und Windows 10 zurückzusetzen
Methode 7: Verwenden Sie einen alternativen Browser
Wenn keine der oben genannten Methoden für Sie funktioniert, empfehlen wir Ihnen in diesem Fall, einen anderen Browser zu wählen. Mehrere Benutzer, die mit dem oben genannten Problem konfrontiert waren, haben Opera empfohlen. Sie können also auch diesen Browser ausprobieren.
Beste empfohlene Lösung für PC-Probleme
Um die verschiedenen PC-Probleme zu beheben, empfehlen wir Ihnen ein PC-Reparatur-Tool. Dieses Tool scannt die Repositorys, um beschädigte und fehlende Dateien zu ersetzen. Dies funktioniert in den meisten Fällen, in denen das Problem auf eine Beschädigung des Computers zurückzuführen ist. Es behebt nicht nur die PC-Probleme, sondern optimiert auch Ihren Computer für maximale Leistung.
Holen Sie sich das PC-Reparatur-Tool von hier
Abschließende Urteile!!!
Das ist alles über Microsoft Edge mit leerem Bildschirm oder Microsoft Edge mit leerem weißen Bildschirm. Wenn Ihnen der Blog gefallen hat, vergessen Sie nicht, unserer Facebook-Seite zu folgen und die Website für weitere interessante und informative Tutorials zu besuchen.