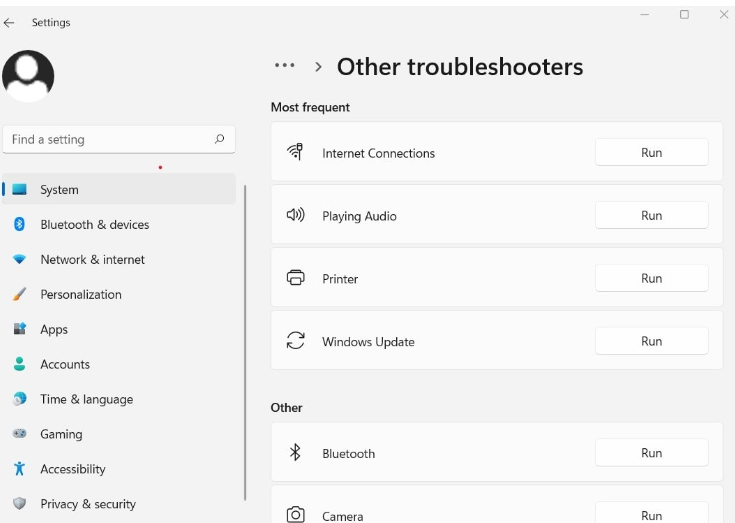In unserem vorherigen Blog haben wir darüber gesprochen, dass KB5016616 nicht installiert werden kann, und hier in diesem Artikel werden wir über eines der neuesten Windows-Updates sprechen, nämlich KB5016629. Dieses Update wurde vorgenommen, um Probleme mit dem Startmenü zu beheben, die bei mehreren Benutzern auftreten. Und zweifellos ist es eines der wichtigsten Updates für Sicherheitszwecke. Aber leider behauptete eine große Anzahl von Benutzern, dass sie Probleme haben, wenn sie versuchen, das KB5016629-Update zu installieren. Sie haben auch mitgeteilt, dass KB5016629 Windows 11 ohne Grund nicht installieren kann. Es ist ziemlich enttäuschend, dass Benutzer oft bei der Installation des neuesten Windows-Updates hängen bleiben und es keinen besonderen Grund gibt, warum dies passiert.
Aber nach einigen verifizierten Quellen und basierend auf der Erfahrung einiger Benutzer gehen wir davon aus, dass eine Fehlfunktion von Hardware und Windows-Diensten zu diesem frustrierenden Fehler führt. Aber mach dir keine Sorgen und nimm eine Chill-Pille, wenn du auch mit derselben feststeckst. Wir haben einige effektive Methoden zur Lösung des Problems zusammengestellt, also können wir ohne weitere Verzögerung mit der Diskussion beginnen.
So beheben Sie, dass KB5016629 Windows auf 11 nicht installieren kann
Methode 1: Wechseln Sie Google DNS
Bei der allerersten Methode empfehlen wir Ihnen, die DNS-Adresse zu ändern oder einfach zu Google DNS zu wechseln, um das Problem zu beheben. Befolgen Sie dazu die unten aufgeführten Richtlinien:
Schritt 1: Drücken Sie auf Ihrer Tastatur die Tasten Windows + R> geben Sie dann ncpa.cpl ein und klicken Sie auf OK, um das Netzwerkverbindungsfenster zu öffnen
Schritt 2: Suchen Sie dann Ihren aktiven Netzwerkadapter und klicken Sie mit der rechten Maustaste darauf, wählen Sie Eigenschaften > Internetprotokoll Version 4 (TCP/IPv4) und klicken Sie dann auf Eigenschaften
Schritt 3: Wählen Sie danach das Optionsfeld Use the following DNS Server Addresses und legen Sie den bevorzugten DNS-Server 8.8.8.8, Alternate DNS Server 8.8.4.4> fest, klicken Sie dann auf OK und übernehmen Sie dann, um die Änderungen zu speichern und Ihren PC neu zu starten.
Schritt 4: Zuletzt nach Updates suchen.
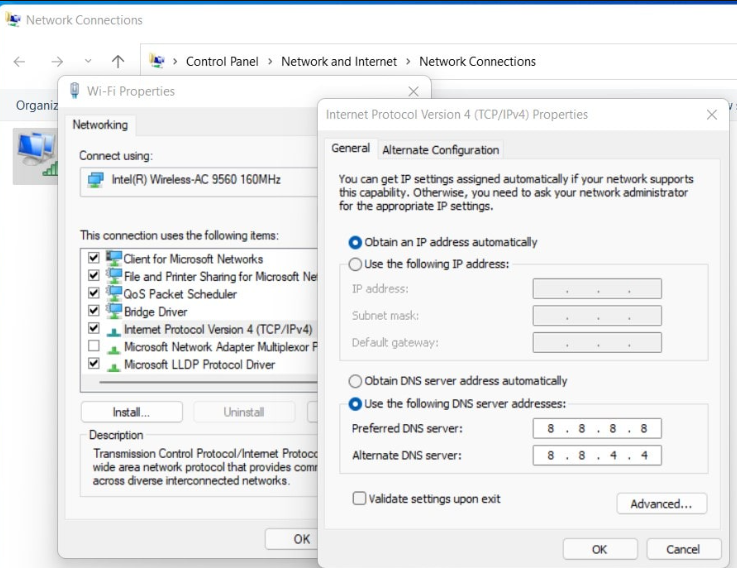
Methode 2: SFC-Scan ausführen
Einer der Hauptgründe für den oben genannten Fehler sind beschädigte Systemdateien. In einer solchen Situation empfehlen wir Ihnen, das SFC-Tool auszuführen, um diese beschädigten Systemdateien zu überprüfen und zu reparieren.
Hier ist wie:
Schritt 1: Geben Sie zunächst „cmd“ in Ihr Systemsuchfeld ein und starten Sie dann das Eingabeaufforderungsfenster aus dem oberen Suchergebnis (stellen Sie sicher, dass Sie es als Administrator öffnen)> geben Sie dann den unten erwähnten Befehl ein oder fügen Sie ihn ein, um ihn zu überprüfen und zu reparieren Systemdateien und drücken Sie dann die Eingabetaste
Sfc /scannen
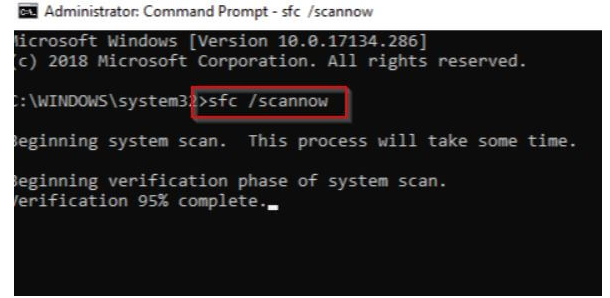
Schritt 2: Sobald der Vorgang abgeschlossen ist, geben oder fügen Sie die unten erwähnten Befehle ein, um reparierte Dateien wiederherzustellen, und drücken Sie die Eingabetaste
DISM /Online /Cleanup-Image /CheckHealth
DISM /Online /Cleanup-Image /ScanHealth
DISM /Online /Cleanup-Image /RestoreHealth
Schritt 3: Installieren Sie abschließend das Update auf Ihrem System
Methode 3: Windows Update-Komponenten zurücksetzen
Bei dieser Methode empfehlen wir Ihnen, Windows Update-Komponenten zurückzusetzen, da mehrere Benutzer nach Anwendung dieser Methode Erfolg behaupteten. Befolgen Sie dazu die nachstehenden Anweisungen:
Schritt 1: Drücken Sie die Windows-Taste + S-Tasten zusammen> geben Sie cmd ein und klicken Sie mit der rechten Maustaste auf die Eingabeaufforderung und wählen Sie Als Administrator ausführen
Schritt 2: Geben Sie dann die unten erwähnten Befehle ein, um Windows Update und die zugehörigen Dienste Background Intelligent Transfer Services (BITS) und Cryptographic Service zu stoppen:
Netto-Stopbits
net stop wuauserv
net stop appidsvc
net stop cryptsvc
Schritt 3: Drücken Sie dann die Windows-Taste + E, um den Datei-Explorer zu öffnen, und gehen Sie dann zu C:\WINDOWS\SoftwareDistribution\Download
Schritt 4: Löschen Sie danach alle Dateien und Ordner im Download-Ordner und drücken Sie die Tasten Windows + A, um Alle auszuwählen, und drücken Sie dann die Taste Entf
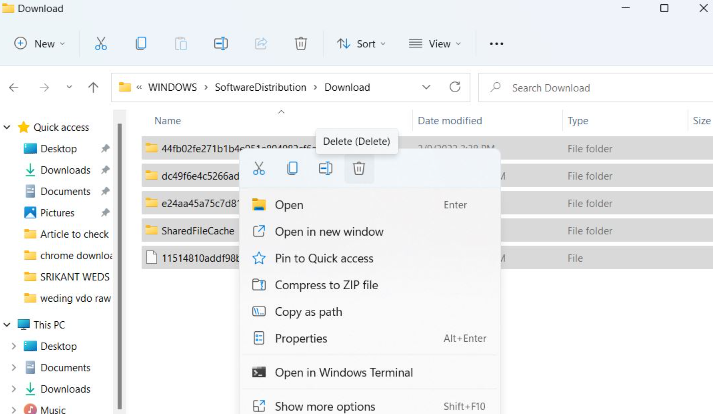
Schritt 5: Öffnen Sie erneut die Eingabeaufforderung und starten Sie Windows Update und die zugehörigen Dienste neu, indem Sie die unten aufgeführten Befehle verwenden:
Netto-Startbits
net start wuauserv
net start appidsvc
net start cryptsvc
Schließen Sie zuletzt die Eingabeaufforderung und starten Sie Ihren Computer neu und suchen Sie dann nach Updates.
Methode 4: Führen Sie die Update-Problembehandlung aus
Wenn Sie immer noch Probleme damit haben, dass KB5016629 Windows 11 nicht installieren kann, müssen Sie die integrierte Windows Update-Problembehandlung ausführen. Dieses Tool sucht nach Problemen, die die Installation des Windows-Updates verhindern. Befolgen Sie also die unten aufgeführten Schritte, um fortzufahren:
Schritt 1: Gehen Sie zum Startmenü und tippen Sie in der Liste auf das Menü Einstellungen> wählen Sie dann im linken Bereich das System aus und klicken Sie im Menü auf der rechten Seite auf die Problembehandlung
Schritt 2: Klicken Sie nun auf Andere Fehlerbehebungen, es wird eine Liste aller verfügbaren Fehlerbehebungen angezeigt, wählen Sie Fensteraktualisierung und klicken Sie dann auf Ausführen
Schritt 3: Die Windows Update-Problembehandlung kann die Probleme automatisch erkennen und beheben. Sobald Sie fertig sind, starten Sie Ihren PC neu und prüfen Sie, ob das Problem behoben ist oder nicht.
Methode 5: Laden Sie das neueste Update manuell herunter und installieren Sie es
Sie können versuchen, das Update manuell herunterzuladen und zu installieren, und befolgen Sie dazu die unten aufgeführten Anweisungen:
Schritt 1: Gehen Sie zum Microsoft Update-Katalog und suchen Sie nach der KB-Nummer des Sicherheitsupdates, das nicht installiert werden kann> Speichern Sie diese Datei jetzt auf Ihrem PC und führen Sie sie aus, nachdem der Download abgeschlossen ist
Schritt 2: Schließlich starten Sie Ihren Computer neu, um das Update anzuwenden, führen Sie jetzt den Winver-Befehl aus. Und überprüfen Sie, ob die Build-Nummer Windows 11 Version 21H2 Build 22000.795 sein sollte
Methode 6: Gehen Sie zum PC-Reparatur-Tool
Nun, einige Probleme sind schwer zu lösen, besonders wenn es um beschädigte Repositories oder fehlende Windows-Dateien geht. Wenn Sie Probleme haben, einen Fehler zu beheben, ist Ihr System möglicherweise teilweise defekt. In Anbetracht Ihrer Situation empfehlen wir Ihnen daher ein PC-Reparatur-Tool, um Ihren Computer zu scannen und den Fehler zu identifizieren.
⇑Holen Sie sich das PC-Reparatur-Tool von hier und beginnen Sie mit der Reparatur⇓
Fazit
Meine Arbeit ist hier erledigt und ich hoffe sehr, dass Ihnen der Blog gefallen hat und er hilfreich für Sie war. Danke fürs Lesen. Ich wünsche ihnen einen wunderbaren Tag.