Windows 10 KB5016616 wurde mit unzähligen Qualitätsverbesserungen und einigen neuen Funktionen veröffentlicht. Nun, es ist ein Sicherheitsupdate, also enthält es anscheinend Sicherheitsfixes. Und wie bei jedem kumulativen Update erhalten Sie auch Zugriff auf neue Funktionen und Verbesserungen aus den optionalen Updates, die in den letzten Wochen veröffentlicht wurden. Auf Geräten mit der neuesten Windows 10-Version 21H2 wird KB5016616 automatisch heruntergeladen und installiert, und Sie müssen Ihr System nur neu starten, um sie anzuwenden.
Aber mehrere Benutzer haben behauptet, dass KB5016616 nicht installiert werden kann, sie haben ihre Beschwerden darüber geteilt, dass sie Probleme beim Installieren der Updates haben, sie bleiben mitten im Prozess stecken und erhalten Eingabeaufforderungen durch Fehlercodes wie 0x8024000b, 0x80070026, 0x800f0988, 0x80073701. Nachdem wir viel über den Fehler recherchiert hatten, kamen wir zu dem Schluss, dass es mehrere Faktoren gibt, die zu dem oben genannten Fehler führen, zum Beispiel: Mangel an Speicherplatz auf Ihrem Laufwerk, Eingriffe von Sicherheitssoftware von Drittanbietern, beschädigte Update-Dateien, instabile Internetverbindung. Sobald Sie alle Schuldigen kennen, können wir ohne weitere Verzögerung mit der Diskussion der Lösungen beginnen.
So beheben Sie KB5016616 lässt sich nicht installieren
Methode 1: Führen Sie den DISM- und SFC-Befehl aus
Bei der allerersten Methode empfehlen wir Ihnen, DISM und SFC Command auszuführen, um die beschädigten/fehlenden Systemdateien zu erkennen, und um dasselbe zu tun, befolgen Sie die unten aufgeführten Anweisungen:
Schritt 1: Öffnen Sie zunächst die Eingabeaufforderung als Administrator> Im Eingabeaufforderungsfenster müssen Sie den folgenden Befehl kopieren und einfügen: dism/online/cleanup-image/startcomponentcleanup
Schritt 2: Warten Sie dann einige Zeit, um den Scanvorgang abzuschließen. Geben Sie danach den Befehl sfc/scannow ein und drücken Sie die Eingabetaste
Schritt 3: Sobald der Scanvorgang zu 100 % abgeschlossen ist, starten Sie einfach Ihren Computer neu und prüfen Sie, ob das Problem behoben ist oder nicht
Methode 2: DNS-Einstellungen ändern
Bei dieser Methode empfehlen wir Ihnen, die DNS-Einstellungen zu ändern und die folgenden Anweisungen zu befolgen:
Schritt 1: Drücken Sie auf Ihrer Tastatur die Tasten Windows + R > geben Sie dann ncpa.cpl ein und klicken Sie auf OK > Klicken Sie mit der rechten Maustaste auf den aktiven Netzwerkadapter (Ethernet oder Wi-i) > wählen Sie Eigenschaften
Schritt 2: Wählen Sie nun Internetprotokoll Version 4 (TCP/IPv4) und klicken Sie auf Eigenschaften
Schritt 3: Wählen Sie die Optionsschaltfläche und geben Sie die folgende DNS-Serveradresse ein (Googles öffentlicher DNS-Server)> dann legen Sie den bevorzugten DNS-Server 8.8.8.8 und den alternativen DNS-Server 8.8.4.4 fest
Wenn Sie eine Alternative wie Cloudflare verwenden möchten, können Sie 1.1.1.1 und 1.0.0.1 eingeben> Drücken Sie die OK-Taste und sehen Sie, ob das Problem behoben wurde oder nicht.
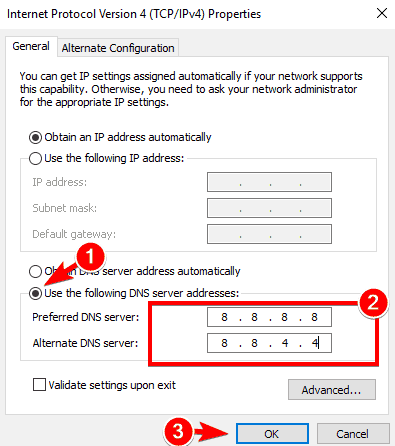
Methode 3: Führen Sie die Update-Problembehandlung aus
Bei dieser Methode empfehlen wir Ihnen, die integrierte Problembehandlung auszuführen, um das oben erwähnte Problem zu umgehen, und um dasselbe zu tun, folgen Sie den unten genannten Schritten:
Schritt 1: Drücken Sie auf Ihrer Tastatur die Tasten Windows + I zusammen, um das Einstellungsfenster zu öffnen, und wählen Sie die Option Update & Sicherheit
Schritt 2: Wählen Sie dann die Option Troubleshooter und tippen Sie auf den Link Additional Troubleshooters
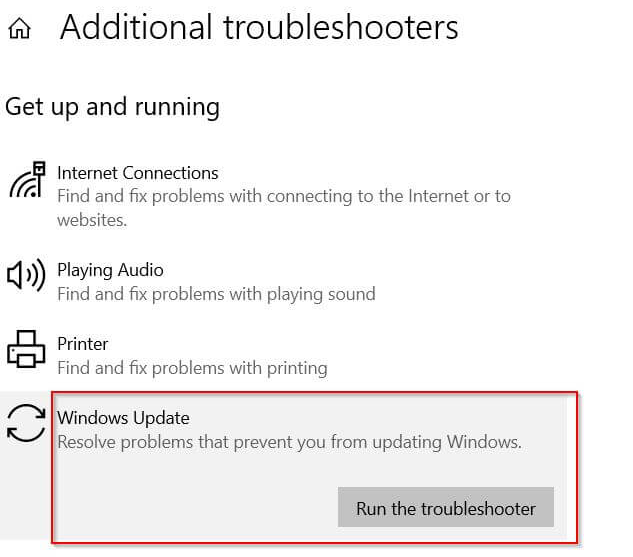
Schritt 3: Wählen Sie nun auf dem neuen Bildschirm die Option Windows Update und tippen Sie auf die Option Problembehandlung ausführen> Sobald Sie fertig sind, prüfen Sie, ob das Problem behoben ist oder nicht
Methode 4: Deaktivieren Sie die Sicherheitssoftware und führen Sie einen sauberen Neustart durch
Mehrere Benutzer haben behauptet, dass das Deaktivieren von Sicherheitssoftware oder Antivirenprogrammen (falls installiert) für sie funktioniert hat. Manchmal passiert es, wenn die Sicherheitssoftware zu schützend wird und als Barriere fungiert. In einem solchen Szenario ist es besser, die Sicherheitssoftware vorübergehend zu deaktivieren.
Wir empfehlen Ihnen auch, einen sauberen Neustart durchzuführen und die folgenden Schritte zu befolgen:
Schritt 1: Navigieren Sie zum Suchfeld> geben Sie dann msconfig ein> Systemkonfiguration auswählen> Navigieren Sie zur Registerkarte Dienste
Schritt 2: Wählen Sie dann Alle Microsoft-Dienste ausblenden > Alle deaktivieren
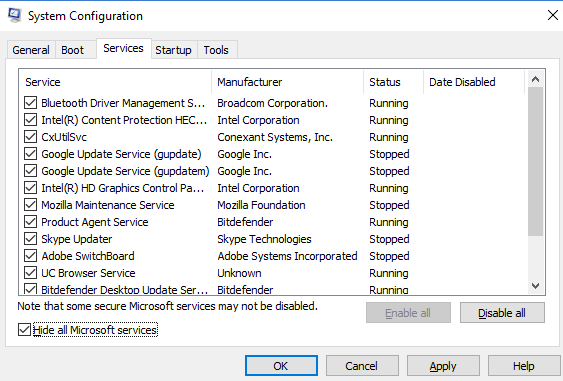
Navigieren Sie zur Registerkarte Start> Task-Manager öffnen> Deaktivieren Sie alle unnötigen Dienste, die dort ausgeführt werden. Starten Sie dann Ihren PC neu und suchen Sie nach Updates.
Methode 5: Externe Hardware trennen
Mehrere Benutzer haben behauptet, dass eine Fehlfunktion der Hardware zu diesem Fehler führen kann, daher empfehlen wir Ihnen, alle an das System angeschlossene externe Hardware zu entfernen und erneut zu versuchen, neue Updates zu installieren.
Methode 6: Geben Sie Speicherplatz frei
Stellen Sie sicher, dass Ihr System über genügend Speicherplatz verfügt, um das problematische Update herunterzuladen. Sie können einige unnötige Dateien und Anwendungen aus dem System löschen, um Speicherplatz zu sparen und das neue Update zu installieren.
Methode 7: Windows Update-Verzeichnis zurücksetzen
Wenn keine der oben genannten Methoden für Sie funktioniert, löschen Sie die alten Update-Dateien und erzwingen Sie das Herunterladen neuer Windows-Updates vom Microsoft-Server. Befolgen Sie dazu die unten aufgeführten Richtlinien:
Schritt 1: Drücken Sie auf Ihrer Tastatur die Tasten Win + R> geben Sie dann services.msc ein und tippen Sie auf OK
Schritt 2: Es öffnet die Windows-Dienstekonsole> scrollen Sie dann nach unten und suchen Sie Windows Update Services> klicken Sie mit der rechten Maustaste darauf und wählen Sie Stopp
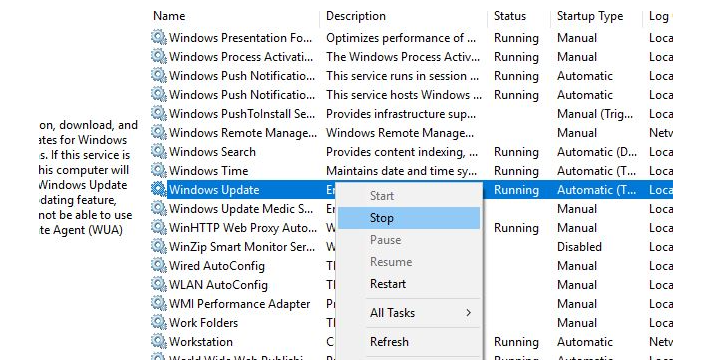
Schritt 3: Öffnen Sie den Datei-Explorer, gehen Sie zu Windows-Ordner\SoftwareDisribition\Download> wählen Sie dann Alle Dateien und Ordner (Strg + A) unter dem Download-Ordner, klicken Sie mit der rechten Maustaste und löschen Sie
Schritt 4: Wenn Sie das nächste Mal nach Windows Update suchen, werden neue vom Microsoft-Server heruntergeladen.
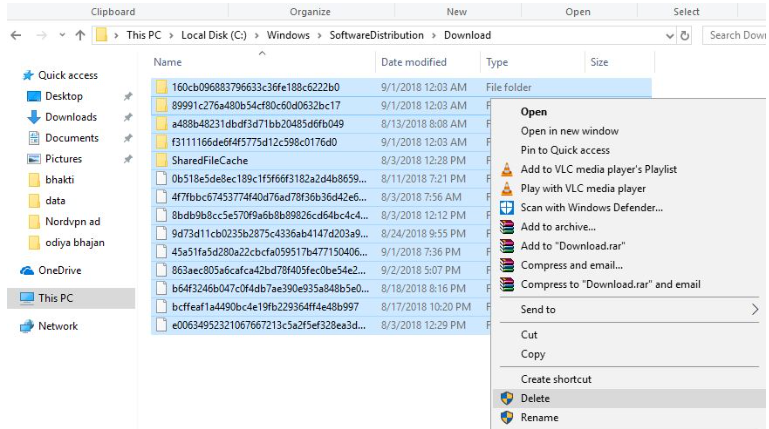
Schritt 5: Öffnen Sie nun die Windows-Dienstkonsole, suchen Sie den Windows-Update-Dienst und klicken Sie mit der rechten Maustaste darauf und wählen Sie Start> Windows Update endlich öffnen und nach Updates suchen.
Methode 8: Gehen Sie zum PC-Reparatur-Tool
In diesem Abschnitt empfehlen wir Ihnen, ein automatisches PC-Reparatur-Tool zu verwenden; Es ist ein professionelles Tool, das nicht nur die Repositories scannt, sondern Ihren PC auch vor mehreren Fehlfunktionen schützt und die Leistung Ihres PCs auf einen Schlag verbessert.
⇑Holen Sie sich das PC-Reparatur-Tool von hier⇓
Endeffekt
Das ist alles über KB5016616 Fails to Install. Wenn Ihnen der Blog gefallen hat, besuchen Sie die Website weiter, um weitere nützliche Artikel zu erhalten.