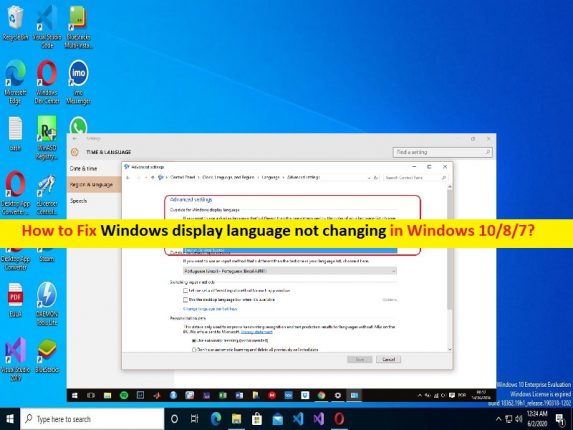
Tipps zur Behebung des Problems, dass sich die Windows-Anzeigesprache in Windows 11 nicht ändert:
In diesem Beitrag werden wir diskutieren, wie das Problem behoben wird, dass sich die Windows-Anzeigesprache in Windows 11 nicht ändert. Sie werden mit einfachen Schritten/Methoden zur Lösung des Problems geführt. Lassen Sie uns die Diskussion beginnen.
Problem “Windows-Anzeigesprache ändert sich nicht“: Microsoft Windows 10 und Windows 11 unterstützen das Ändern der Standardsprache. Sie müssen sich beim Kauf eines Computers keine Gedanken mehr über die Standardsprache machen, wenn Sie eine andere Sprache bevorzugen, können Sie diese jederzeit ändern. Sie können zusätzliche Sprachen für Windows 11/10 herunterladen und installieren, um Menüs, Dialogfelder und andere Elemente der Benutzeroberfläche in Ihrer bevorzugten Sprache anzuzeigen.
Mit anderen Worten, es ist ganz einfach und leicht, die Anzeigesprache auf einem Windows-Computer zu ändern. Mehrere Benutzer berichteten jedoch, dass sie auf ihrem Windows 10/11-Computer mit dem Problem konfrontiert waren, dass sich die Windows-Anzeigesprache nicht ändert, als sie versuchten, die Anzeigesprache zu ändern. Aufgrund dieses Problems können Sie das Ändern der Anzeigesprache auf einem Windows-PC aus bestimmten Gründen nicht abschließen. Mögliche Gründe für das Problem können sein, dass keine Administratorberechtigung zum Anzeigen von Spracheinstellungen erteilt wurde, zusätzliche Sprachen für Ihr Land/Ihre Region deaktiviert wurden und andere Probleme.
Dieses Problem kann auch aufgrund eines Problems mit dem Anzeigesprachpaket auftreten, mit dem Sie versuchen, Ihre Anzeigespracheinstellungen auf dem Computer zu ändern. Sie können das Sprachpaket herunterladen und installieren, um das Problem zu beheben. Es ist möglich, das Problem mit unserer Anleitung zu beheben. Gehen wir zur Lösung.
Wie behebt man, dass sich die Windows-Anzeigesprache in Windows 11 nicht ändert?
Methode 1: Beheben Sie das Problem, dass sich die Windows-Anzeigesprache nicht ändert, mit dem “PC-Reparatur-Tool“
“PC Repair Tool“ ist eine einfache und schnelle Möglichkeit, BSOD-Fehler, DLL-Fehler, EXE-Fehler, Probleme mit Programmen/Anwendungen, Malware- oder Vireninfektionen im Computer, Systemdateien oder Registrierungsprobleme und andere Systemprobleme mit nur wenigen Klicks zu finden und zu beheben.
⇓ Holen Sie sich das PC-Reparatur-Tool
Methode 2: Sprachpaket installieren
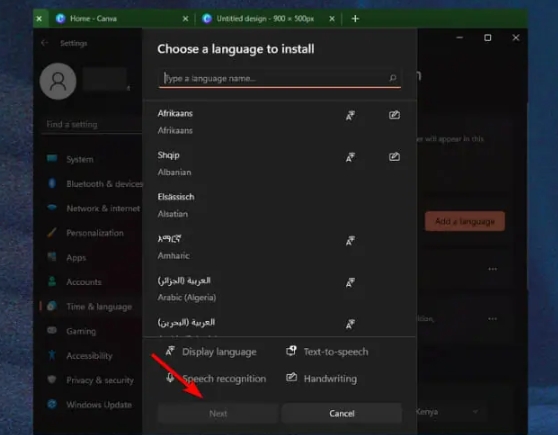
Schritt 1: Öffnen Sie die App „Einstellungen“ auf dem Windows-PC über das Windows-Suchfeld und gehen Sie im linken Bereich zu „Zeit & Sprache“.
Schritt 2: Wählen Sie die Option „Sprache und Region“ und klicken Sie auf die Schaltfläche „Sprache hinzufügen“.
Schritt 3: Wählen Sie Ihre bevorzugte Sprache und klicken Sie auf “Weiter“, aktivieren Sie das Kontrollkästchen “Als meine Windows-Anzeigesprache festlegen“ und klicken Sie dann auf “Installieren“. Wenn Sie fertig sind, starten Sie Ihren Computer neu, um die Änderungen zu sehen und zu prüfen, ob es für Sie funktioniert.
Methode 3: Passen Sie die Regionseinstellungen an
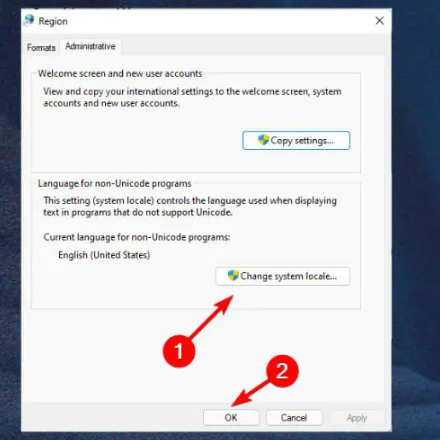
Schritt 1: Öffnen Sie die App „Einstellungen“ auf dem Windows-PC über das Windows-Suchfeld und gehen Sie zu “Zeit & Sprache > Sprache und Region“.
Schritt 2: Aktualisieren Sie im Abschnitt „Land oder Region“ ggf. Ihren Standort
Schritt 3: Gehen Sie zurück zu „Administrative Spracheinstellungen“, wählen Sie die Schaltfläche “Systemgebietsschema ändern“ und drücken Sie die Schaltfläche „OK“.
Schritt 4: Geben Sie die neue Sprache an und aktivieren Sie das Kontrollkästchen „Beta: Verwenden Sie Unicode UTF-8 für die weltweite Sprachunterstützung“ und klicken Sie auf die Schaltfläche „Ok“. Wenn Sie fertig sind, starten Sie Ihren Computer neu und prüfen Sie, ob das Problem behoben ist.
Methode 4: Deaktivieren Sie die Synchronisierung für Spracheinstellungen
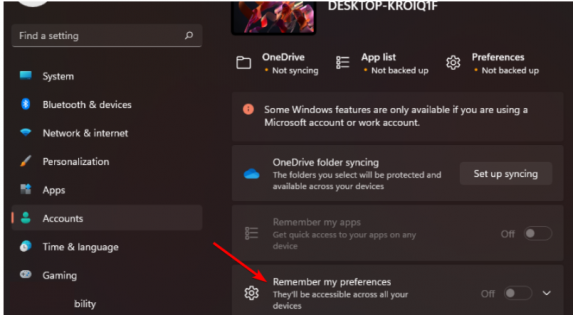
Schritt 1: Öffnen Sie die App „Einstellungen“ auf dem Windows-PC und gehen Sie zu „Konten > Windows-Sicherung“ und klicken Sie auf „Meine Einstellungen speichern“, um sie einzuschalten
Schritt 2: Deaktivieren Sie die Option „Spracheinstellungen“ und Sie sollten jetzt in der Lage sein, Ihre Anzeigesprache zu ändern.
Methode 5: Wie füge ich eine Anzeigesprache in Windows 11 hinzu?
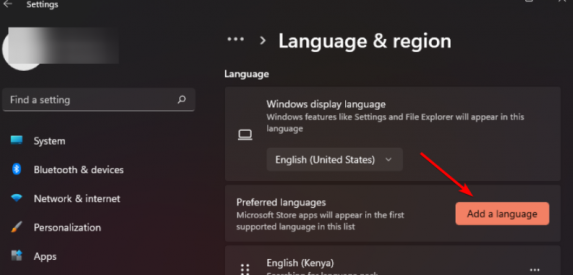
Schritt 1: Öffnen Sie die App „Einstellungen“ auf dem Windows-PC über das Windows-Suchfeld und gehen Sie zu „Zeit & Sprache > Sprache und Region“.
Schritt 2: Klicken Sie im Abschnitt „Sprache“ auf die Schaltfläche „Sprache hinzufügen“.
Schritt 3: Wählen Sie Ihre bevorzugte Sprache aus der Dropdown-Liste und klicken Sie zur Installation auf „Weiter“. Wenn Sie fertig sind, starten Sie Ihren Computer neu, um die Änderungen zu sehen und zu überprüfen, ob es funktioniert.
Methode 6: Wie füge ich der Taskleiste in Windows 11 eine Sprachleiste hinzu?
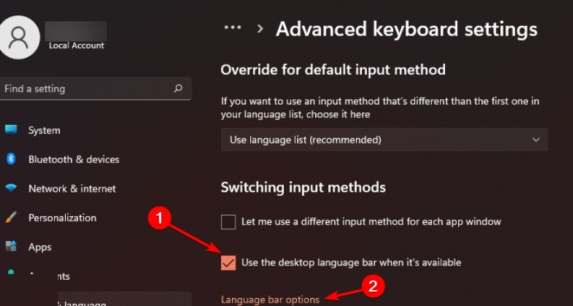
Sie können der Taskleiste auf einem Windows 11-Computer eine Sprachleiste hinzufügen, sodass Sie zwischen Sprachen wechseln können, während Sie von der Taskleiste aus am Computer arbeiten.
Schritt 1: Öffnen Sie die App „Einstellungen“ auf dem Windows-PC und gehen Sie zu „Zeit und Sprache > Eingabe > Erweiterte Tastatureinstellungen“.
Schritt 2: Aktivieren Sie das Kontrollkästchen „Desktop-Sprachleiste verwenden, wenn verfügbar“ und wählen Sie die Option „Sprachleiste“.
Schritt 3: Wählen Sie auf der Registerkarte „Sprachleiste“ die Option „Floating on Desktop“ und aktivieren Sie die Symbole „Zusätzliche Sprachleiste anzeigen“ in der Taskleiste und die Kontrollkästchen „Textbeschriftungen in der Sprachleiste anzeigen“.
Schritt 4: Die Sprachleiste sollte jetzt in der Taskleiste erscheinen.
Methode 7: Wie ändere ich die Sprache des Begrüßungsbildschirms in Windows 11?
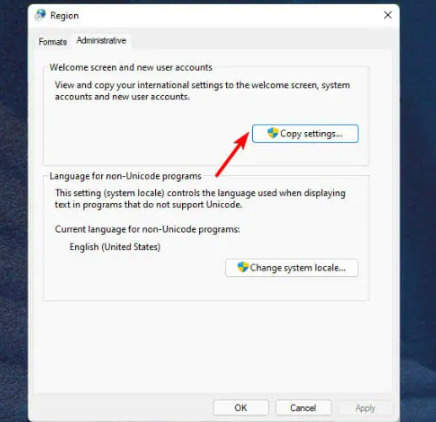
Schritt 1: Öffnen Sie die App „Einstellungen“ auf dem Windows-PC und gehen Sie zu „Zeit und Sprache > Sprache und Region“.
Schritt 2: Scrollen Sie nach unten zu „Administrative Spracheinstellungen“ und wählen Sie auf der Registerkarte „Administrative“ die Option „Copy Settings“.
Schritt 3: Aktivieren Sie das Kontrollkästchen „Willkommensbildschirm und Systemkonten“ und fahren Sie mit dem Speichern der Änderungen fort, indem Sie auf die Schaltfläche „Ok“ klicken und dann Ihren Computer neu starten. Ihr Begrüßungsbildschirm ist jetzt geändert.
Fazit
Ich bin sicher, dass dieser Beitrag Ihnen dabei geholfen hat, wie Sie beheben können, dass sich die Windows-Anzeigesprache in Windows 11 auf einfache Weise nicht ändert. Sie können dazu unsere Anweisungen lesen und befolgen. Das ist alles. Für Anregungen oder Fragen schreiben Sie bitte in das Kommentarfeld unten.