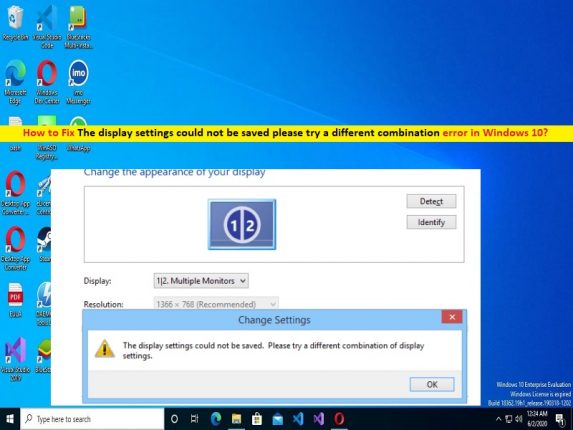Tipps zur Behebung Die Anzeigeeinstellungen konnten nicht gespeichert werden, versuchen Sie es mit einer anderen Kombination Fehler in Windows 10:
In diesem Beitrag besprechen wir die Behebung des Fehlers „Die Anzeigeeinstellungen konnten nicht gespeichert werden, bitte versuchen Sie eine andere Kombination“ in Windows 10. Sie werden mit einfachen Schritten/Methoden zur Behebung des Problems geführt. Lassen Sie uns die Diskussion beginnen.
“Die Anzeigeeinstellungen konnten nicht gespeichert werden, versuchen Sie es mit einer anderen Kombination“ in Windows 10:
Es ist ein häufiges Windows-Problem, das als Fehler in den Windows-Anzeigeeinstellungen angesehen wird. Dieser Fehler wird angezeigt, wenn Sie die Einrichtung von zwei oder mehreren Monitoren auf einem Windows 10-Computer verwenden und der Windows-PC Ihre Anzeigeeinstellungen nicht speichern kann. Ein möglicher Grund für das Problem kann ein Inkompatibilitätsproblem der Grafikkartenauflösung sein. Möglicherweise ist die Grafikkarte auf eine Auflösung eingestellt, die der Monitor nicht unterstützt.
Wenn Sie einen Windows-Computer für Arbeitszwecke verwenden, stellen Sie möglicherweise fest, dass auf einem Monitor nicht genügend Platz für die Anzeige vorhanden ist. In einem solchen Fall kann es sinnvoll sein, einen oder vielleicht sogar zwei weitere Monitore hinzuzufügen. Aus diesem Grund haben Sie viel mehr Arbeitsfläche und können sich verschiedene interessante Verwendungsmöglichkeiten dafür vorstellen. Wenn Sie jedoch zwei oder mehr Monitore verwenden, können verschiedene Probleme auftreten.
Beispielsweise gibt es ein Problem mit Windows, das die Monitoreinstellungen nicht speichern kann und den Fehler „Die Anzeigeeinstellungen konnten nicht gespeichert werden, bitte versuchen Sie eine andere Kombination“ auf dem Bildschirm auslöst. Wenn Sie mit demselben Fehler konfrontiert sind und nach Möglichkeiten zur Behebung suchen, sind Sie bei der Lösung genau richtig. Gehen wir zur Lösung.
Wie behebt man den Fehler “Die Anzeigeeinstellungen konnten nicht gespeichert werden, versuchen Sie es mit einer anderen Kombination“ in Windows 10?
Methode 1: Fix Die Anzeigeeinstellungen konnten nicht gespeichert werden, versuchen Sie es mit einem anderen Kombinationsfehler mit “PC Repair Tool“.
‘PC Repair Tool’ ist eine einfache und schnelle Möglichkeit, BSOD-Fehler, DLL-Fehler, EXE-Fehler, Probleme mit Programmen/Anwendungen, Malware- oder Vireninfektionen im Computer, Systemdateien oder Registrierungsprobleme und andere Systemprobleme mit nur wenigen Klicks zu finden und zu beheben .
⇓ Holen Sie sich das PC-Reparatur-Tool
Methode 2: Führen Sie die Problembehandlung für Hardware und Geräte aus
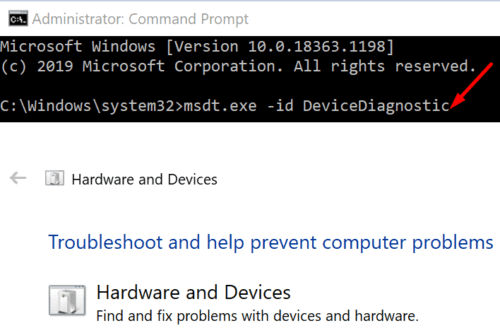
Die in Windows integrierte Problembehandlung für Hardware und Geräte kann das Problem beheben. Lass es uns versuchen.
Schritt 1: Öffnen Sie die App „Einstellungen“ auf dem Windows-PC über das Windows-Suchfeld und gehen Sie zu „Update & Sicherheit > Fehlerbehebung“.
Schritt 2: Suchen und wählen Sie die Problembehandlung „Hardware und Geräte“ und klicken Sie auf die Schaltfläche „Problembehandlung ausführen“ und befolgen Sie die Anweisungen auf dem Bildschirm, um die Fehlerbehebung abzuschließen, und prüfen Sie nach Abschluss, ob das Problem behoben ist.
Methode 3: Grafikkartentreiber aktualisieren
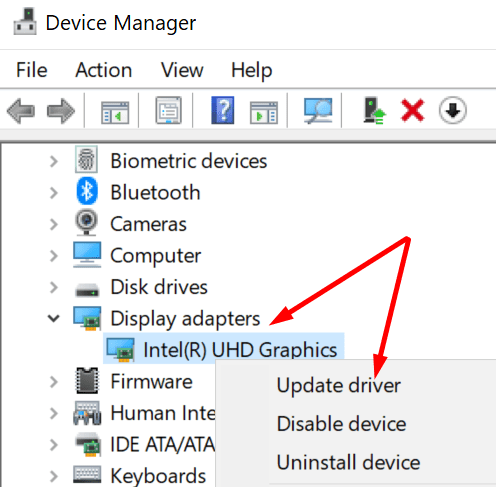
Durch Aktualisieren des Grafikkartentreibers auf die neueste und kompatible Version kann das Problem behoben werden.
Schritt 1: Öffnen Sie den „Geräte-Manager“ auf dem Windows-PC über das Windows-Suchfeld und erweitern Sie die Kategorie „Display-Adapter“.
Schritt 2: Suchen Sie Ihren Grafikkartentreiber und klicken Sie mit der rechten Maustaste darauf, wählen Sie „Treiber aktualisieren“ und befolgen Sie die Anweisungen auf dem Bildschirm, um den Aktualisierungsvorgang abzuschließen. Starten Sie nach Abschluss den Computer neu und prüfen Sie, ob das Problem behoben ist.
Methode 4: Grafikkartentreiber-Update auf Windows-PC herunterladen oder neu installieren [Automatisch]
Sie können auch versuchen, alle Windows-Treiber einschließlich Grafikkartentreiber-Updates mit dem automatischen Treiber-Update-Tool zu aktualisieren. Sie können dieses Tool über die Schaltfläche/den Link unten erhalten.
⇓ Holen Sie sich das automatische Treiber-Update-Tool
Methode 5: Ändern Sie die Monitorauflösung
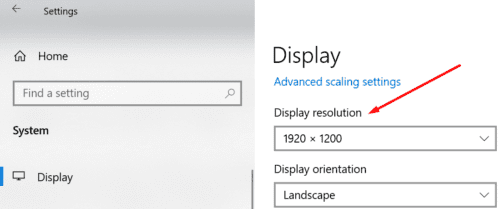
Das Ändern der Monitorauflösung kann das Problem beheben.
Schritt 1: Öffnen Sie die App „Einstellungen“ auf dem Windows-PC und gehen Sie zu „System > Anzeige“.
Schritt 2: Scrollen Sie nach unten zu „Anzeigeauflösung“ und spielen Sie mit den verfügbaren Optionen. Reduzieren Sie die Auflösung auf Ihrem sekundären Monitor. Probieren Sie andere Auflösungen aus und prüfen Sie, ob es für Sie in Richtung Auflösung funktioniert.
Methode 6: Monitorreihenfolge ändern
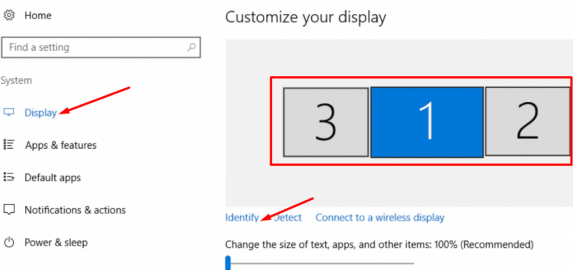
Eine andere Möglichkeit, das Problem zu beheben, besteht darin, die Monitorreihenfolge im Computer zu ändern.
Schritt 1: Öffnen Sie die App „Einstellungen“ auf dem Windows-PC und gehen Sie zu „System > Anzeige“ und klicken Sie auf die Schaltfläche „Identifizieren“.
Schritt 2: Ändern Sie die Reihenfolge Ihrer Anzeigen. Wenn Sie ein anderes Verwaltungsprogramm wie NVIDIA Control Panel verwenden, können Sie dort die Monitorreihenfolge ändern.
Methode 7: Deinstallieren Sie das neueste Windows-Update
Dieses Problem kann aufgrund eines problematischen Windows-Updates auftreten, das auf dem Computer installiert ist. Sie können die problematischen Updates auf dem Computer deinstallieren, um das Problem zu beheben.
Schritt 1: Öffnen Sie die App „Einstellungen“ und gehen Sie zu „Update & Sicherheit > Windows Update > Updateverlauf anzeigen > Updates deinstallieren“.
Schritt 2: Suchen und klicken Sie mit der rechten Maustaste auf das kürzlich installierte Windows-Update oder das problematische Windows-Update und wählen Sie dann „Deinstallieren“, um es zu deinstallieren. Starten Sie danach Ihren Computer neu und prüfen Sie, ob das Problem behoben ist.
Fazit
Ich bin sicher, dass dieser Beitrag Ihnen geholfen hat, die Anzeigeeinstellungen zu beheben. Bitte versuchen Sie es mit einfachen Methoden mit einem anderen Kombinationsfehler in Windows 10. Sie können dazu unsere Anweisungen lesen und befolgen. Das ist alles. Für Anregungen oder Fragen schreiben Sie bitte in das Kommentarfeld unten.