Was ist das Problem “Webcam funktioniert nicht” in Windows 10?
Es ist ein häufiges Problem, das auf Windows 10-Computern aus mehreren Gründen auftritt. Wenn die in Ihren Windows-Computer integrierte / verbundene Webcam nicht funktioniert oder Fehler verursacht, während Sie versuchen, über die „Kamera-App“ auf die Kamera zuzugreifen, sind Sie hier genau richtig für die Lösung. Ein möglicher Grund dafür, dass Webcam / Kamera nicht funktioniert, sind Kameratreiber oder Treiberkonflikte.
Um den Status Ihrer Kameratreiber in Windows 10 zu überprüfen, müssen Sie den Geräte-Manager öffnen, die Kategorie “Imaging-Geräte” oder “Andere Geräte” erweitern und prüfen, ob auf Ihrem Kameragerät unter “Gelber Ausruf / Fragezeichen” angezeigt wird. Gerätemanager’. Wenn ja, ist der veraltete oder problematische Kameratreiber der Hauptgrund für dieses Problem. In diesem Fall können Sie das Problem “Kamera funktioniert nicht” in Windows 10 beheben, indem Sie den Kameratreiber auf den neuesten Stand aktualisieren.
Manchmal tritt bei einer bestimmten App wie “Kamera-App” ein Problem mit der nicht funktionierenden Webcam auf, möglicherweise wenn die Kamera bereits von einer anderen Anwendung wie “Skype” verwendet wird. In diesem Fall müssen Sie die Anwendung schließen, in der die Kamera bereits im Hintergrund ausgeführt wird, und dann prüfen, ob das Problem behoben ist. In der Sortierung kann dieses Problem auftreten, wenn Sie die Kamera über zwei Apps gleichzeitig verwenden möchten. Wenn Sie die App schließen, die Ihre Windows-Kamera verwendet, können Sie die Kamera mit einer anderen Anwendung verwenden.
Wenn die Einstellungen der Windows-Firewall oder der Antivirensoftware keinen Zugriff auf Ihre Windows-Kamera bieten, können Sie nicht darauf zugreifen. Möglicherweise haben Sie die Änderungen in den Antivireneinstellungen übernommen, mit denen keine auf dem Computer installierte Anwendung auf die Windows-Kamera zugreifen kann. In diesem Fall müssen Sie die Einstellungen überprüfen und ändern und den Zugriff auf die Windows-Kamera zulassen. Sie können auch versuchen, das Antivirenprogramm vorübergehend zu deaktivieren und zu überprüfen, ob das Problem behoben ist.
Überprüfen Sie, ob die Webcam problematisch ist oder nicht
Das Problem “Webcam funktioniert nicht” tritt möglicherweise auf, wenn die Hardware der Webcam / Kamera nicht in gutem Zustand ist. Dies bedeutet, dass dieses Problem aufgrund eines Hardwareproblems auftreten kann. In diesem Fall können Sie Ihre Kamera / Webcam auf einem anderen Computer überprüfen. Wenn Ihre Webcam auf einem anderen Gerät funktioniert, ist der Grund dafür, dass die Kamera nicht funktioniert, Ihr System oder ein Fehler in Ihrem Computer. Wenn nicht, ist Ihre Webcam-Hardware problematisch. Sie können sich an Ihren Kamerahersteller wenden, um das Problem mit der Kamerahardware zu beheben.
Außerdem sollten Sie überprüfen, ob der USB-Anschluss und das USB-Kabel, die für die Verbindung zum Computer eine wichtige Rolle spielen, in gutem Zustand sind. Um dies zu überprüfen, schließen Sie Ihre Kamera an einen anderen USB-Anschluss an und prüfen Sie, ob das Problem behoben ist. Sie sollten auch überprüfen, ob das Kameragerät in Ihrem Computer aktiviert ist oder nicht. Wenn nicht, aktivieren Sie das Kameragerät erneut und prüfen Sie, ob der Fehler weiterhin besteht. Lassen Sie uns die Lösung suchen.
Wie kann ich beheben, dass die Webcam in Windows 10 nicht funktioniert?
Methode 1: Ändern Sie die Datenschutzeinstellungen der Kamera
Überprüfen Sie in den “Kamera-Datenschutzeinstellungen”, ob die “Kamera-App” oder die jeweilige App auf Ihre Kamera zugreifen darf.
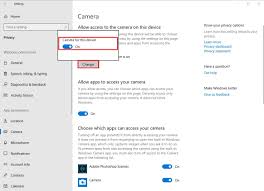
Schritt 1: Drücken Sie die Windows + I-Tasten gleichzeitig über die Tastatur, um die App “Einstellungen” in Windows 10 zu öffnen
Schritt 2: Gehen Sie in der geöffneten App “Einstellungen” zu “Datenschutz” und klicken Sie im linken Bereich auf “Kamera”
Schritt 3: Klicken Sie unter “Kamerazugriff auf dieses Gerät ist aktiviert” auf “Ändern” und aktivieren Sie es
Schritt 4: Aktivieren Sie “Apps den Zugriff auf Ihre Kamera erlauben”.
Schritt 5: Scrollen Sie nach unten zu “Wählen Sie aus, welche Apps auf Ihre Kamera zugreifen können” und wählen Sie die App aus der Liste aus, für die sie Zugriff auf die Kamera haben sollen, und aktivieren Sie sie. Aktivieren Sie beispielsweise “Kamera-App”, wenn Sie über diese App auf die Kamera zugreifen möchten.
Methode 2: Aktivieren Sie das Kameragerät im Geräte-Manager.
Überprüfen Sie, ob das Kameragerät aktiviert ist oder nicht.
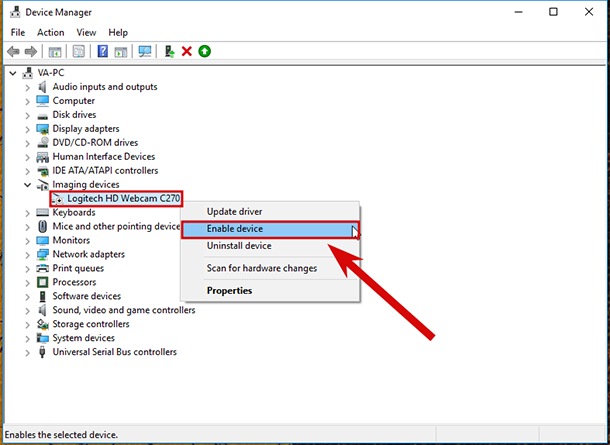
Schritt 1: Drücken Sie gleichzeitig die Tasten “Windows + X” auf der Tastatur und wählen Sie “Geräte-Manager”.
Schritt 2: Suchen Sie Ihr Kameragerät in der Liste der Geräte oder erweitern Sie die Kategorie “Bildgeräte” oder “Andere Geräte”, um Ihr Kameragerät anzuzeigen.
Schritt 3: Doppelklicken Sie auf Ihr Kameragerät, um dessen Eigenschaften zu öffnen.
Schritt 4: Klicken Sie im geöffneten Fenster “Eigenschaften” auf die Registerkarte “Allgemein” und stellen Sie sicher, dass die Kamera aktiviert ist. Wenn nicht, schließen Sie das Fenster “Eigenschaften”, klicken Sie mit der rechten Maustaste auf Ihr Kameragerät und wählen Sie “Gerät aktivieren”. Überprüfen Sie anschließend, ob das Problem behoben ist.
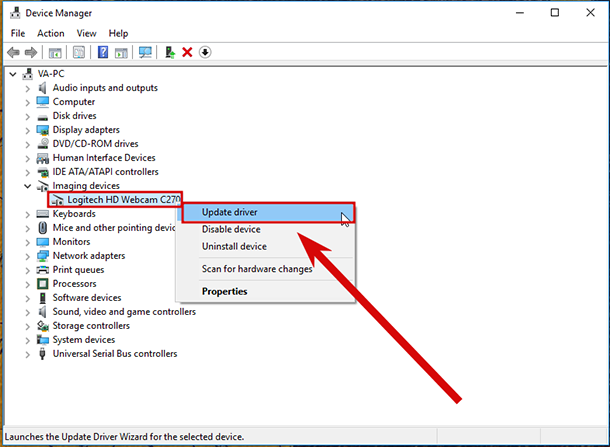
Methode 3: Aktualisieren Sie die Kamera- / Webcam-Treiber in Windows 10
Wie bereits erwähnt, können veraltete oder beschädigte Kameratreiber das Problem “Kamera / Webcam funktioniert nicht” oder ähnliches verursachen. Daher ist eine Treiberaktualisierung erforderlich.
Schritt 1: Öffnen Sie den Geräte-Manager und erweitern Sie die Kategorien “Kameras”, “Sound-, Video- und Gamecontroller” oder “Imaging-Geräte”
Schritt 2: Klicken Sie mit der rechten Maustaste auf Ihr Kameragerät, wählen Sie “Treiber aktualisieren” und befolgen Sie die Anweisungen auf dem Bildschirm, um den Aktualisierungsvorgang abzuschließen.
Schritt 3: Starten Sie anschließend Ihren Computer neu und prüfen Sie, ob das Problem behoben ist.
Kameratreiber aktualisieren [Automatisch]
Sie können auch versuchen, den Kameratreiber mit dem “Automatic Driver Update Tool” zu aktualisieren. Diese Software findet automatisch das neueste Update für den Windows-Treiber und installiert es auf dem Computer. Sie können dieses Tool über den unten stehenden Link / Button erhalten.
Methode 4: Herunterladen und Installieren von Kameratreibern unter Windows 10
Wenn Windows keine Treiber finden kann, können Sie die neuesten Treiber von der Website des Herstellers herunterladen.
Schritt 1: Öffnen Sie Ihren Browser und besuchen Sie die offizielle Website Ihres Kameraherstellers.
Schritt 2: Suchen Sie nach einem Treiber für Ihr Kameramodell gemäß Ihrer Windows-Betriebssystemarchitektur wie Windows 10 64-Bit und laden Sie die neueste Version des Kameratreibers herunter.
Schritt 3: Wiederholen Sie nun “Schritt 1 bis Schritt 3” der obigen Methode, um die neueste Version des Treibers neu zu installieren oder zu aktualisieren.
Schritt 4: Starten Sie anschließend Ihren Computer neu und prüfen Sie, ob das Problem behoben ist.
Methode 5: Installieren Sie den Kameratreiber im Kompatibilitätsmodus neu
Wenn der Kameratreiber auf Ihrem Windows 10-Computer und auch nach dem Windows 10-Upgrade nicht kompatibel ist, können Sie den Kameratreiber im Kompatibilitätsmodus separat neu installieren.
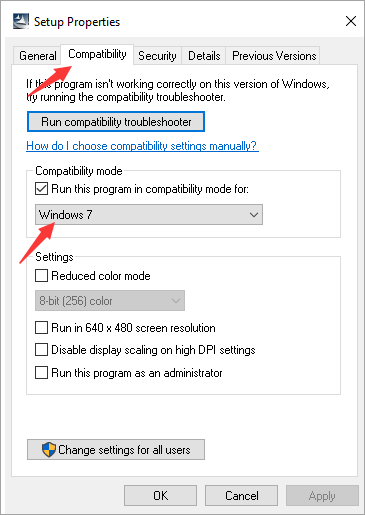
Schritt 1: Öffnen Sie den “Datei-Explorer” und navigieren Sie zu “Kameratreiber-Setup-Datei” oder “Webcam-Softwareprogramm-Ordner” und suchen Sie nach “Treiber-Setup-Datei”.
Schritt 2: Klicken Sie mit der rechten Maustaste auf die Setup-Datei und wählen Sie “Eigenschaften”.
Schritt 3: Klicken Sie im geöffneten Fenster “Eigenschaften” auf die Registerkarte “Kompatibilität”, aktivieren Sie das Kontrollkästchen “Dieses Programm im Kompatibilitätsmodus ausführen für” und wählen Sie Ihre Windows-Betriebssystemversion wie “Windows 10 64-Bit” aus der Dropdown-Liste unter “Kompatibilität” aus Modus ‘Abschnitt
Schritt 4: Klicken Sie anschließend auf “Übernehmen” und “OK”, um die Änderungen anzuzeigen.
Schritt 5: Doppelklicken Sie nun auf die Setup-Datei und befolgen Sie die Anweisungen auf dem Bildschirm, um den Treiber zu installieren. Überprüfen Sie anschließend, ob das Problem behoben ist.
Methode 6: Windows 10 zurücksetzen
Wenn Sie das Problem mit der nicht funktionierenden Webcam in Windows 10 mit den oben genannten Methoden nicht beheben können, können Sie versuchen, das Problem durch Zurücksetzen von Windows 10 zu beheben. Wählen Sie beim Zurücksetzen von Windows 10 die Option “Meine Dateien behalten”, damit Ihre persönlichen Dateien angezeigt werden wird gespeichert.
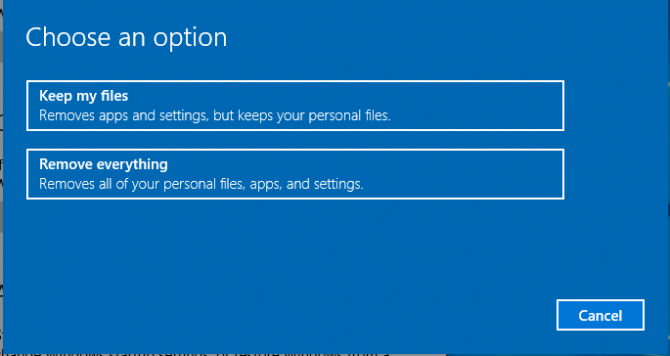
Schritt 1: Erstellen Sie eine Sicherungskopie aller persönlichen Dateien oder Daten, bevor Sie das Zurücksetzen durchführen. Halten Sie danach die Umschalttaste gedrückt und starten Sie Ihren Computer neu. Stellen Sie sicher, dass Sie beim Neustart von Windows die UMSCHALTTASTE gedrückt halten, und lassen Sie die Taste erst los, wenn unter “Erweiterter Start” die Option “Option auswählen” angezeigt wird.
Schritt 2: Wählen Sie nun “Fehlerbehebung> Diesen PC zurücksetzen> Meine Dateien behalten” und befolgen Sie die Anweisungen auf dem Bildschirm, um den Rücksetzvorgang abzuschließen.
Schritt 3: Warten Sie, bis der Vorgang abgeschlossen ist. Starten Sie anschließend Ihren Computer neu und prüfen Sie, ob das Problem behoben ist.
Methode 7: Beheben Sie das Problem “Webcam funktioniert nicht” in Windows 10 mit “PC Repair Tool”.
Wenn Sie nicht genügend Zeit oder Kenntnisse haben, um die oben genannten manuellen Schritte auszuführen, können Sie das PC-Reparatur-Tool ausprobieren. Mit dieser Software können Sie BSOD-Fehler, DLL-Fehler, EXE-Fehler, Malware- oder Virenprobleme und andere Systemprobleme mit nur wenigen Klicks finden und beheben. Sie können dieses Tool über den unten stehenden Link / Button erhalten.
Fazit
Ich hoffe, dieser Beitrag hat Ihnen geholfen, wie Sie Webcam, das unter Windows 10 nicht funktioniert, mit mehreren einfachen Schritten / Methoden beheben können. Sie können unsere Anweisungen dazu lesen und befolgen. Das ist alles. Für Vorschläge oder Fragen schreiben Sie bitte in das Kommentarfeld unten.
