Was ist das Problem “Audio funktioniert nicht in Zwietracht” in Windows 10?
“Discord” ist VoIP (Voice over Internet Protocol), Instant Messaging und digitale Plattform, die für Windows, MacOS, Android, iOS, iPadOS, Linux und in Webbrowsern verfügbar ist. Diese Plattform bietet Benutzern die Möglichkeit, mit Sprachanrufen, Videoanrufen, Textnachrichten, Medien und Dateien in privaten Chats oder als Teil der als “Server” bezeichneten Kommunikation zu kommunizieren.
Die „Discord“ -Plattform dient zum Erstellen und Verwalten von privaten und öffentlichen Pendlern. Diese Plattform bietet Spielentwicklern und -verlegern die Möglichkeit, Server zu verifizieren, und die verifizierten Server verfügen über Ausweise, mit denen sie als offizielle Communitys gekennzeichnet werden können. In gewisser Weise ist “Discord” eine der besten VoIP- und Instant Messaging-Plattformen, die Spielern und Nicht-Spielern die Möglichkeit bietet, Sprachchats zu führen und private und öffentliche Communities zu erstellen.
Zahlreiche Benutzer gaben jedoch an, dass bei der Verwendung von “Discord” in Windows 10 das Problem “Kein Ton” oder “Audio funktioniert nicht in Discord” auftritt. Sie erklärten, dass ein möglicher Grund für dieses Problem falsche Audioeinstellungen oder Ihr Audiogerät sein können nicht als Standardgerät ausgewählt. Ein weiteres Problem in Windows 10 können veraltete Audiotreiber, veraltetes Windows-Betriebssystem oder eine problematische Discord-App sein.
Veraltete oder beschädigte “Discord” -App kann das Problem “Audio funktioniert nicht in Discord” oder ähnliches verursachen. In diesem Fall müssen Sie die App “Discord” in Windows 10 aktualisieren, um das Problem zu beheben. Stellen Sie außerdem sicher, dass das Discord-App-Update auf Ihrem Windows 10-Computer kompatibel ist. Wenn nicht, müssen Sie die Discord-App im Kompatibilitätsmodus neu installieren, um das Problem zu beheben. Durch das Aktualisieren des Windows 10-Betriebssystems und der Audiotreiber können jedoch alle Probleme im Zusammenhang mit dem Sound des Systems oder ähnlichem behoben und die Leistung verbessert werden. Lassen Sie uns die Lösung suchen.
Wie behebe ich “Audio funktioniert nicht in Zwietracht” in Windows 10?
Methode 1: Aktivieren Sie “Legacy Audio Subsystem verwenden” in der “Discord” -App
Wenn Ihr Windows 10-Computer nicht mit dem neuesten Audio-Subsystem von Discord kompatibel ist, können Sie versuchen, das Problem zu beheben, indem Sie die Option “Legacy-Audio-Subsystem verwenden” in der App “Discord” aktivieren.
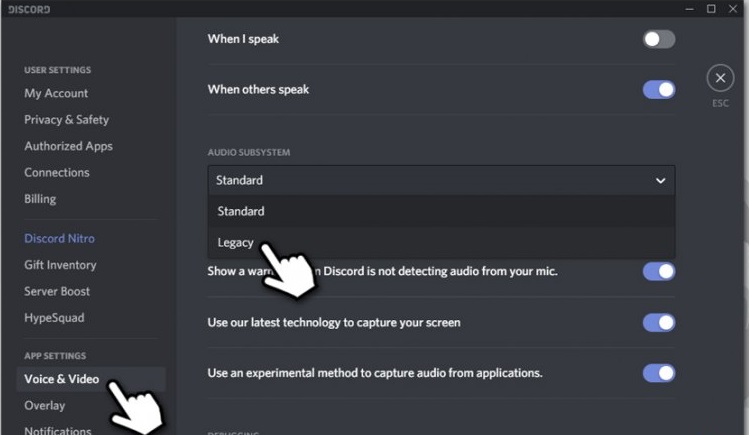
Schritt 1: Öffnen Sie die App “Discord” in Windows 10, gehen Sie zum Symbol “Benutzereinstellungen” und klicken Sie darauf.
Schritt 2: Klicken Sie im geöffneten Bildschirm “Einstellungen” im linken Bereich auf “Sprache & Video”
Schritt 3: Scrollen Sie im rechten Bereich nach unten und suchen Sie im Abschnitt “Audio-Subsystem” nach “Legacy-Audio-Subsystem verwenden”
Schritt 4: Aktivieren Sie die Option “Legacy-Audio-Subsystem verwenden” und klicken Sie zur Bestätigung auf die Schaltfläche “Okay”
Schritt 5: Klicken Sie anschließend auf die Schaltfläche “Esc”, um die “Einstellungen” zu schließen und zu überprüfen, ob das Problem behoben ist.
Methode 2: Legen Sie Ihr Audiogerät als Standard-Audiogerät fest
Sie können das Problem beheben, indem Sie Ihr Audiogerät wie Lautsprecher oder Mikrofon als Standard-Audiogerät festlegen.
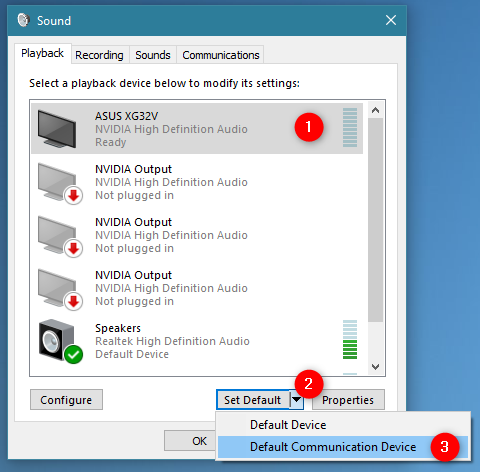
Schritt 1: Klicken Sie mit der rechten Maustaste auf das Sound-Symbol in der Taskleiste und wählen Sie “Wiedergabegeräte”.
Schritt 2: Suchen Sie im geöffneten Fenster “Sound” auf der Registerkarte “Wiedergabe” Ihr Audiogerät (Lautsprecher oder Kopfhörer, Mikrofon). Wenn Sie Ihr Audiogerät nicht in der Liste der Geräte sehen können, klicken Sie mit der rechten Maustaste auf den leeren Bereich und wählen Sie die Option “Deaktivierte Geräte anzeigen” und “Getrennte Geräte anzeigen”.
Schritt 3: Klicken Sie mit der rechten Maustaste auf Ihr Audiogerät und wählen Sie “Als Standardgerät festlegen”.
Schritt 4: Klicken Sie erneut mit der rechten Maustaste auf Ihr Audiogerät wie Lautsprecher oder Kopfhörer und wählen Sie “Als Standardkommunikationsgerät festlegen”.
Schritt 5: Klicken Sie nun erneut mit der rechten Maustaste auf Ihr Audiogerät und wählen Sie “Aktivieren”. Wiederholen Sie die Schritte 3 und 4, um Ihr Audiogerät als Standardgerät und Standardkommunikationsgerät festzulegen.
Schritt 6: Klicken Sie anschließend auf “Übernehmen” und “OK”, um die Änderungen zu speichern und zu überprüfen, ob das Problem behoben ist.
Methode 3: Wählen Sie unter “Discord” das richtige Audiogerät aus.
Möglicherweise wird “Audio funktioniert nicht in Discord” angezeigt, wenn in “Discord” ein falsches Quellgerät ausgewählt ist. Sie können das Problem beheben, indem Sie das richtige oder Standard-Audiogerät auswählen.

Schritt 1: Öffnen Sie die App “Discord” in Windows 10 und klicken Sie auf das Symbol “Benutzereinstellungen”
Schritt 2: Klicken Sie im geöffneten Bildschirm “Einstellungen” im linken Bereich auf “Audio & Video”
Schritt 3: Unter den Einstellungen “Eingabegerät” und “Ausgabegerät” sehen Sie das ausgewählte Audiogerät. Wählen Sie das richtige Audiogerät aus der Dropdown-Liste aus oder wählen Sie “Standard” aus der Liste aus und klicken Sie dann auf die Schaltfläche “ESC”, um “Einstellungen” zu schließen. Überprüfen Sie anschließend, ob das Problem behoben ist.
Methode 4: Aktualisieren Sie Discord in Windows 10
Wie oben erwähnt, kann eine problematische oder anfällige Discord-App dieses Problem verursachen, und manchmal kann auch ein Discord-Software-Update das Problem verursachen. In diesem Fall kann das Problem durch Zurücksetzen des Updates behoben werden. Sie können also den Discord aktualisieren, um das Update auszulösen, und somit wird das Problem behoben. Führen Sie dazu die folgenden Schritte aus.
Schritt: Schließen Sie die Discord App und öffnen Sie sie erneut
Oder
Schritt: Drücken Sie die Tasten “STRG + R” auf der Tastatur, um den Discord zu aktualisieren
Methode 5: Ändern der zu behebenden Discord Server-Region
Sie können auch versuchen, das Problem zu beheben, indem Sie die Serverregion ändern.
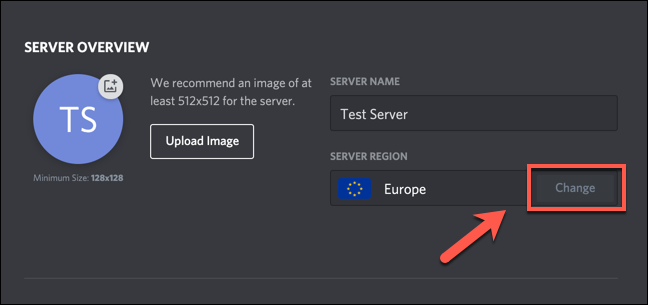
Schritt 1: Klicken Sie auf “Server”, um “Servereinstellungen” zu öffnen.
Schritt 2: Klicken Sie auf “Übersicht” und wählen Sie “Serverregion” und wählen Sie eine andere nt Region
Schritt 3: Klicken Sie nun auf “Änderungen speichern”, um die Änderungen anzuzeigen und zu überprüfen, ob das Problem behoben ist.
Methode 6: Erhöhen Sie die Discord-Lautstärke über den Volume Mixer
Mit “Volume Mixer” in Windows 10 können Sie die Lautstärke Ihres Audiogeräts über den Computer steuern. Sie können die Lautstärke von Discord über dieses Steuerungswerkzeug erhöhen oder verringern. Führen Sie dazu die folgenden Schritte aus.
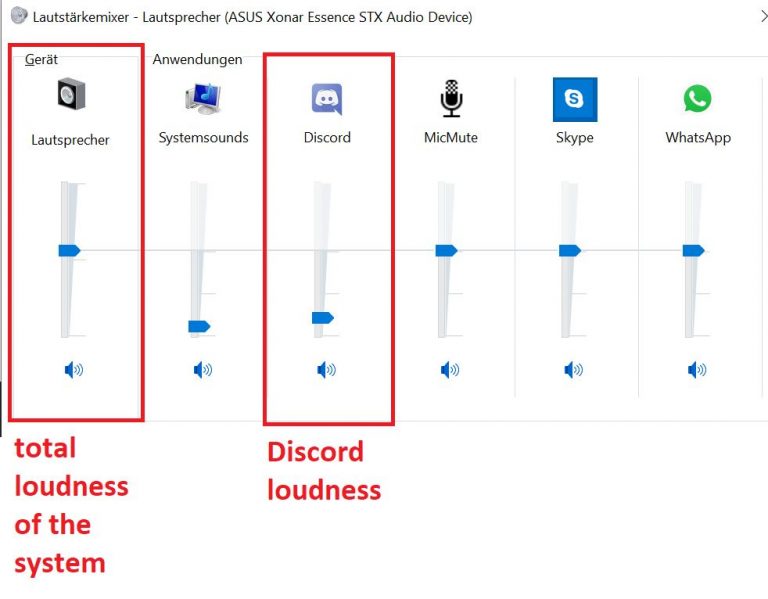
Schritt 1: Geben Sie “Volume Mixer” in das “Windows-Suchfeld” ein und öffnen Sie die Anwendung “Einstellungen”
Schritt 2: Suchen Sie in der Liste aller aktiven Anwendungen nach “Discord” und wählen Sie es aus
Schritt 3: Erhöhen Sie die Lautstärke von Discord auf das Maximum und speichern Sie die Änderungen. Auf diese Weise können Sie das Problem “Kein Ton in Discord” beheben.
Methode 7: Probieren Sie die Discord-Webversion aus
Wenn Sie “Audio funktioniert nicht in Discord” mit den oben genannten Methoden nicht reparieren können, können Sie die Discord-Webversion ausprobieren. Dazu müssen Sie Ihren Browser öffnen, die offizielle Website von “discordapp.com” besuchen und prüfen, ob das Problem behoben ist.
Methode 8: Aktualisieren Sie die Audiotreiber in Windows 10
“Kein Ton”, “Audio funktioniert nicht in Zwietracht” oder ein ähnliches Problem tritt möglicherweise aufgrund veralteter oder beschädigter Soundtreiber auf. Durch das Aktualisieren von Audiotreibern kann das Problem behoben und die Leistung verbessert werden. Lass es uns versuchen.

Schritt 1: Drücken Sie gleichzeitig die Tasten “Windows + X” auf der Tastatur und wählen Sie “Geräte-Manager”.
Schritt 2: Erweitern Sie die Kategorie “Sound-, Video- und Gamecontroller”
Schritt 3: Klicken Sie mit der rechten Maustaste auf Ihre Soundkarte, wählen Sie “Treiber aktualisieren” und befolgen Sie die Anweisungen auf dem Bildschirm, um den Aktualisierungsvorgang abzuschließen.
Schritt 4: Überprüfen Sie anschließend, ob das Problem behoben ist.
Audiotreiber in Windows 10 aktualisieren [Automatisch]
Sie können auch versuchen, Soundtreiber mit dem “Automatic Driver Update Tool” zu aktualisieren. Diese Software findet automatisch die neuesten Updates für Windows-Treiber und installiert sie dann auf dem Computer. Sie können dieses Tool über den unten stehenden Link / Button erhalten.
Fazit
Ich bin mir sicher, dass dieser Beitrag Ihnen bei der Behebung von Problemen mit Audio in Windows 10 mit mehreren einfachen Schritten geholfen hat. Sie können unsere Schritte / Methoden lesen und befolgen, um dies zu tun. Wenn dieser Beitrag Ihnen wirklich geholfen hat, können Sie den Beitrag mit anderen teilen, um ihnen zu helfen. Das ist alles. Für Vorschläge oder Fragen schreiben Sie bitte in das Kommentarfeld unten.
