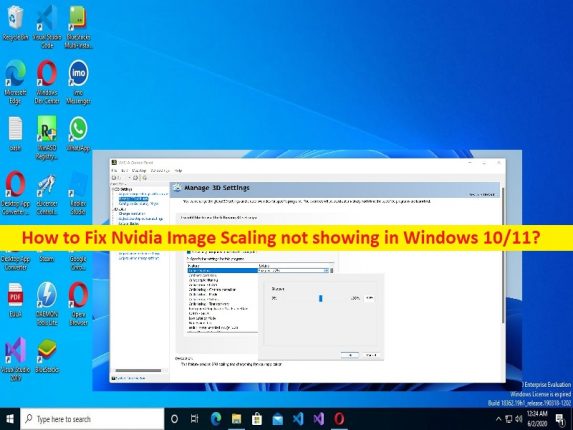
Was ist das Problem “Nvidia-Bildskalierung wird nicht angezeigt“ in Windows 10/11?
Wenn Sie mit dem Problem konfrontiert sind, dass die Nvidia-Bildskalierung auf einem Windows 10/11-Computer nicht angezeigt wird, sind Sie hier genau richtig, um die Lösung zu finden. Hier finden Sie einfache Schritte/Methoden zur Lösung des Problems. Lassen Sie uns die Diskussion beginnen.
Problem “Nvidia-Bildskalierung wird nicht angezeigt“:
Nvidia Image Scaling oder NIS ist eine der neuesten Grafikinnovationen des GPU-Herstellers. Es ähnelt anderen ähnlichen Skalierungsfunktionen wie DLSS von NVIDIA und FidelityFX von AMD. Mit dieser Funktion können Sie die Bildraten im Spiel (FPS) erhöhen, indem Sie Spiele mit niedriger Auflösung rendern und sie dann hochskalieren, um sie an die aktuelle Monitorauflösung anzupassen. Mehrere Benutzer berichteten jedoch, dass Nvidia Image Scaling auf ihrem Windows 10/11-Computer nicht angezeigt wurde.
Dieses Problem weist darauf hin, dass Sie aus bestimmten Gründen die Nvidia Image Scaling (NIS)-Funktion auf Ihrem Windows-Computer nicht sehen und darauf zugreifen können. Es kann mehrere Gründe für das Problem geben, darunter NIS wird von Ihrer Konfiguration nicht unterstützt, NVIDIA Image Scaling ist deaktiviert, das Spiel/die App ist nicht für die Ausführung im Vollbildmodus konfiguriert, NIS ist für Ihr Windows-Betriebssystem veraltet, NIS ist unter nicht verfügbar Motherboard-Ebene, HDR ist aktiviert, Integer Scaling ist aktiviert, veralteter/beschädigter Grafikkartentreiber, Optimus aktiviert, das Spiel läuft auf integrierter Grafik und andere Probleme.
Sie sollten sicherstellen, dass der Grafikkartentreiber ordnungsgemäß installiert und auf dem neuesten Stand ist, wenn Sie mit dieser Art von Problem nicht konfrontiert werden möchten. Stellen Sie außerdem sicher, dass das Windows-Betriebssystem auf dem neuesten Stand der Computerversion ist. Es ist möglich, das Problem mit unserer Anleitung zu beheben. Gehen wir zur Lösung.
Wie behebt man, dass die Nvidia-Bildskalierung in Windows 10/11 nicht angezeigt wird?
Methode 1: Beheben Sie, dass die Nvidia-Bildskalierung nicht mit dem “PC-Reparatur-Tool“ angezeigt wird
‘PC Repair Tool’ ist eine einfache und schnelle Möglichkeit, BSOD-Fehler, DLL-Fehler, EXE-Fehler, Probleme mit Programmen/Anwendungen, Malware- oder Vireninfektionen im Computer, Systemdateien oder Registrierungsprobleme und andere Systemprobleme mit nur wenigen Klicks zu finden und zu beheben .
⇓ Holen Sie sich das PC-Reparatur-Tool
Methode 2: Stellen Sie sicher, dass NIS von Ihrer PC-Konfiguration unterstützt wird
Dieses Problem kann auftreten, wenn Ihr System nicht für die Ausführung von NIS geeignet ist. Sie sollten sicherstellen, dass NIS auf Ihrem PC unterstützt wird. Werfen wir einen Blick auf die Systemanforderungen für NIS.
- NIS erfordert ein Display, das von einer Nvidia-GPU gesteuert wird (die Handhabung des Scan-Outs des Displays muss von einer Nvidia-GPU übernommen werden).
- Wenn das Spiel/die App, für die Sie NIS verwenden möchten, den Vollbildmodus nicht unterstützt, können Sie die Bildskalierung nur aktivieren, indem Sie sicherstellen, dass die Desktop-Auflösung mit der Auflösung des Spiels oder der App übereinstimmt.
- Wenn Sie eine MSHybrid- oder Optimus-Konfiguration verwenden, müssen Sie Ihren Notebook-Modus von MSHybrid auf den diskreten GPU-Modus umstellen, um Nvidia Image Scaling aktivieren zu können.
- NIS funktioniert nur, wenn das Spiel oder die Anwendung, die Sie ausführen, so konfiguriert ist, dass es im Vollbildmodus ausgeführt wird – NIS bleibt deaktiviert, wenn das Spiel oder die Anwendung so eingestellt ist, dass es im “gefälschten Vollbildmodus“ oder randlos ausgeführt wird.
Methode 3: Aktivieren Sie die Nvidia-Bildskalierung in der NVIDIA-Systemsteuerung oder GeForce Experience
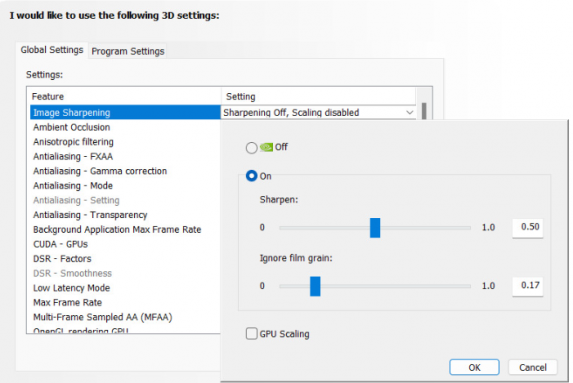
Eine Möglichkeit, das Problem zu beheben, besteht darin, die Nvidia-Bildskalierungsfunktion in der NVIDIA-Systemsteuerung und GeForce Experience zu aktivieren.
Schritt 1: Öffnen Sie die “NVIDIA-Systemsteuerung“ auf dem Windows-PC über das Windows-Suchfeld und gehen Sie zu “3D-Einstellungen verwalten > Globale Einstellungen“.
Schritt 2: Ändern Sie den mit der Bildskalierung verbundenen Schalter unter “Einstellungen“ auf “EIN“. Nach der Aktivierung generiert der Treiber 5 zusätzliche Skalierungsauflösungen, indem Sie Ihre native Monitorauflösung berücksichtigen. Sie können diese aus den Menüs im Spiel auswählen um die NVIDIA-Bildskalierung zu verwenden.
Schritt 3: Zusätzlich können Sie benutzerdefinierte Werte für globale Schärfeeinstellungen festlegen oder sie pro Spiel verwalten, indem Sie die Registerkarte “Programmeinstellungen“ verwenden
Schritt 4: Nachdem Sie Nvidia Image Scaling aktiviert haben, sollten Sie als Nächstes sicherstellen, dass das Spiel die richtige Auflösung verwendet. Stellen Sie sicher, dass das Spiel im Vollbildmodus ausgeführt wird
Schritt 5: Wählen Sie in den Spieleinstellungen die gewünschte Auflösung aus – nach Auswahl der Auflösung skaliert die NIC-Funktion automatisch die niedrigere Renderauflösung auf Ihre native Bildschirmauflösung und wendet dann einen Schärfungseffekt an.
Methode 4: Versetzen Sie das Spiel in den Vollbildmodus
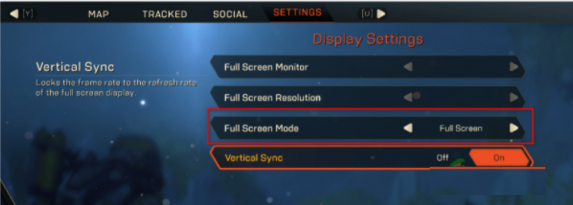
Schritt 1: Gehen Sie zu dem Ort, an dem das Spiel installiert ist, oder zur Desktop-Verknüpfung
Schritt 2: Klicken Sie mit der rechten Maustaste auf die Desktop-Verknüpfung oder die ausführbare Spieldatei und wählen Sie “Eigenschaften“.
Schritt 3: Gehen Sie zur Registerkarte “Verknüpfung“, erweitern Sie das Dropdown-Menü für “Ausführen“, wählen Sie “Maximiert“ und klicken Sie dann auf “Übernehmen > Ok“, um die Änderungen zu speichern.
Schritt 4: Wenn Sie fertig sind, starten Sie das Spiel und prüfen Sie, ob das Problem behoben ist.
Methode 5: Stellen Sie die Desktop-Auflösung gleich der Auflösung im Spiel ein
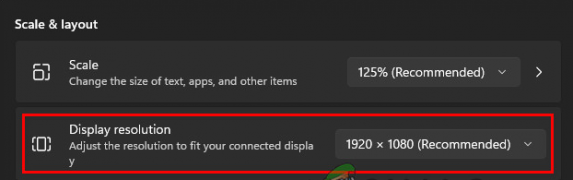
Schritt 1: Klicken Sie mit der rechten Maustaste auf eine leere Stelle auf dem Desktop und wählen Sie “Anzeigeeinstellungen“.
Schritt 2: Gehen Sie zur Kategorie “Skalieren & Layout“ und stellen Sie die höhere verfügbare Auflösung ein
Schritt 3: Bestätigen Sie bei der Bestätigungsaufforderung wie angewiesen und warten Sie, bis die Auflösung entsprechend geändert wird.
Schritt 4: Öffnen Sie das Spiel und gehen Sie zu „Einstellungen“ und stellen Sie die Auflösung auf dieselbe Auflösung wie Ihr Desktop ein
Schritt 5: Speichern Sie die Änderungen und prüfen Sie, ob das Problem behoben ist.
Methode 6: Starten Sie NIS nach dem GPU-Update neu
Dieses Problem kann behoben werden, indem NIS nach dem GPU-Update im Computer wiederhergestellt wird.
Schritt 1: Öffnen Sie die App “Registry Editor“ auf dem Windows-PC über das Windows-Suchfeld und gehen Sie zum folgenden Pfad
HKEY_LOCAL_MACHINE\SYSTEM\CurrentControlSet\Services\nvlddmkm\FTS
Schritt 2: Doppelklicken Sie auf den Wert „EnableGR535“ im rechten Bereich, um ihn zu bearbeiten, setzen Sie die Basis auf Hexadezimal und die Wertdaten auf 0 und klicken Sie dann auf die Schaltfläche “OK“, um die Änderungen zu speichern.
Schritt 3: Schließen Sie den Registrierungseditor und starten Sie Ihren Computer neu und prüfen Sie, ob das Problem behoben ist.
Methode 7: HDR deaktivieren
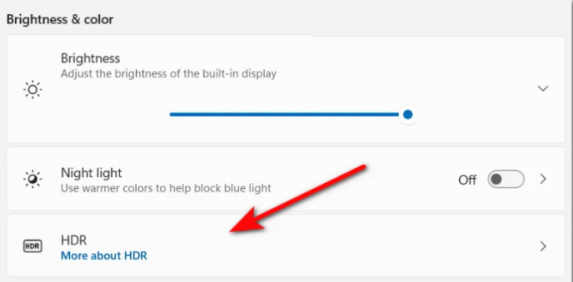
Dieses Problem kann aufgrund eines Problems mit HDR im Computer auftreten. Sie können HDR deaktivieren, um das Problem zu beheben.
Schritt 1: Öffnen Sie die App “Einstellungen“ auf dem Windows-PC und gehen Sie zu “System > Anzeige“, scrollen Sie zum Ende dieser Seite und klicken Sie auf „HDR“.
Schritt 2: Ändern Sie die Einstellungen auf “OFF“ und speichern Sie die Änderungen. Wenn Sie fertig sind, starten Sie Ihren Computer neu und prüfen Sie, ob das Problem behoben ist.
Methode 8: Ganzzahlskalierung deaktivieren
Integer Scaling ist eine Skalierungsmethode, die sowohl auf NVIDIA- als auch auf AMD-GPUs verfügbar ist und funktioniert, indem Bildschirmbilder mit niedriger Auflösung von einem Pixel auf vier Pixel oder mehr skaliert werden.
Schritt 1: Öffnen Sie die “NVIDIA-Systemsteuerung“ und gehen Sie zu “Anzeige“.
Schritt 2: Wenn “Integer Scaling“ unterstützt wird, finden Sie es als vierte Option. Klicken Sie einmal auf “Ganzzahlige Skalierung“ und stellen Sie dann den zugehörigen Schalter auf AUS, um ihn zu deaktivieren
Schritt 3: Starten Sie nach der Deaktivierung Ihren Computer neu und prüfen Sie, ob das Problem behoben ist.
Methode 9: Aktualisieren Sie den Grafikkartentreiber
Durch Aktualisieren des Grafikkartentreibers auf die neueste und kompatible Version kann das Problem behoben werden.
Schritt 1: Öffnen Sie den “Geräte-Manager“ auf dem Windows-PC über das Windows-Suchfeld und erweitern Sie die Kategorie “Display-Adapter“.
Schritt 2: Klicken Sie mit der rechten Maustaste auf Ihre NVIDIA-Grafik und wählen Sie “Treiber aktualisieren“ und befolgen Sie die Anweisungen auf dem Bildschirm, um den Aktualisierungsvorgang abzuschließen. Starten Sie nach der Aktualisierung Ihren Computer neu und prüfen Sie, ob das Problem behoben ist.
Laden Sie das Grafikkartentreiber-Update auf dem Windows-PC herunter oder installieren Sie es neu [Automatisch]
Sie können auch versuchen, alle Windows-Treiber einschließlich Grafikkartentreiber-Updates mit dem automatischen Treiber-Update-Tool zu aktualisieren. Sie können dieses Tool über die Schaltfläche/den Link unten erhalten.
⇓ Holen Sie sich das automatische Treiber-Update-Tool
Methode 10: Erzwingen Sie, dass das Spiel im diskreten Modus gerendert wird
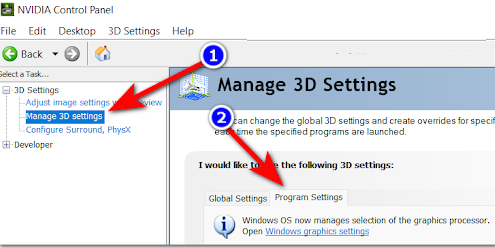
Schritt 1: Öffnen Sie “NVIDIA Systemsteuerung“ und gehen Sie zu “3D-Einstellungen verwalten“ und klicken Sie im rechten Bereich auf die Registerkarte “Programmeinstellungen“.
Schritt 2: Klicken Sie auf die Schaltfläche “Hinzufügen“ und verwenden Sie die Schaltfläche “Durchsuchen“, um die ausführbare Spieldatei zu finden und auszuwählen, die Ihnen Probleme bereitet. Wenn die richtige EXE-Datei ausgewählt ist, klicken Sie auf “Ausgewähltes Programm hinzufügen“.
Schritt 3: Wählen Sie unter “Ausgewählten Grafikprozessor für dieses Programm verwenden“ die Option “Hochleistungsprozessor (dedizierte GPU)“ aus.
Schritt 4: Speichern Sie die Änderungen und starten Sie Ihren Computer neu und prüfen Sie, ob das Problem behoben ist.
Methode 11: Deaktivieren Sie Optimus
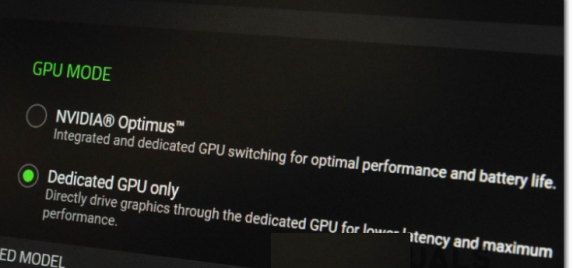
Wenn Sie NVIDIA Optimus auf dem PC aktiviert haben und es nicht zum Wechseln zwischen Ihren GPUs verwenden, kann das Problem durch Deaktivieren automatisch behoben werden, wie viele betroffene Benutzer berichteten.
Deaktivieren Sie NVIDIA Optimus über die Razer Synapse-Software:
Schritt 1: Öffnen Sie die Razer Synapse-Software auf dem Computer und gehen Sie zu „System > Leistung“.
Schritt 2: Ändern Sie die Einstellungen unter GPU-Modus auf Nur dedizierte GPU. Wenn Sie fertig sind, starten Sie Ihren Computer neu und prüfen Sie, ob das Problem behoben ist.
Fazit
Ich bin mir sicher, dass dieser Beitrag Ihnen geholfen hat, wie Sie beheben können, dass die Nvidia-Bildskalierung in Windows 10/11 auf einfache Weise nicht angezeigt wird. Sie können dazu unsere Anweisungen lesen und befolgen. Das ist alles. Für Anregungen oder Fragen schreiben Sie bitte in das Kommentarfeld unten.