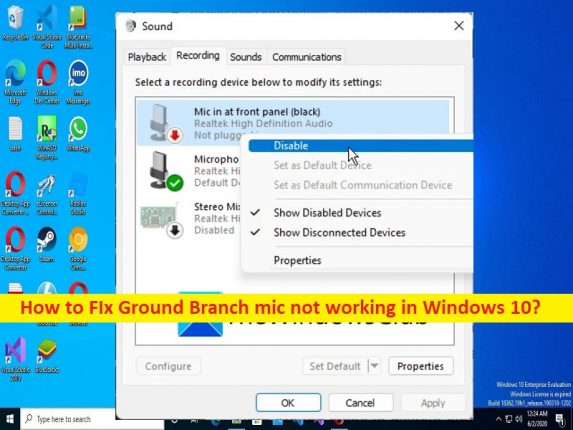Was ist das Problem “Ground Branch Mic funktioniert nicht“ in Windows 10?
Wenn Sie das Problem haben, dass das Ground Branch-Mikrofon nicht funktioniert, wenn Sie versuchen, das Ground Branch-Spiel auf Ihrem Windows 10/11-Computer zu spielen, dann sind Sie hier genau richtig, um die Lösung zu finden. Hier finden Sie einfache Möglichkeiten, das Problem zu lösen. Lassen Sie uns die Diskussion beginnen.
Problem “Ground Branch Mic funktioniert nicht“ in Windows 10:
“Ground Branch“: Ground Branch ist ein taktisches Ego-Shooter-Videospiel, das von Blackfoot Studios entworfen und entwickelt wurde. Das Spiel Ground Branch wird als absichtlich, berechnend und unversöhnlich beschrieben, wenn es um sein Gameplay geht, da große Teile seines Realismus-Einflusses dem taktischen Realismus-Genre zu verdanken sind. Ground Branch ist eine laufende Produktion und befindet sich im Early Access, da das Spiel zahlreichen Änderungen unterliegt.
Mehrere Benutzer berichteten jedoch, dass sie auf ihrem Windows 10-Computer mit dem Problem konfrontiert waren, dass das Ground Branch-Mikrofon nicht funktioniert, wenn sie das Ground Branch-Spiel starten und spielen. Dieses Problem weist darauf hin, dass Sie aus bestimmten Gründen nicht auf das Mikrofon/Mikrofon im Ground Branch-Spiel auf Ihrem Computer zugreifen können. Es kann mehrere Gründe für das Problem geben, darunter das Problem mit der Mikrofonhardware und ihrer Verbindung, beschädigte/veraltete Mikrofontreiber oder Soundkartentreiber, falsche Mikrofon- und/oder Toneinstellungen und andere Windows-Probleme.
Dieses Problem kann auftreten, wenn die erforderliche Mikrofonberechtigung für das Ground Branch-Spiel auf Ihrem Computer nicht erteilt wurde. Ein weiterer möglicher Grund kann ein inkompatibles Mikrofon und ein nicht erkanntes Mikrofongerät im Computer sein. Es ist möglich, das Problem mit unserer Anleitung zu beheben. Gehen wir zur Lösung.
Wie behebt man, dass das Ground Branch Mic in Windows 10/11 nicht funktioniert?
Methode 1: Beheben Sie das nicht funktionierende Ground Branch-Mikrofon mit dem “PC Repair Tool“
‘PC Repair Tool’ ist eine einfache und schnelle Möglichkeit, BSOD-Fehler, DLL-Fehler, EXE-Fehler, Probleme mit Programmen/Anwendungen, Malware- oder Vireninfektionen im Computer, Systemdateien oder Registrierungsprobleme und andere Systemprobleme mit nur wenigen Klicks zu finden und zu beheben .
⇓ Holen Sie sich das PC-Reparatur-Tool
Methode 2: Aktivieren Sie den Mikrofonzugriff für das Ground Branch-Spiel
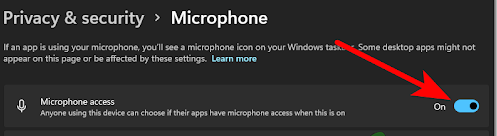
Eine Möglichkeit, das Problem zu beheben, besteht darin, den Mikrofonzugriff auf den Ground Branch im Computer zuzulassen.
Schritt 1: Öffnen Sie die App “Einstellungen“ auf dem Windows-PC über das Windows-Suchfeld und gehen Sie zu „Datenschutz & Sicherheit > Mikrofon“.
Schritt 2: Stellen Sie sicher, dass der Schalter neben “Mikrofonzugriff“ eingeschaltet ist. Wenn Sie fertig sind, starten Sie das Ground Branch-Spiel neu und prüfen Sie, ob das Problem behoben ist.
Methode 3: Aktivieren Sie das Mikrofon in den Toneinstellungen
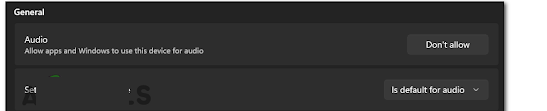
Schritt 1: Öffnen Sie die App “Einstellungen“ auf dem Windows-PC und gehen Sie zu “System > Ton > Eingabe“.
Schritt 2: Klicken Sie auf das von Ihnen verwendete Mikrofon und stellen Sie sicher, dass Ihr Mikrofon aktiviert ist.
Schritt 3: Starten Sie das Ground Branch-Spiel und prüfen Sie, ob das Problem behoben ist.
Methode 4: Aktivieren Sie das Mikrofon über den Geräte-Manager
Schritt 1: Öffnen Sie den “Geräte-Manager“ auf dem Windows-PC über das Windows-Suchfeld und erweitern Sie die Kategorie “Sound-, Video- und Gamecontroller“.
Schritt 2: Klicken Sie mit der rechten Maustaste auf das Mikrofon und wählen Sie “Aktivieren“, um es zu aktivieren. Wenn Sie fertig sind, prüfen Sie, ob es für Sie funktioniert.
Methode 5: Aktualisieren Sie das Windows-Betriebssystem
Durch Aktualisieren des Windows-Betriebssystems auf die neueste Version kann das Problem behoben werden.
Schritt 1: Öffnen Sie die App “Einstellungen“, gehen Sie zu “Windows Update“ und klicken Sie auf die Schaltfläche “Nach Updates suchen“.
Schritt 2: Laden Sie alle verfügbaren Updates herunter und installieren Sie sie auf dem Computer. Starten Sie Ihren Computer nach der Aktualisierung neu und prüfen Sie, ob das Problem behoben ist.
Methode 6: Schließen Sie ein anderes Mikrofon an und machen Sie es zum Standardaufnahmegerät

Dieses Problem kann aufgrund eines Problems mit Ihrem Mikrofon selbst auftreten. Sie können ein anderes Mikrofon/Mikrofon in Ihrem Gerät ausprobieren, um das Problem zu beheben.
Schritt 1: Stecken Sie ein anderes Mikrofon in den richtigen Anschluss Ihres Computers
Schritt 2: Öffnen Sie nun die App „Einstellungen“ und gehen Sie zu „System > Ton > Eingabegeräte“ und wählen Sie das Gerät aus, das Sie gerade angeschlossen haben
Schritt 3: Schließen Sie die Einstellungen und starten Sie das Spiel Ground Branch und prüfen Sie, ob das Problem behoben ist.
Methode 7: Ground Branch neu starten, um das neue Mikrofon zu erkennen
Dieses Problem kann auftreten, wenn Sie Ihr Headset nach dem Start des Spiels anschließen. Sie können das Problem beheben, indem Sie die Erkennung erzwingen, indem Sie das Spiel schließen und erneut starten. Nachdem Sie das Spiel geschlossen und den Desktop verlassen haben, trennen Sie das Mikrofon und schließen Sie es wieder an. Jetzt können Sie das Spiel öffnen und testen, ob es Ihr Mikrofon jetzt erkennt.
Methode 8: Deaktivieren Sie alle nicht verwendeten Audioeingabegeräte
Schritt 1: Öffnen Sie die „Systemsteuerung“ auf dem Windows-PC über das Windows-Suchfeld und gehen Sie zum Abschnitt „Sound“ und öffnen Sie die Sound-Systemsteuerung
Schritt 2: Gehen Sie zum Abschnitt „Aufzeichnung“, klicken Sie mit der rechten Maustaste auf das Gerät, das Sie nicht verwenden, und klicken Sie dann auf „Deaktivieren“, um das Gerät auszuschalten. Wiederholen Sie den gleichen Schritt für jedes unbenutzte Eingabegerät, das Sie hier sehen. Überprüfen Sie anschließend, ob das Problem behoben ist.
Methode 9: Aktivieren und deaktivieren Sie den VOIP-Toggle-Modus im Spiel
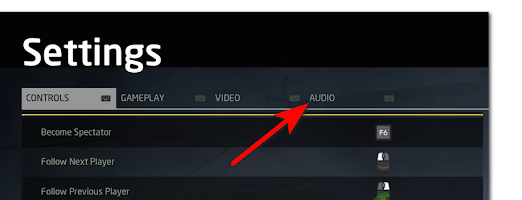
Sie können bestimmte Änderungen in den Spieleinstellungen des Ground Branch-Spiels vornehmen, um das Problem zu beheben.
Schritt 1: Starten Sie das Ground Branch-Spiel und gehen Sie zu „Einstellungen“.
Schritt 2: Jetzt befinden Sie sich in den Einstellungen des Ground Branch-Spiels und gehen im Menü oben zur Registerkarte „Audio“ in der Kategorie „Kommunikation“ und wählen „Spracheingabemodus“ und klicken auf „Umschalten“. Wenn Sie fertig sind, klicken Sie auf „Übernehmen“. ‘
Schritt 3: Klicken Sie erneut auf den Modus „Spracheingabe“ und wählen Sie den Modus „Push-to-Talk (PPT)“ und klicken Sie dann erneut auf „Übernehmen“. Wenn Sie fertig sind, starten Sie das Spiel neu und prüfen Sie, ob es funktioniert.
Methode 10: Aktivieren/deaktivieren Sie “Apps erlauben, die exklusive Kontrolle über dieses Gerät zu übernehmen“
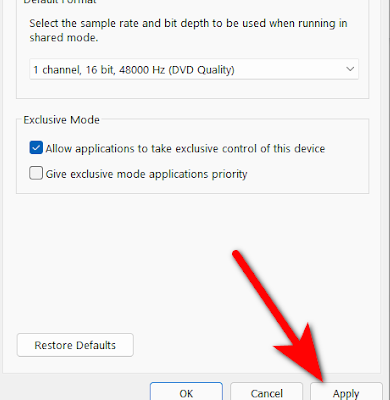
Schritt 1: Öffnen Sie die „Systemsteuerung“ und gehen Sie zu „Sound“, um die Sound-Systemsteuerung zu öffnen
Schritt 2: Klicken Sie auf die Registerkarte „Aufnahme“, klicken Sie mit der rechten Maustaste auf Ihr Mikrofon und wählen Sie „Eigenschaften“.
Schritt 3: Klicken Sie im geöffneten Eigenschaftenfenster auf die Registerkarte „Erweitert“ und aktivieren Sie die Option „Anwendungen erlauben, die exklusive Kontrolle über dieses Gerät zu übernehmen“ und lassen Sie die Option „Aktiviert“ und klicken Sie auf „Übernehmen“. Problem ist gelöst.
Methode 11: Mikrofontreiber-/Soundkartentreiber-Update auf Windows-PC herunterladen oder neu installieren [Automatisch]
Durch Aktualisieren des Soundkartentreibers/Mikrofontreibers auf die neueste Version kann das Problem behoben werden. Sie können versuchen, alle Windows-Treiber einschließlich Mikrofontreiber und Soundkartentreiber mit dem automatischen Treiber-Update-Tool zu aktualisieren. Sie können dieses Tool über die Schaltfläche/den Link unten erhalten.
⇓ Holen Sie sich das automatische Treiber-Update-Tool
Fazit
Ich bin mir sicher, dass dieser Beitrag Ihnen geholfen hat, wie Sie auf einfache Weise beheben können, dass das Ground Branch Mic in Windows 10 nicht funktioniert. Sie können dazu unsere Anweisungen lesen und befolgen. Das ist alles. Für Anregungen oder Fragen schreiben Sie bitte in das Kommentarfeld unten.