Was ist das Problem mit der Windows 10-Lautstärkeregelung, das nicht funktioniert?
Hier diskutieren wir über „Wie man das Problem mit der Windows 10-Lautstärkeregelung nicht funktioniert“. Sie werden mit einfachen Schritten/Methoden angeleitet, um dieses Problem zu beheben. Beginnen wir die Diskussion.
Problem “Lautstärkeregelung funktioniert nicht”: Dies ist ein häufiges Windows-Problem im Zusammenhang mit Lautstärke- / Tonproblemen. Dieses Problem weist darauf hin, dass in Ihrem Windows 10 ein Problem vorliegt, das dazu führen kann, dass die Lautstärkeregelung nicht funktioniert. Dieses Problem verhindert aus bestimmten Gründen, dass Sie auf das Sound- / Lautstärkesymbol in der “Systemablage” oder “Taskleiste” auf dem Computer zugreifen können.
Wenn Sie auf Ihrem Windows 10-Computer auf das Lautstärke- / Soundsymbol in der Taskleiste zugreifen und feststellen, dass das Lautstärkesymbol in der Taskleiste oder in der Taskleiste nicht vorhanden ist, liegt ein Problem auf Ihrem Windows-Computer vor dieses Problem. Dieses Problem verhindert, dass Sie den Lautstärkemixer öffnen, die Lautstärke ändern, indem Sie auf das Lautstärkesymbol klicken, und den Lautstärkeregler in Ihrem Computer.
Einige häufige Probleme im Zusammenhang mit dem Problem „Windows 10 Lautstärkeregelung funktioniert nicht“:
- Taskleisten-Lautstärkesymbol wird nicht geöffnet
- Windows 10 Lautstärkeregler funktioniert nicht
- Lautstärkemixer öffnet Windows 10 nicht
- Lautstärkesymbol funktioniert nicht
- Lautstärkeregelung der Tastatur funktioniert nicht unter Windows 10
- Lautstärkesymbol wird nicht in der Taskleiste angezeigt
- Taskleisten-Lautstärkesymbol ausgegraut Windows 10
Der mögliche Grund für dieses Problem können veraltete oder beschädigte Soundkartentreiber, problematische Audiodienste, Beschädigung von Systemdateien oder Registrierung, Beschädigung von Windows Explorer-Prozessen, Malware- oder Virenangriff und andere Gründe sein. Es ist auch möglich, dass Ihre Antivirensoftware von Drittanbietern den Volume Controller oder verwandte Dienste auf dem Computer aus Sicherheitsgründen blockiert. Gehen wir zur Lösung.
Wie kann man beheben, dass die Lautstärkeregelung von Windows 10 nicht funktioniert?
Methode 1: Beheben Sie das Problem „Lautstärkeregelung funktioniert nicht“ mit „PC Repair Tool“
“PC Repair Tool” ist eine einfache und schnelle Möglichkeit, BSOD-Fehler, DLL-Fehler, EXE-Fehler, Probleme mit Programmen, Malware- oder Virenprobleme, Systemdateien oder Registrierungsprobleme und andere Systemprobleme mit nur wenigen Klicks zu finden und zu beheben. Sie können dieses Tool über die Schaltfläche/den Link unten erhalten.
Methode 2: Aktualisieren Sie die Soundkartentreiber in Windows 10
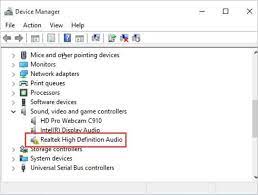
Schritt 1: Öffnen Sie Ihren Browser und besuchen Sie die offizielle Website Ihres Soundkartenherstellers. Laden Sie den neuesten Treiber für Ihre Soundkarte entsprechend dem Soundkartenmodell und der Betriebssystemversion herunter, z. B. Windows 10 64-Bit- oder 32-Bit-Betriebssystem.
Schritt 2: Drücken Sie nun die Tasten “Windows + X” auf der Tastatur und wählen Sie “Geräte-Manager”.
Schritt 3: Suchen und erweitern Sie die Kategorie „Sound-, Video- und Gamecontroller“, klicken Sie mit der rechten Maustaste auf Ihr Soundkartengerät und wählen Sie „Treiber aktualisieren“. Befolgen Sie die Anweisungen auf dem Bildschirm, um den heruntergeladenen Soundkartentreiber zu installieren.
Schritt 4: Starten Sie anschließend Ihren Computer neu und prüfen Sie, ob das Problem behoben ist.
Methode 3: Laden Sie das Soundkartentreiber-Update in Windows 10 herunter oder installieren Sie es neu [Automatisch]
Sie können auch versuchen, Ihre Soundkartentreiber mit dem „Automatic Driver Update Tool“ zu aktualisieren. Diese Software findet automatisch die neuesten Updates für alle Windows-Treiber und installiert sie dann auf Ihrem Computer. Sie können dieses Tool über die Schaltfläche/den Link unten abrufen.
Methode 4: Starten Sie den Windows-Audiodienst neu
Schritt 1: Drücken Sie die Tasten „Windows + R“ auf der Tastatur, geben Sie „services.msc“ in das geöffnete Dialogfeld „Ausführen“ ein und klicken Sie auf die Schaltfläche „OK“, um das Fenster „Dienste“ zu öffnen
Schritt 2: Suchen Sie den Dienst „Windows Audio“ und doppelklicken Sie darauf, um seine „Eigenschaften“ zu öffnen.
Schritt 3: Wählen Sie „Automatisch“ aus der Dropdown-Liste „Starttyp“ und klicken Sie unter „Dienststatus“ auf „Stopp“.
Abschnitt‘, und klicken Sie nach einigen Sekunden auf die Option ‚Start‘ unter diesem Abschnitt
Schritt 4: Klicken Sie auf „OK“, um die Änderungen zu speichern und Ihren Computer neu zu starten. Überprüfen Sie anschließend, ob das Problem behoben ist.
Methode 5: SFC-Scan ausführen
SFC (System File Checker) – Das von Windows 10 erstellte Tool bietet Ihnen die Möglichkeit, Systemdateien zu reparieren. Auf diese Weise können Sie dieses Problem beheben.
Schritt 1: Drücken Sie die Tasten „Windows + X“ auf der Tastatur und wählen Sie „Eingabeaufforderung als Administrator“.
Schritt 2: Geben Sie den Befehl „sfc /scannow“ ein und drücken Sie die Eingabetaste, um ihn auszuführen
Schritt 3: Warten Sie, bis der Vorgang abgeschlossen ist. Wenn Sie fertig sind, starten Sie Ihren Computer neu und prüfen Sie, ob das Problem behoben ist.
Methode 6: Führen Sie die Fehlerbehebung für “Hardware und Geräte” aus
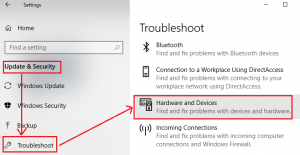
Sie können auch versuchen, das Problem zu beheben, indem Sie die Fehlerbehebung für “Hardware und Geräte” auf Ihrem Computer ausführen.
Schritt 1: Drücken Sie die Tasten “Windows + I” auf der Tastatur, um die App “Einstellungen” in Windows 10 zu öffnen
Schritt 2: Gehen Sie zu „Update & Sicherheit > Fehlerbehebung“, suchen und wählen Sie die Fehlerbehebung für Hardware und Geräte und klicken Sie auf die Schaltfläche „Fehlerbehebung ausführen“.
Schritt 3: Befolgen Sie die Anweisungen auf dem Bildschirm, um den Fehlerbehebungsprozess abzuschließen. Überprüfen Sie anschließend, ob das Problem behoben ist.
Methode 7: Stellen Sie sicher, dass der Audio-Manager aktiviert ist
Schritt 1: Drücken Sie die Tasten „STRG + UMSCHALT + ESC“ auf der Tastatur, um den „Task-Manager“ zu öffnen.
Schritt 2: Klicken Sie im “Task-Manager” auf die Registerkarte “Start”, suchen Sie und klicken Sie mit der rechten Maustaste auf “Audio-Manager”.
Schritt 3: Wählen Sie die Option “Aktivieren”, wenn sie nicht aktiviert ist. Wenn Sie fertig sind, starten Sie Ihren Computer neu und prüfen Sie, ob das Problem behoben ist.
Methode 8: Deaktivieren Sie den SndVol.exe-Prozess
Schritt 1: Öffnen Sie den Task-Manager mit der obigen Methode
Schritt 2: Suchen und klicken Sie mit der rechten Maustaste auf den Prozess „SndVol.exe“ auf der Registerkarte „Prozesse“ und wählen Sie die Option „Aufgabe beenden“.
Methode 9: Ändern Sie die Systemschriftgröße
Schritt 1: Öffnen Sie die App “Einstellungen”, gehen Sie zu “System” und stellen Sie “Größe von Text, Apps und anderen Elementen ändern” auf einen anderen Wert ein
Schritt 2: Melden Sie sich jetzt von Ihrem Benutzerkonto von Windows 10 ab und melden Sie sich erneut bei Ihrem Konto an und prüfen Sie, ob das Problem behoben ist.
Methode 10: Deaktivieren oder deinstallieren Sie Ihre Antivirensoftware von Drittanbietern
Manchmal tritt dieses Problem aufgrund Ihrer Antivirensoftware von Drittanbietern aufgrund ihrer Übersicherheit auf. In einem solchen Fall können Sie Ihr Antivirenprogramm vorübergehend deaktivieren, um das Problem zu beheben. Klicken Sie dazu mit der rechten Maustaste auf das Symbol für die Antivirensoftware in der Taskleiste und wählen Sie „Deaktivieren“ oder „Stopp“ oder eine andere ähnliche Option, um Ihr Antivirenprogramm zu deaktivieren. Wenn das Deaktivieren des Antivirenprogramms nicht funktioniert hat, können Sie versuchen, das Problem zu beheben, indem Sie Ihre Antivirensoftware über „Systemsteuerung > Programm deinstallieren > Programme und Funktionen“ deinstallieren.
Methode 11: Starten Sie den Windows Explorer-Prozess neu
Schritt 1: Öffnen Sie den „Task-Manager“, suchen und klicken Sie mit der rechten Maustaste auf den Prozess „Windows Explorer“ auf der Registerkarte „Prozesse“.
Schritt 2: Wählen Sie „Neustart“ aus dem angezeigten Menü und überprüfen Sie, ob der Fehler behoben ist.
Fazit
Ich bin sicher, dieser Artikel hat Ihnen geholfen, wie Sie das Problem mit der Windows 10-Lautstärkeregelung mit mehreren einfachen Schritten / Methoden beheben können. Sie können unsere Anweisungen dazu lesen und befolgen. Das ist alles. Bei Anregungen oder Fragen schreiben Sie bitte unten in das Kommentarfeld.
