In der Computertechnik bezieht sich Gerätetreiber auf eine spezielle Art von Softwareprogramm oder eine spezielle Art von Softwareanwendung, die ein spezielles Hardwaregerät steuert, das verschiedene Hardwaregeräte für die Kommunikation mit dem Windows-Betriebssystem ermöglicht.
Ein Gerätetreiber kommuniziert mit der Computerhardware über ein Computersubsystem oder einen Computerbus, der mit der Hardware verbunden ist. Da wir über drahtlose Adaptertreiber sprechen, ist die Installation dieses Geräts durch die Systemrichtlinie verboten und wird als Fehler identifiziert, der wesentliche Funktionen dieses Geräts einschließlich Wi-Fi sowie Bluetooth-Verbindungen verhindern würde.
Dieser Fehler kann nicht nur bei der Installation von Wireless-Treibern auftreten, sondern auch bei der Installation von Maustreibern (G500), Autocad (Fehlercode 1625, 509), Python (0x80070659) und anderer Software. Diese Fehlermeldung weist darauf hin, dass der Grund dafür unzureichende Rechte zum Installieren eines neuen Programms sind, unabhängig davon, ob es sich um Treiber oder Apps handelt.
Wir werden hier die folgenden Methoden beschreiben, um das Problem zu beheben. Gehen Sie es nacheinander durch:
Lösung 1: Aktualisieren Sie Ihre Gerätetreiber: Wenn Sie beim Versuch, Treiber manuell zu installieren, eine Fehlermeldung erhalten, müssen Sie Ihre Gerätetreiber aktualisieren. Sie können die neuesten Treiberversionen entweder manuell installieren oder den Treiber-Updater verwenden, um sie zu aktualisieren.
Dieser Treiber-Updater kann alle vorhandenen Treiber sichern und die richtigen automatisch installieren. Sobald dies erledigt ist, werden Sie die Probleme beseitigen, die beschädigte Treiber verursachen können, wie Abstürze, BSODs usw.
Lösung 2: Lokale Sicherheitseinstellungen überprüfen: Um die lokalen Sicherheitseinstellungen zu überprüfen, führen Sie die folgenden Schritte aus:
Geben Sie die Systemsteuerung in die Windows-Suche ein und drücken Sie die Eingabetaste
Wählen Sie unter Anzeigen nach die Option Kleine Symbole aus dem Dropdown-Menü
Wählen Sie VerwaltungstoolsKleine Symbole anzeigen
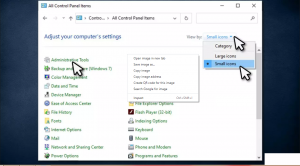
Doppelklicken Sie auf Lokale SicherheitsrichtlinieLokale Sicherheitsrichtlinie
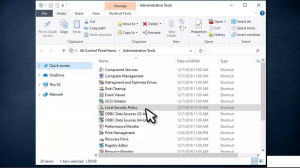
Sobald sich das neue Fenster öffnet, klicken Sie links auf Richtlinien für Softwareeinschränkungen. Auf der rechten Seite sollten Sie folgenden Text sehen:
Keine Richtlinien zur Softwareeinschränkung definiert
Klicken Sie nun mit der rechten Maustaste auf Richtlinien für Softwareeinschränkung und wählen Sie Neue Richtlinien für Softwareeinschränkung
Doppelklicken Sie rechts auf Durchsetzung
Aktivieren Sie die Option Alle Benutzer außer lokalen Administratoren. Lokale Sicherheitsrichtlinie bearbeiten
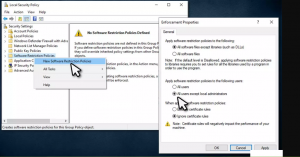
Klicken Sie auf Übernehmen und OK.
Lösung 3: BIOS-Einstellungen ändern: Diese Lösung half Benutzern, die aufgrund des Fehlers keine Wireless-Treiber installieren konnten. Dazu müssen Sie auf Ihre BIOS-Einstellungen zugreifen. Führen Sie dazu die folgenden Schritte aus:
Starte deinen Computer neu
Spam vor der Animation des Anmeldebildschirms F2, F8, Entf, Esc oder eine andere Taste (je nach Motherboard-Hersteller) auf Ihrer Tastatur.
Sobald Sie sich im BIOS befinden, müssen Sie die Wireless-Einstellungen ändern
Gehen Sie zu Wireless Switch und entfernen Sie die Häkchen aus den WLAN- und Bluetooth-Optionen
Gehen Sie zu Wireless Device Enable und markieren Sie WLAN und Bluetooth, um sie zu aktivieren
Starte deinen Computer neu.
Lösung 4: Lokale Gruppenrichtlinie bearbeiten: Die einfachste und einfachste Möglichkeit, Berechtigungen auf Ihrem Windows zu ändern, besteht darin, die Gruppenrichtlinie zu bearbeiten. Führen Sie dazu die folgenden Schritte aus:
Geben Sie in der Windows-Suche gpedit.msc ein und drücken Sie die Eingabetaste
Navigieren Sie nach dem Öffnen der Gruppenrichtlinie zum folgenden Speicherort:
Lokale Computerrichtlinie > Computerkonfiguration > Administrative Vorlagen > Windows-Komponenten > Windows Installer
Doppelklicken Sie auf der linken Seite des Fensters auf Nicht-Administratoren das Anwenden von herstellersignierten Updates verbieten
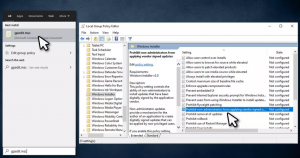
Wählen Sie im neuen Fenster Deaktiviert
Klicken Sie auf Übernehmen und dann auf OK
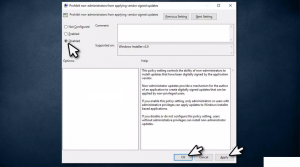
Lösung 5: Ändern Sie die Windows-Registrierung: Sie sollten Ihre Registrierung immer sichern, bevor Sie Einstellungen in der ansonsten falsch modifizierten Registrierung ändern, was zu Systeminstabilität oder sogar zum Ausfall führen kann. Befolgen Sie dazu die folgenden Anweisungen auf dem Bildschirm:
Geben Sie regedit.msc in die Windows-Suche oder den Ausführen-Dialog ein und drücken Sie die Eingabetaste
Wenn die Benutzerkontensteuerung angezeigt wird, klicken Sie auf Ja
Navigieren Sie zu folgendem Speicherort:
HKLM\\Software\\Richtlinien\\Microsoft\\Windows\\Installer
Falls Sie den DisableMSI-Eintrag auf der rechten Seite des Bildschirms nicht sehen können, fahren Sie mit der Verfolgung fort.
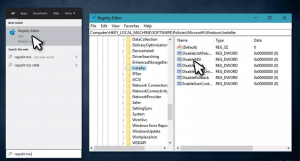
Erreichen Sie den leeren Bereich, klicken Sie mit der rechten Maustaste darauf und wählen Sie dann die Option “Neu”.
Wählen Sie die Option „DWORD (32-Bit)-Wert“ und benennen Sie sie in „DisableMSI“ um.
Klicken Sie danach zweimal darauf, ändern Sie den Wert auf 0 und klicken Sie dann auf die Schaltfläche OK.
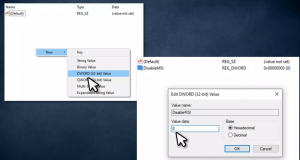
Schließen Sie abschließend den Registrierungs-Editor-Bildschirm und prüfen Sie, ob dieser Fix für Sie funktioniert.
Empfohlene Lösungen
Die oben genannten manuellen Lösungen sind ziemlich zeitaufwendig. Wenn Sie diese manuellen Lösungen nicht anwenden und nach einer automatischen Methode suchen möchten, wird Benutzern empfohlen, das PC Repair Tool zu verwenden. Dieses hochentwickelte Tool löst die verschiedenen hartnäckigen Windows-Probleme mit Leichtigkeit.
Es behebt Fehler wie DLL, Registrierung, Spielfehler, repariert beschädigte Dateien, aktualisiert und vieles mehr. Es verbessert auch Ihr System, um seine Leistung zu verbessern, und lässt es wie ein neues funktionieren.