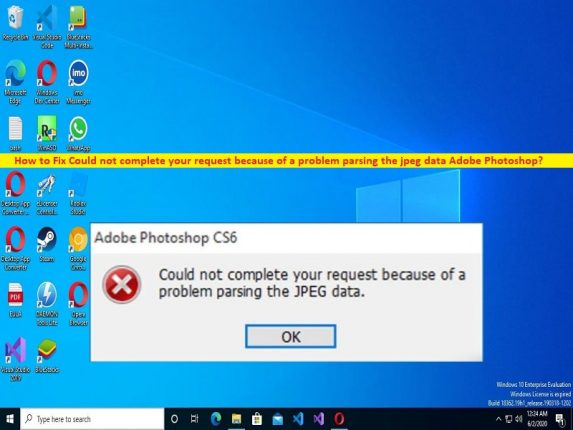
Was ist der Fehler “Ihre Anfrage konnte aufgrund eines Problems beim Analysieren der JPEG-Daten nicht abgeschlossen werden“ – Adobe Photoshop in Windows 10/11?
In diesem Artikel werden wir diskutieren, wie Sie das Problem beheben können, dass Ihre Anfrage aufgrund eines Problems beim Analysieren der JPEG-Daten von Adobe Photoshop in Windows 10/11 nicht abgeschlossen werden konnte. Sie erhalten einfache Schritte/Methoden zur Behebung des Problems. Lassen Sie uns die Diskussion beginnen.
Fehler “Ihre Anfrage konnte aufgrund eines Problems beim Parsen der JPEG-Daten nicht abgeschlossen werden – Adobe Photoshop“:
“Adobe Photoshop“: Adobe Photoshop ist ein Rastergrafik-Editor, der von Adobe Inc. für Windows und MacOS entworfen, entwickelt und veröffentlicht wurde. Sie können diese Software verwenden, um Rasterbilder in mehreren Ebenen zu bearbeiten und zusammenzustellen, und sie unterstützt Masken, Alpha-Compositing und mehrere Farbmodelle, einschließlich RGB, CMYK, CIELAB, Schmuckfarbe und Duoton. Zusätzlich zu Rastergrafiken hat Adobe Photoshop begrenzte Fähigkeiten zum Bearbeiten und Rendern von Text und Vektorgrafiken sowie 3D-Grafiken und Videos.
Falls Sie es nicht wissen, analysiert Adobe Photoshop alle Bilder, die Sie importieren, um mehrere Funktionen zu aktivieren und einige Funktionen zu ermöglichen. Mehrere Benutzer berichteten jedoch, dass sie mit dem Fehler „Ihre Anfrage konnte aufgrund eines Problems beim Parsen der JPEG-Daten nicht abgeschlossen werden“ oder „Ihre Anfrage konnte aufgrund eines Problems beim Parsen der JPEG-Daten von Adobe Photoshop auf ihrem Windows 10/11-Computer nicht abgeschlossen werden, als sie es versuchten, konfrontiert wurden Bilder von ihrem Desktop importieren.
Dieser Fehler bezieht sich normalerweise auf die Erweiterung der Bilddatei. Wenn Sie beispielsweise versuchen, ein JPEG-Bild in Photoshop zu importieren, wird möglicherweise die Fehlermeldung „Ihre Anfrage konnte aufgrund eines Problems beim Analysieren der JPEG-Daten nicht abgeschlossen werden“ auf dem Bildschirm angezeigt. Die möglichen Gründe für das Problem können eine veraltete Adobe Photoshop-App, Malware- oder Vireninfektionen im Computer, falsche oder schlecht konfigurierte Einstellungen in Bezug auf Adobe Photoshop und andere Probleme sein. Gehen wir zur Lösung.
Problembehebung Konnte Ihre Anfrage aufgrund eines Problems beim Analysieren der JPEG-Daten von Adobe Photoshop in Windows 10/11 nicht abschließen?
Methode 1: Behebung des Fehlers „Ihre Anfrage konnte aufgrund eines Problems beim Parsen der JPEG-Daten nicht abgeschlossen werden“ mit „PC Repair Tool“
‘PC Repair Tool’ ist eine einfache und schnelle Möglichkeit, BSOD-Fehler, DLL-Fehler, EXE-Fehler, Probleme mit Programmen/Anwendungen, Malware- oder Vireninfektionen im Computer, Systemdateien oder Registrierungsprobleme und andere Systemprobleme mit nur wenigen Klicks zu finden und zu beheben .
⇓ Holen Sie sich das PC-Reparatur-Tool
Methode 2: Aktualisieren Sie die Adobe Photoshop-App
Eine Möglichkeit, das Problem zu beheben, besteht darin, die Adobe Photoshop-App auf die neueste verfügbare Version auf dem Computer zu aktualisieren. Sie können das neueste Update für Adobe Photoshop von der offiziellen Website herunterladen und nach der Aktualisierung Adobe Photoshop neu starten/Adobe Photoshop neu starten und prüfen, ob das Problem behoben ist.
Methode 3: Farbanwendung verwenden
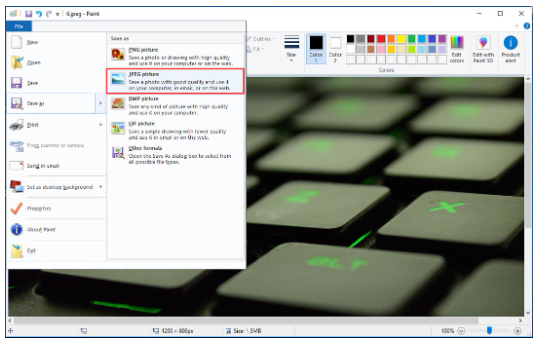
Eine Möglichkeit, das Problem zu beheben, besteht darin, die Anwendung Paint zu verwenden, um die Bilder im richtigen JPEG-Format zu speichern.
Schritt 1: Öffnen Sie die App „MS Paint“ oder „Paint“ auf dem Windows-PC über das Windows-Suchfeld
Schritt 2: Klicken Sie auf die Registerkarte „Datei“ und dann auf „Öffnen“, gehen Sie zu dem Ordner, in dem die Datei gespeichert ist, und öffnen Sie sie
Schritt 3: Klicken Sie auf „Datei > Speichern unter > JPEG“ und geben Sie den Ort an, an dem Sie die Datei speichern möchten. Versuchen Sie anschließend, das neu erstellte Bild in Photoshop zu importieren, und prüfen Sie, ob das Problem behoben ist.
Methode 4: Verwenden Sie den Bildbetrachter
Sie können den Windows-Standardbildbetrachter verwenden, um das Bild zu öffnen und es dann zu schließen, ohne Änderungen vorzunehmen, und dann können Sie versuchen, die Datei ohne Probleme zu importieren.
Schritt 1: Öffnen Sie das Bild in der standardmäßigen Bildanzeigeanwendung für Windows.
Schritt 2: Klicken Sie nach dem Öffnen auf das Symbol „Drehen“, um das Bild zu drehen, und drehen Sie das Bild weiter, bis Sie es wieder in die ursprüngliche Konfiguration bringen.
Schritt 3: Schließen Sie jetzt die Picture Viewer-App und öffnen Sie Photoshop und versuchen Sie, die Datei zu importieren, und prüfen Sie, ob sie für Sie funktioniert.
Methode 5: Machen Sie einen Screenshot
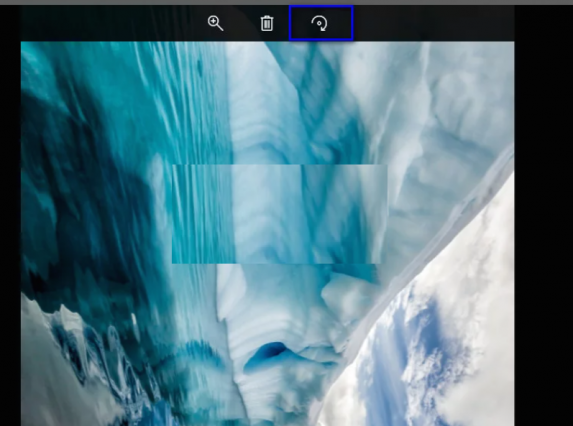
Eine andere Möglichkeit, das Problem zu beheben, besteht darin, einen Screenshot des Bildes zu machen, dann den nicht benötigten Bereich auszuschneiden/zuzuschneiden und dann das endgültige Bild zu speichern. Danach können Sie versuchen, das Bild zu importieren und prüfen, ob es funktioniert.
Schritt 1: Öffnen Sie das Bild, das Sie in der Standard-App zum Anzeigen von Fotos anzeigen möchten.
Schritt 2: Machen Sie einen Screenshot Ihres Fensters auf einem Windows 10/11-Computer. Sie können dies durchführen, indem Sie auf der Tastatur die Tasten “Windows + Print Screen“ drücken.
Schritt 3: Bearbeiten Sie danach das Bild, um unnötige Teile zu entfernen, und speichern Sie die Datei im richtigen Format. Sie können dies auch mit der Paint-Anwendung durchführen. Versuchen Sie anschließend, dieses Bild in Photoshop zu importieren, und prüfen Sie, ob das Problem behoben ist.
Methode 6: Dateibehandlung ändern
Schritt 1: Öffnen Sie „Adobe Photoshop“ und gehen Sie von oben zu „Einstellungen“ oder drücken Sie gleichzeitig die Tasten „STRG + K“.
Schritt 2: Gehen Sie zum Abschnitt „Dateiverwaltung“ und klicken Sie auf „Camera Raw-Einstellungen“. Wechseln Sie nun zur Registerkarte „Dateiverwaltung“ in den Camera Raw-Einstellungen
Schritt 3: Ändern Sie sowohl die JPEG- als auch die TIFF-Verarbeitung auf „Alle unterstützten JPED- und TIFF-Dateien öffnen“.
Schritt 4: Wenn Sie fertig sind, starten Sie Adobe Photoshop neu und prüfen Sie, ob das Problem behoben ist.
Methode 7: In Flash-Bearbeitungssoftware öffnen (für GIFs)
Wenn Sie eine animierte GIF-Datei haben, die sich nicht von Adobe Photoshop öffnen lässt, müssen Sie das Bild in der Flash-Bearbeitungssoftware öffnen und die Datei dann erneut im richtigen Format speichern. Wenn alle Bilddateien BMP sind, mit Ausnahme von einer oder zwei GIF-Dateien, damit Adobe Photoshop sie korrekt erkennt. Sie können jede im Internet verfügbare Flash-Bearbeitungssoftware verwenden, die über eine Funktion zum erneuten Veröffentlichen der gesamten Datei verfügt, nachdem Sie Änderungen vorgenommen haben, und dann prüfen, ob sie für Sie zur Lösung des Problems geeignet ist.
Fazit
Ich bin sicher, dass dieser Artikel Ihnen geholfen hat, wie Sie Ihre Anfrage aufgrund eines Problems beim Analysieren der JPEG-Daten von Adobe Photoshop in Windows 10/11 auf einfache Weise beheben konnten. Sie können dazu unsere Anweisungen lesen und befolgen. Das ist alles. Für Anregungen oder Fragen schreiben Sie bitte in das Kommentarfeld unten.