Rocket League ist ein fahrzeugbasiertes Fußball-Videospiel, das von Psyonix für die Plattformen Microsoft Windows, Xbox One, PS4, Linux, Macintosh OS und Nintendo Switch entwickelt und veröffentlicht wurde. Nun, wir müssen die Popularität des Spiels nicht hervorheben, denn heutzutage ist dieses Spiel das Stadtgespräch. Aber als wir einige der Forenseiten durchsuchten, waren wir ziemlich entmutigt, als wir erfuhren, dass das Spiel nicht fehlerfrei ist, und mehrere Benutzer haben gemeldet, dass der Rocket League-Controller während des Spiels nicht funktioniert. Wir sind also hier mit diesem Blog, wenn Sie auch mit dem gleichen Problem konfrontiert sind, dann können Sie sich voll und ganz auf diesen Artikel verlassen. Wir werden versuchen, alle möglichen Korrekturen zu erwähnen, um das oben genannte Problem zu überwinden.
Was führt dazu, dass der Rocket League Controller nicht funktioniert?
- Aktivierte Steam-Eingabe pro Spiel
- Beschädigte Steam-Firmware
- Falsch konfigurierte Controller-Einstellungen durch das System
- Beschädigte Gerätetreiber
- Anstelle des Controllers wurde ein anderes Gerät erkannt
Wichtiger Hinweis: Die unten erwähnten Korrekturen gelten auch, wenn Sie mit dem Problem konfrontiert sind, dass Rocket League den Controller nicht erkennt.
Erprobte und getestete Fixes für Rocket League-Controller funktionieren nicht
Methode 1: Kopfhörer abziehen
Manchmal passiert es, wenn das System, anstatt den Controller zu erkennen, ein anderes Gerät identifiziert und Benutzer schließlich mit dem Problem konfrontiert werden, dass Rocket League den Controller nicht erkennt. Und das Gerät, das tatsächlich vom System erkannt wird, sind Kopfhörer. In einer solchen Situation empfehlen wir Ihnen daher, den Stecker zu ziehen, während Sie den Controller an das System anschließen. Laut den Berichten sind HyperX-Kopfhörer dafür bekannt, solche Fehler zu verursachen. Stellen Sie daher sicher, dass Sie die Kopfhörer abziehen, und befolgen Sie dazu die folgenden Richtlinien:
Hinweis: Stellen Sie sicher, dass Sie die Bluetooth-Verbindung Ihres Systems überprüfen und sie dann für andere Geräte als den Controller deaktivieren.
Schritt 1: Starten Sie zunächst die Einstellungen, indem Sie die Tasten Win + I drücken> klicken Sie auf Geräte
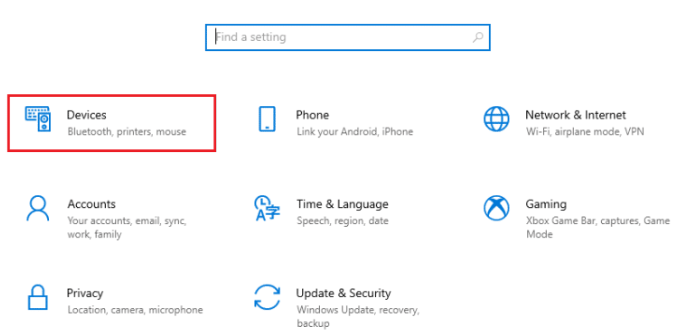
Schritt 2: Ziehen Sie dann die Kopfhörer ab, falls sie angeschlossen sind
Schritt 3: Klicken Sie auf Bluetooth oder anderes Gerät hinzufügen, um den Gamecontroller zum System hinzuzufügen.
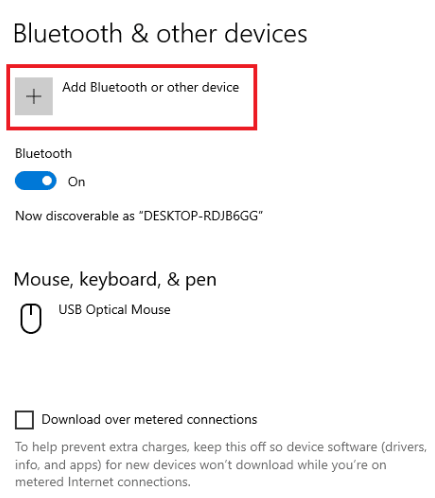
Methode 2: Big Picture-Einstellung ändern
Bitte beachten Sie, dass die Wahrscheinlichkeit hoch ist, dass das oben erwähnte Problem aufgrund der Big Picture-Einstellungen auftritt, wenn Sie das Spiel mit Steam ausführen. Wir empfehlen Ihnen daher, diese Einstellungen zu ändern, um die Situation zu überwinden. Befolgen Sie dazu die unten aufgeführten Richtlinien:
Schritt 1: Drücken Sie die Win-Tasten, geben Sie Steam ein und tippen Sie auf Öffnen
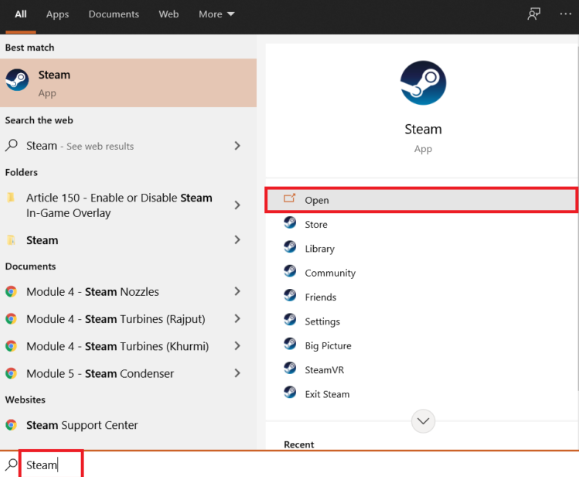
Schritt 2: Tippen Sie auf das Taskleistensymbol, um Big Picture zu öffnen
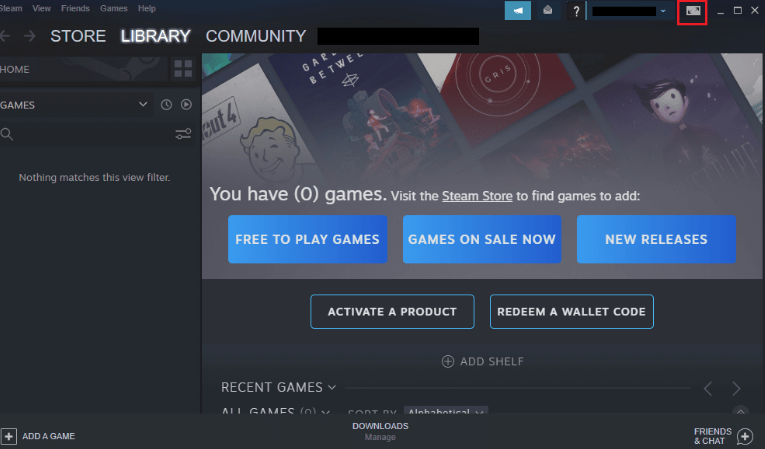
Schritt 3: Tippen Sie darin auf Bibliothek
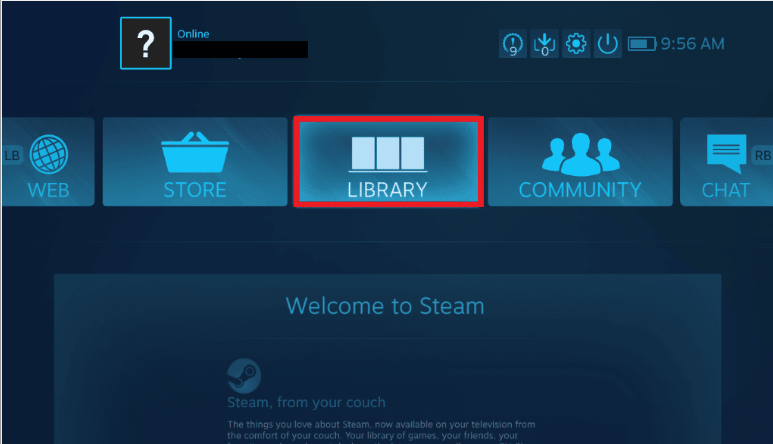
Schritt 4: Öffnen Sie das Rocket League-Spiel darin und tippen Sie auf Spiel verwalten
Schritt 5: Öffnen Sie die Controller-Optionen in der Steam-Eingabe und erzwingen Sie dann die Einstellung der Steam-Eingabe pro Spiel
Schritt 6: Wenn Sie fertig sind, gehen Sie zurück zur Big Picture-Startseite und öffnen Sie die Einstellungen
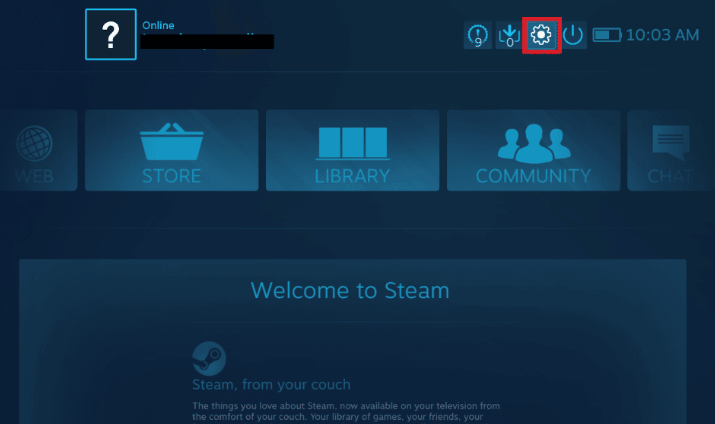
Schritt 7: Tippen Sie auf Controller-Einstellungen
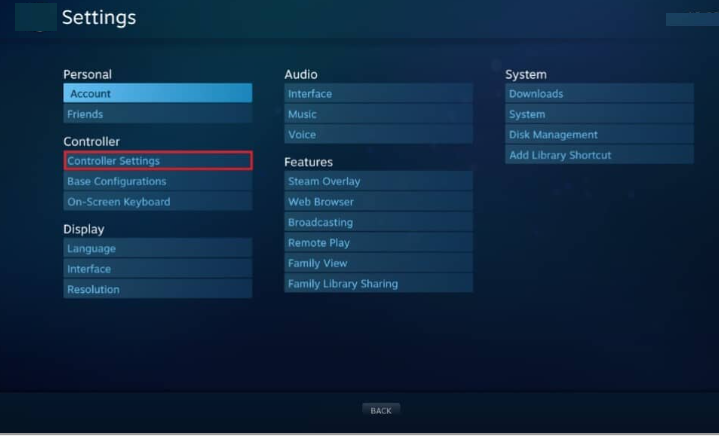
Schritt 8: Deaktivieren Sie dann alle relevanten Kästchen außer Guide Button Focuss Steam & Xbox Configuration Support
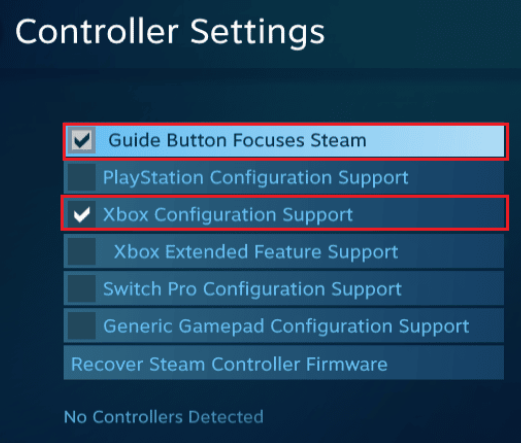
Schritt 9: Klicken Sie auf Steam beenden, um die Änderungen zu übernehmen
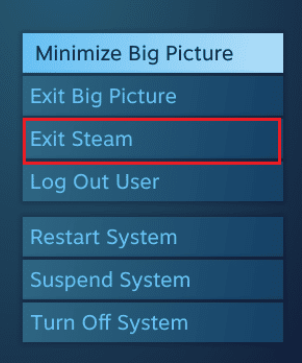
Methode 3: Stellen Sie die Steam Controller-Firmware wieder her
Wenn Sie immer noch mit dem Problem kämpfen, empfehlen wir Ihnen, die Steam Controller-Firmware wiederherzustellen. Befolgen Sie die unten aufgeführten Schritte, um fortzufahren:
Schritt 1: Starten Sie zunächst die Steam-App über die Windows-Suchleiste
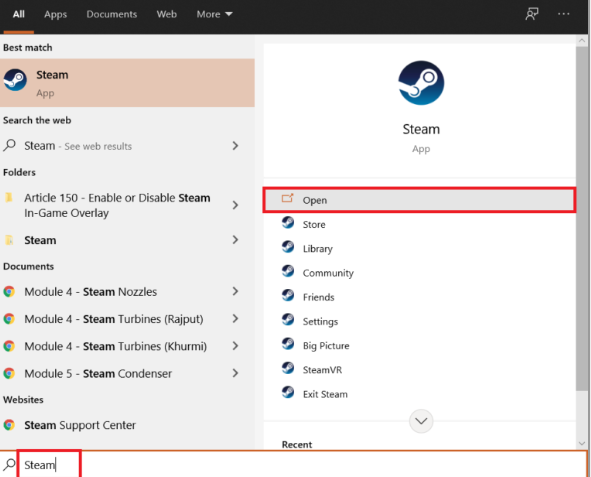
Schritt 2: Tippen Sie oben links auf dem Bildschirm auf Steam
Schritt 3: Tippen Sie nun im Dropdown-Menü auf Einstellungen
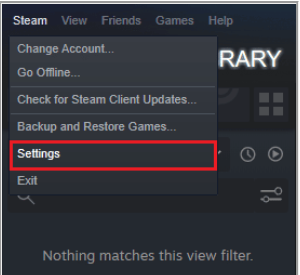
Schritt 4: Klicken Sie auf Controller
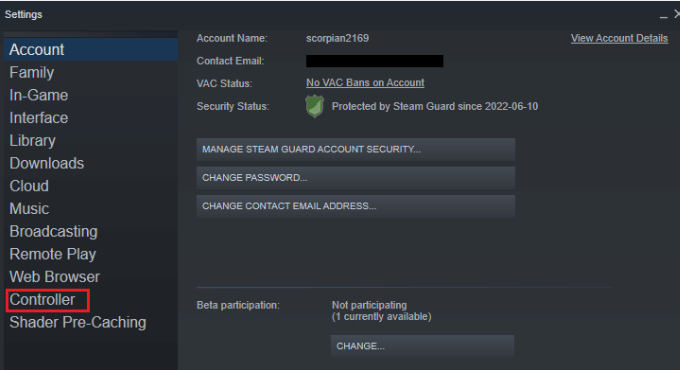
Schritt 5: Klicken Sie nun auf Allgemeine Controller-Einstellungen
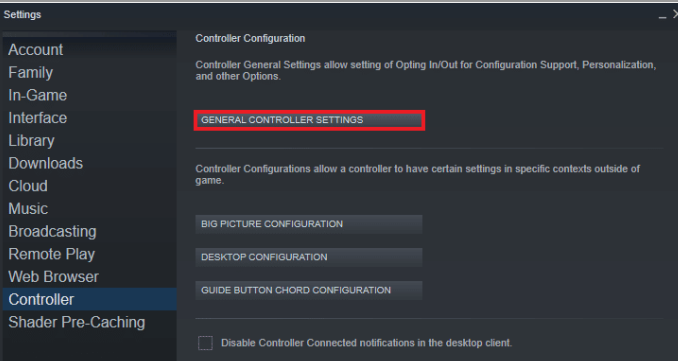
Schritt 6: Klicken Sie abschließend im Popup-Fenster auf Steam Controller-Firmware wiederherstellen
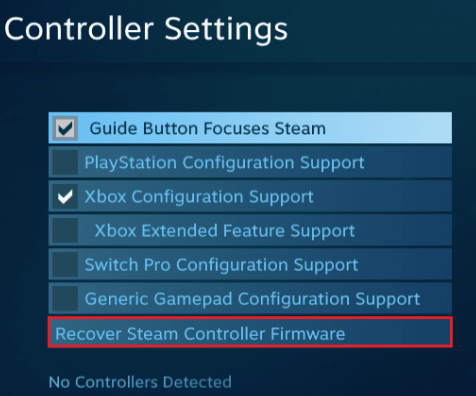
Schritt 7: Klicken Sie auf OK, um fortzufahren
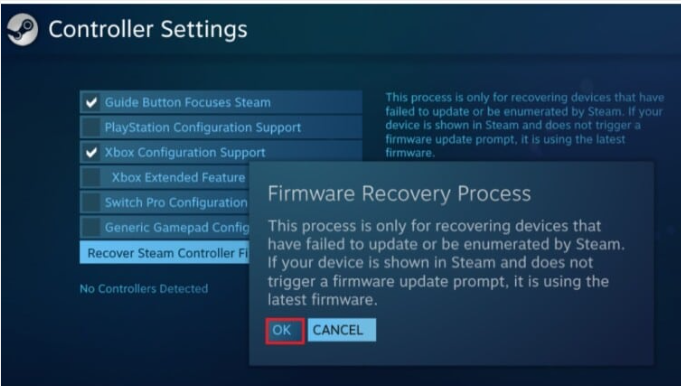
Schritt 8: Befolgen Sie danach die Anweisungen auf dem Bildschirm, um den Vorgang abzuschließen
Schritt 9: Tippen Sie auf die Schaltfläche Start, sobald der Vorgang abgeschlossen ist.
Methode 4: Installieren Sie den Treiber korrekt
Wenn der Treiber nicht richtig installiert ist, wird der Rocket League-Controller wahrscheinlich nicht funktionieren. Und laut den Berichten wurde der PS4 DualShock-Controller als Schuldiger angesehen, also befolgen Sie die unten genannten Schritte, um den Treiber ordnungsgemäß zu installieren.
Schritt 1: Drücken Sie die Tasten Win + I zusammen, um das Dialogfeld Ausführen zu öffnen
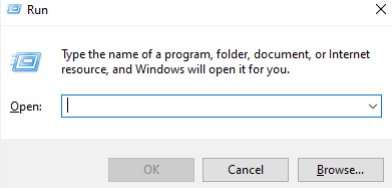
Schritt 2: Geben Sie nun devmgmt.msc in das Feld ein und tippen Sie auf OK
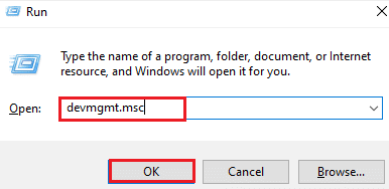
Schritt 3: Scrollen Sie dann nach unten und doppelklicken Sie dann auf Sound, Video und Gamecontroller
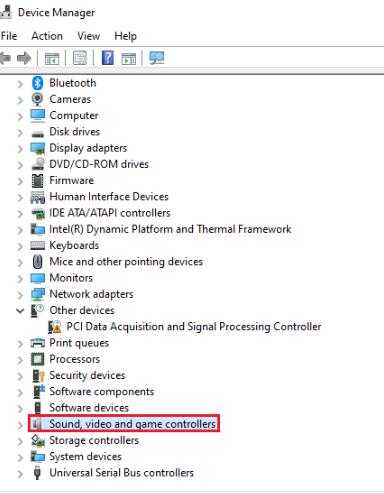
Schritt 4: Überprüfen Sie nun, ob PS4 darin vorhanden ist
Schritt 5: Und wenn nicht, trennen Sie den Controller und schließen Sie ihn dann an einen anderen Port des Systems an
Schritt 6: Windows installiert den Treiber und startet dann das System neu
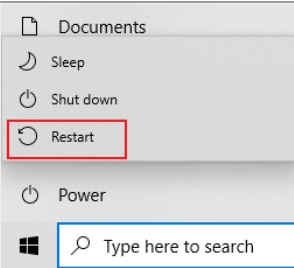
Methode 5: Aktualisieren Sie den Treiber
Wir empfehlen Ihnen dringend ein automatisches Treibertool, um den Treiber zu aktualisieren. Dieses Tool behebt nicht nur den nicht funktionierenden Rocket League-Controller, sondern löst auch andere treiberbezogene Probleme Ihres PCs mit nur wenigen Klicks. Laden Sie das Tool also einmal herunter und verwenden Sie es, um sich von all Ihren Treiberproblemen zu verabschieden.
⇑Holen Sie sich das Treiber-Tool von hier⇓
Methode 6: Zwingen Sie das Spiel, die Steam-Eingabe zu verwenden
Einige der Benutzer haben auch behauptet, dass sie es schaffen, das Problem zu umgehen, indem sie das Spiel dazu zwingen, Steam Input zu verwenden. Sie können diese Methode verwenden, wenn Sie nach einer manuellen Lösung suchen, und dazu die unten genannten Schritte ausführen:
Schritt 1: Führen Sie zuerst das Spiel über Steam aus
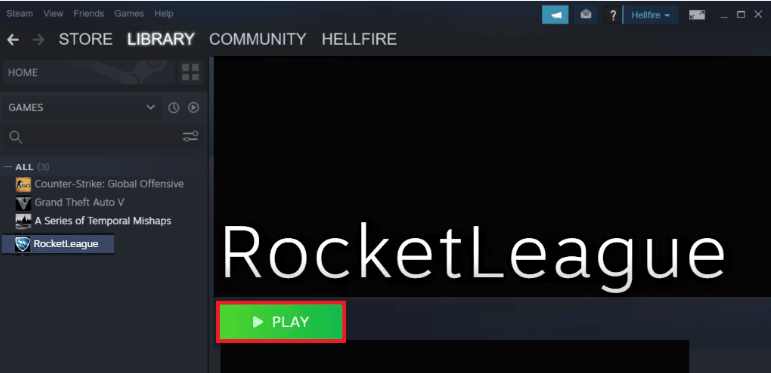
Schritt 2: Öffnen Sie nun in den Optionen die Steuerung
Schritt 3: Klicken Sie auf Steam-Eingabe verwenden> tippen Sie abschließend auf Xbox Controller und stellen Sie ihn auf Auto ein
Urteil!
Das ist alles über den Rocket League-Controller, der nicht funktioniert. Wenn Ihnen der Blog gefallen hat, besuchen Sie die Website weiter, um nützliche Artikel zu erhalten.