Wir verwenden VPN, um verschiedene Vorteile zu erhalten, und einer der Hauptvorteile der Verwendung von Virtual Private Network bietet Datenschutz und Sicherheit, aber was ist, wenn das WI-FI beim Verbinden mit VPN getrennt wird?
Mehrere Benutzer haben berichtet, dass ihre Wi-Fi-Verbindung getrennt wird, wenn sie eine VPN-Verbindung herstellen, was sowohl ihre Arbeit als auch ihr Motiv, ein VPN zu verwenden, behindert. In Anbetracht der Beschwerden dieser verschiedenen Benutzer sind wir hier mit diesem Blog, in dem wir Ihnen zeigen, was zu tun ist, wenn das drahtlose Internet jedes Mal getrennt wird, wenn ein virtuelles privates Netzwerk eingerichtet wird. Halten Sie also einfach Ihre Geduld und lesen Sie den Blog bis zum Ende weiter.
Erprobte und getestete Methoden für Wi-Fi-Trennungen beim Verbinden mit VPN
Methode 1: WLAN als Standardverbindung festlegen
Bei der ersten Methode empfehlen wir Ihnen, das Wi-Fi-Netzwerk als Standardnetzwerk festzulegen. Dazu müssen Sie die Wi-Fi-Verbindung ganz oben in der Liste der ausgewählten Verbindungen in Ihrem System herstellen.
Befolgen Sie die unten aufgeführten Schritte, um dasselbe zu tun:
Schritt 1: Suchen Sie im Windows-Suchfeld nach Netzwerkverbindungen anzeigen
Schritt 2: Klicken Sie in der angezeigten Suchliste auf Netzwerkverbindungen anzeigen
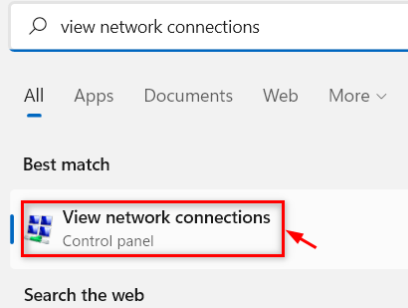
Schritt 3: Tippen Sie nun auf die Option Erweitert, die im oberen Menü verfügbar ist, und wählen Sie anschließend aus der sich öffnenden Liste der Optionen die Option Erweiterte Einstellungen. Hinweis: Wenn Sie die Option Erweitert nicht sehen können, drücken Sie die Alt-Taste, wenn ein neues Fenster dazu aufgefordert wird.
Schritt 4: Wenn ein neues Fenster geöffnet wird, navigieren Sie zur Registerkarte Adapters and Bindings. Wählen Sie dann Wi-Fi und verschieben Sie es mit den Pfeiltasten an den Anfang der Liste.
Methode 2: DNS-Einstellungen löschen
Mehrere Benutzer haben behauptet, dass das Leeren des DNS-Cache ihr Problem gelöst hat, also können Sie dasselbe versuchen. Hier ist wie:
Schritt 1: Drücken Sie die Tasten Win + X > Wählen Sie im angezeigten Menü die Eingabeaufforderung (Admin)
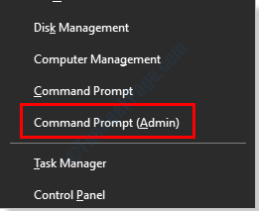
Schritt 2: Geben Sie im Eingabeaufforderungsfenster ipconfig /flushdns ein und drücken Sie die Eingabetaste
Überprüfen Sie nach dem Leeren des Caches, ob das Problem weiterhin besteht.
Methode 3: Verwenden Sie die Netzwerkproblembehandlung
Es gibt eine eingebaute Funktion in Windows, die Network Troubleshooter ist, daher empfehlen wir Ihnen, dieses Tool auszuführen und es könnte Ihr Netzwerkproblem lösen.
Befolgen Sie dazu die unten aufgeführten Richtlinien:
Schritt 1: Drücken Sie auf Ihrer Tastatur die Tasten Win + R> geben Sie im angezeigten Feld msdt.exe /id NetworkDiagnosticsNetworkAdapter ein und drücken Sie dann OK.
Schritt 2: Wenn die Problembehandlung für Netzwerkadapter geöffnet wird > tippen Sie auf Weiter und befolgen Sie dann die Anweisungen auf dem Bildschirm. Dieses Tool behebt die Probleme im Zusammenhang mit dem Netzwerkadapter.
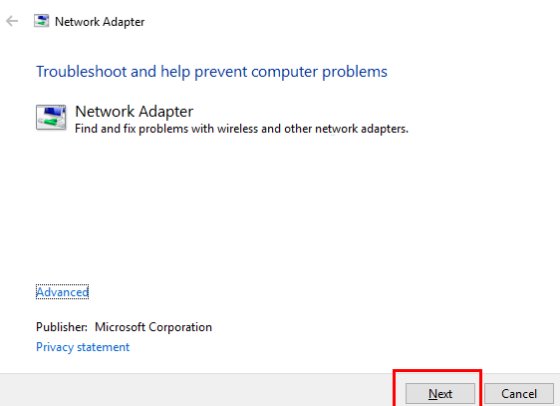
Sobald Sie fertig sind, starten Sie Ihren Computer neu und prüfen Sie, ob das Problem behoben ist oder nicht.
Methode 4: Ändern Sie die Eigenschaften des drahtlosen Netzwerks
Diese Methode erfordert, dass Sie einige der Eigenschaften der drahtlosen Verbindung ändern, und Sie können die unten genannten Richtlinien befolgen, um fortzufahren:
Schritt 1: Öffnen Sie zunächst das Netzwerk- und Freigabecenter in der Systemsteuerung und wählen Sie dann Adaptereinstellungen ändern, nachdem Sie mit der rechten Maustaste auf das Wi-Fi-Netzwerk geklickt haben, mit dem Sie verbunden sind> wählen Sie die Option Eigenschaften
Schritt 2: Navigieren Sie im Eigenschaftenfenster zur Registerkarte „Erweitert“ und suchen Sie im Abschnitt „Eigenschaften“ nach den Optionen „Bei kabelgebundener Verbindung deaktiviert“ und „Mindeststromverbrauch“. Jetzt müssen Sie jede dieser Optionen gleichzeitig auswählen und den Wert auf Deaktiviert ändern. Wenn Sie fertig sind, tippen Sie auf OK, um die Einstellungen zu speichern.
Methode 5: Nehmen Sie Änderungen im Gruppenrichtlinien-Editor vor
Wenn die oben genannte Methode für Sie nicht funktioniert hat, nehmen Sie Änderungen im Gruppenrichtlinien-Editor vor. Befolgen Sie dazu die unten aufgeführten Richtlinien:
Schritt 1: Drücken Sie die Tasten Win + R> geben Sie im angezeigten Feld gpedit.msc ein und drücken Sie die Eingabetaste
Schritt 2: Sobald sich das Editor-Fenster öffnet, gehen Sie zum unten genannten Ort:
Computerkonfiguration > Administrative Vorlagen > Netzwerk > Windows-Verbindungs-Manager
Schritt 3: Navigieren Sie zum rechten Bereich des Fensters des Gruppenrichtlinien-Editors, klicken Sie dann mit der rechten Maustaste auf die Optionen zum Minimieren der Anzahl gleichzeitiger Verbindungen zum Internet oder zu einer Windows-Domäne und wählen Sie dann die Option Bearbeiten
Schritt 4: Wählen Sie unter dem neuen Eingabeaufforderungsfenster die Option Deaktivieren> tippen Sie auf OK, um die Änderungen zu speichern.
Schritt 5: Wenn Sie mit der Einstellung fertig sind, verlassen Sie das Fenster des Gruppenrichtlinien-Editors und starten Sie Ihr System neu.
Methode 6: Setzen Sie den Internetadapter zurück
Wenn Sie beim Verbinden mit VPN immer noch mit Wi-Fi-Trennungen zu kämpfen haben, versuchen Sie, den Internetadapter zurückzusetzen. Befolgen Sie dazu die unten aufgeführten Richtlinien:
Schritt 1: Drücken Sie die Tasten Win + X, um die Eingabeaufforderung mit Administratorrechten zu öffnen. Wählen Sie anschließend die Option Eingabeaufforderung (Admin) aus dem angezeigten Menü
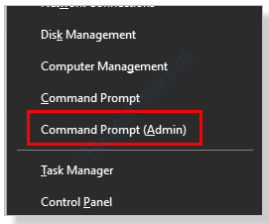
Schritt 2: Geben Sie dann die unten aufgeführten Befehle in das Eingabeaufforderungsfenster ein und vergessen Sie nicht, nach jedem Befehl die Eingabetaste zu drücken:
ipconfig /release
ipconfig /flushdns
ipconfig /erneuern
netsh winsock zurückgesetzt
Netsh-Schnittstelle IPv4 zurücksetzen
Netsh-Schnittstelle IPv6 zurücksetzen
Netsh Winsock Reset-Katalog
netsh int ipv4 reset reset.log
netsh int ipv6 reset reset.log
Methode 7: Ändern Sie die DNS-Einstellungen
In den meisten Fällen wurde beobachtet, dass das Ändern der DNS-Einstellungen eine effektive Methode ist, um das Problem „Wi-Fi-Trennungen beim Verbinden mit VPN“ zu umgehen. Wir empfehlen Ihnen daher, die DNS-Einstellungen zu ändern.
Hier ist wie:
Schritt 1: Suchen Sie in der Suchleiste des Fensters nach Netzwerkverbindungen anzeigen
Schritt 2: Klicken Sie im verfügbaren Suchergebnis auf Netzwerkverbindungen anzeigen

Schritt 3: Sie können die Liste der Verbindungen auf Ihrem Computer sehen. Klicken Sie danach mit der rechten Maustaste auf das Wi-Fi-Netzwerk, mit dem Sie verbunden sind > wählen Sie Eigenschaften
Schritt 4: Wählen Sie im Eigenschaftenfenster die Option Internet Protocol Version 4 (TCP/IPv4) > tippen Sie auf die Schaltfläche Eigenschaften
Schritt 5: Ein neues Fenster wird angezeigt; Sie müssen die Option Use the following DNS Server Address (Folgende DNS-Serveradresse verwenden) auswählen und dann die unten erwähnte DNS-Adresse eingeben:
Bevorzugter DNS-Server: 8.8.8.8
Alternativer DNS-Server: 8.8.4.4
Nachdem Sie die obigen Werte eingegeben haben, speichern Sie die Einstellungen. Wenn Sie fertig sind, trennen Sie die Verbindung zum Wi-Fi-Netzwerk und verbinden Sie es erneut und prüfen Sie, ob das Problem behoben ist oder nicht.
Methode 8: Installieren Sie den neuesten TAP-Adaptertreiber
Eine der effektivsten Methoden zur Behebung solcher Fehler ist die Installation des neuesten TAP-Adapter-Treibers. Wir empfehlen Ihnen, die offizielle Website zu besuchen und den TAP-Treiber basierend auf der auf Ihrem Computer installierten Windows 10-Architektur herunterzuladen. Sie können entweder das 32-Bit- oder das 64-Bit-MSI-Installationsprogramm herunterladen. Nachdem Sie den Treiber heruntergeladen haben, installieren Sie ihn und starten Sie Ihr System neu.
Einige Benutzer fragen auch, wie Sie wissen können, ob 32-Bit- oder 64-Bit-Windows auf Ihrem Computer installiert ist. Alles, was Sie wissen müssen, ist, zum Desktop zu gehen> mit der rechten Maustaste auf Dieser PC zu klicken> Eigenschaften auszuwählen. Überprüfen Sie im neuen Eingabeaufforderungsfenster den Systemtyp im Abschnitt System.
Methode 9: Überprüfen Sie die VPN-Softwareeinstellungen
Wenn keine der oben genannten Methoden für Sie funktioniert, ist es durchaus möglich, dass das von Ihnen verwendete VPN-Protokoll in Ihrer Region/Ihrem Land blockiert ist. Wir empfehlen Ihnen daher, das VPN-Protokoll zu ändern und dann zu prüfen, ob das Problem behoben ist oder nicht. Es wurde festgestellt, dass Probleme in der VPN-Software zu solchen Problemen führen, wenn mit dem VPN-Server etwas nicht stimmt.
Beste Lösung zur Optimierung Ihres Windows-PCs/Laptops
Wenn Ihr PC in regelmäßigen Abständen einfriert, verzögert oder abstürzt, müssen Sie Ihren Computer wirklich mit einem fortschrittlichen PC-Reparatur-Tool scannen. Dieses Tool hat das Potenzial, mehrere Probleme von Windows anzugehen. Wir empfehlen Ihnen daher dringend, den PC mit diesem Tool zu scannen und die PC-Fehler zu beheben.
Holen Sie sich das PC-Reparatur-Tool von hier
Urteil!!!
Meine Arbeit ist hier erledigt. Und ich hoffe wirklich, dass Sie das Problem „Wi-Fi-Trennungen beim Verbinden mit VPN“ jetzt leicht überwinden können. Danke fürs Lesen.