Was ist das Problem “Windows 10 stürzt im abgesicherten Modus ab”?
In diesem Beitrag werden wir das Problem „Windows 10 Abstürze im abgesicherten Modus“ beheben. Sie werden mit einfachen Schritten/Methoden zur Lösung des Problems geführt. Beginnen wir die Diskussion.
Abgesicherter Modus in Windows 10: Der abgesicherte Modus ist der in Windows integrierte Diagnose-Startmodus, der alle Anwendungen, Dienste und Treiber von Drittanbietern deaktiviert. Wenn Sie Windows 10 im abgesicherten Modus starten, werden nur grundlegende Treiber geladen, die für die grundlegende Funktion von Windows erforderlich sind, damit Sie das Problem auf Ihrem Computer beheben können.
Wenn Sie beispielsweise ständig Probleme mit Windows 10-Abstürzen haben, können Sie Ihr Windows 10 im abgesicherten Modus starten und dann die erforderlichen Vorgänge ausführen, um das Problem zu beheben. Manchmal behebt das Starten von Windows 10 im abgesicherten Modus mehrere Windows-Probleme. Wenn der Windows 10-Computer jedoch im abgesicherten Modus abstürzt oder noch schlimmer im abgesicherten Modus von Windows 10 einfriert, ist möglicherweise ein Fehler in Ihrem PC aufgetreten, weshalb Sie mit diesem Problem konfrontiert sind.
Normalerweise starten Sie Windows 10 im abgesicherten Modus, wenn der Computer im normalen Modus von Windows 10 abstürzt und einfriert. Auf diese Weise können Sie das Problem beheben. Wenn das Problem jedoch im abgesicherten Modus von Windows 10 weiterhin besteht, bedeutet dies, dass der Windows 10-Computer auch im abgesicherten Modus immer noch abstürzt, dann kann das Problem mehrere Gründe haben.
Der mögliche Grund für das Problem “Windows 10 stürzt im abgesicherten Modus ab” kann eine Beschädigung der Systemdateien oder der Registrierung, beschädigte Festplatten oder Bilder, beschädigte oder fehlerhafte Speichersektoren im RAM, Malware- oder Virenangriffe im Computer, ein Problem mit angeschlossenem Hardwaregerät/ in Computer integriert und andere. Gehen wir zur Lösung.
Wie behebt man das Problem „Windows 10 stürzt im abgesicherten Modus ab“?
Methode 1: Beheben Sie Windows-PC-Probleme mit dem „PC-Reparatur-Tool“
Wenn dieses Problem aufgrund einiger Probleme mit Ihrem Windows-Computer auftritt, können Sie das Problem mit dem „PC-Reparatur-Tool“ beheben. Mit dieser Software können Sie BSOD-Fehler, DLL-Fehler, EXE-Fehler, Probleme mit Programmen, Malware- oder Virenprobleme, Systemdateien oder Registrierungsprobleme und andere Systemprobleme mit nur wenigen Klicks finden und beheben. Sie können dieses Tool über die Schaltfläche/den Link unten abrufen.
Methode 2: Führen Sie SFC-Scan, DISM-Scan und CHKDSK-Scan in Windows 10 aus
Sie können SFC-Scan ausführen, um Systemdateien zu reparieren, DISM-Scan ausführen, um das Festplatten-Image zu reparieren, und CHKDSK-Scan ausführen, um Festplattenlaufwerkprobleme zu beheben, um dieses Problem zu beheben.
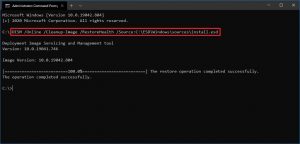
Schritt 1: Drücken Sie die Tasten „Windows + X“ auf der Tastatur und wählen Sie „Eingabeaufforderung als Administrator“.
Schritt 2: Führen Sie den SFC-Scan aus. Geben Sie den Befehl „sfc /scannow“ ein und drücken Sie die Eingabetaste, um ihn auszuführen
Schritt 3: Führen Sie nach der Ausführung den CHKDSK-Scan aus. Geben Sie den Befehl „chkdsk C: /f“ ein und drücken Sie die Eingabetaste, um ihn auszuführen
Schritt 4: Führen Sie nach der Ausführung den DISM-Scan aus. Geben Sie den folgenden Befehl nacheinander ein und drücken Sie nach jedem die Eingabetaste, um ihn auszuführen
Dism /Online /Cleanup-Image /CheckHealth
Dism /Online /Cleanup-Image /ScanHealth
Dism /Online /Cleanup-Image /RestoreHealth
Schritt 5: Warten Sie, bis der Vorgang abgeschlossen ist. Wenn Sie fertig sind, starten Sie Ihren Computer neu und prüfen Sie, ob das Problem „Windows 10 stürzt im abgesicherten Modus ab“ behoben ist.
Methode 3: Aktivieren Sie das „Legacy Advanced Boot Menu“ und starten Sie mit der letzten bekannten Konfiguration
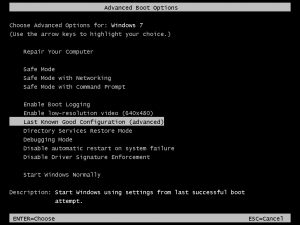
Schritt 1: Öffnen Sie die Eingabeaufforderung als Administrator
Schritt 2: Geben Sie den folgenden Befehl ein und drücken Sie die Eingabetaste, um ihn auszuführen
BCDEDIT /SET {DEFAULT} BOOTMENUPOLICY LEGACY
Schritt 3: Dieser Befehl aktiviert das Legacy Advanced Boot Menu. Starten Sie nun Ihren Computer neu und drücken Sie beim Booten die Tasten “F8” oder “SHIFT + F8” auf der Tastatur, um den Bildschirm “Erweiterte Startoptionen” anzuzeigen
Schritt 4: Verwenden Sie die Pfeiltasten auf der Tastatur, um die Option „Letzte als funktionierend bekannte Konfiguration (erweitert)“ auszuwählen. Überprüfen Sie danach, ob das Problem behoben ist.
Schritt 5: Um die Option „Legacy Advanced Boot Menu“ zu deaktivieren, geben Sie den folgenden Befehl in die Eingabeaufforderung als Administrator ein.
BCDEDIT /SET {DEFAULT} BOOTMENUPOLICY STANDARD
Methode 4: Führen Sie die automatische Reparatur von Windows 10 aus
Eine andere Möglichkeit, das Problem zu beheben, besteht darin, die automatische Reparatur von Windows 10 auszuführen. Dies bietet Ihnen die Möglichkeit, Windows von einem externen Gerät zu starten, die Windows-Starteinstellungen zu ändern oder Windows vom werkseitigen Image wiederherzustellen.
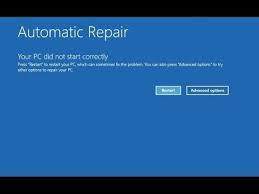
Schritt 1: Öffnen Sie die App „Einstellungen“ in Windows 10 und gehen Sie zu „Update und Sicherheit > Wiederherstellung > Erweiterter Start“ und klicken Sie auf die Schaltfläche „Neu starten“.
Schritt 2: Legen Sie das Windows 10-Installationsmedium USB/DVD in den Computer ein und starten Sie Ihren Computer mit dem Windows 10-Installationsmedium USB/DVD
Schritt 3: Wählen Sie nun auf der Windows-Installationsmedienseite „Computer reparieren“ und dann „Problembehandlung > Erweiterte Startoptionen > Automatische Starthilfe oder automatische Reparatur“ aus.
Schritt 4: Folgen Sie den Anweisungen auf dem Bildschirm, um den Vorgang abzuschließen. Wenn Sie fertig sind, starten Sie Ihren Computer neu und prüfen Sie, ob das Problem behoben ist.
Methode 5: Führen Sie die Systemwiederherstellung aus
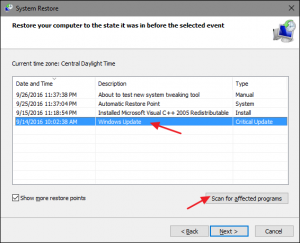
Wenn das Problem weiterhin besteht, können Sie versuchen, das Problem zu beheben, indem Sie eine Systemwiederherstellung auf dem Computer durchführen. Sie können Ihren Computer auf den Wiederherstellungspunkt wiederherstellen, an dem alles gut funktioniert hat.
Schritt 1: Geben Sie ein e “Systemwiederherstellung” im “Windows-Suchfeld” und öffnen Sie es aus den Ergebnissen
Schritt 2: Klicken Sie im Fenster “Systemwiederherstellung” auf “Weiter”, wählen Sie den Wiederherstellungspunkt aus, wenn alles gut funktioniert hat, und klicken Sie auf “Weiter > Fertig stellen”, um den Wiederherstellungsvorgang zu starten.
Methode 6: Zurücksetzen von Windows 10
Wenn das Wiederherstellen von Windows nicht funktioniert hat, können Sie das Problem beheben, indem Sie Windows 10 zurücksetzen.
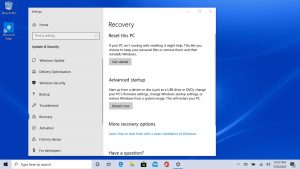
Schritt 1: Öffnen Sie die App „Einstellungen“ in Windows 10 und gehen Sie zu „Update & Sicherheit > Wiederherstellung“.
Schritt 2: Wählen Sie im rechten Bereich “Diesen PC zurücksetzen” und wählen Sie die Schaltfläche “Erste Schritte”.
Schritt 3: Wählen Sie die Option “Meine Dateien behalten”, wenn Sie Ihre Dateien sicher aufbewahren möchten, und befolgen Sie die Anweisungen auf dem Bildschirm, um den Zurücksetzungsvorgang abzuschließen. Starten Sie Ihren Computer neu, wenn Sie fertig sind.
Methode 7: Überprüfen Sie Hardwareprobleme
Dieses Problem kann auch aufgrund einiger Probleme mit der an Ihren Computer angeschlossenen/integrierten Hardware auftreten. Sie können manuell nach dem Problem suchen oder Ihren Computer zu den technischen Experten bringen, um das Hardwareproblem zu überprüfen. Sie können auch Hardwarefehler mit dem Tool „Memtest86 Plus“ überprüfen – bietet Ihnen die Möglichkeit, nach einigen Arten von Hardwarefehlern zu suchen.
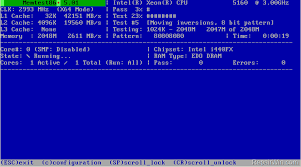
Laden Sie Memtest86+ herunter und brennen Sie es auf DVD oder USB-Stick:
Schritt 1: Schließen Sie das USB-Flash-Laufwerk an Ihren Computer an und laden Sie das Windows Memtest86 Auto-Installationsprogramm für den USB-Stick von der offiziellen Memtest.org-Website herunter und installieren Sie es
Schritt 2: Klicken Sie nun mit der rechten Maustaste auf “Heruntergeladene Bilddatei” und wählen Sie die Option “Hier extrahieren”.
Schritt 3: Öffnen Sie nach dem Extrahieren den extrahierten Ordner und führen Sie das „Memtest86+ USB-Installationsprogramm“ aus.
Schritt 4: Wählen Sie nun Ihr USB-Flash-Laufwerk aus, um die Memtest86+-Software zu brennen. Dadurch wird Ihr USB-Laufwerk formatiert
Schritt 5: Wenn Sie fertig sind, stecken Sie das USB-Flash-Laufwerk in Ihren Computer ein und starten Sie Ihren Computer neu.
Schritt 6: Wenn der Neustart initiiert wird, wählen Sie, ob Sie vom USB-Laufwerk booten möchten. Die Software Memtest86+ beginnt mit dem Testen auf Speicherbeschädigung. Es zeigt Ihnen die Gründe für Systemabstürze wie schlechten / beschädigten Speicher. In einem solchen Fall müssen Sie Ihren RAM ersetzen, wenn fehlerhafte Speichersektoren gefunden werden.
Fazit
Ich bin mir sicher, dass dieser Beitrag Ihnen geholfen hat, das Problem „Windows 10 Abstürze im abgesicherten Modus“ mit mehreren einfachen Schritten / Methoden zu beheben. Sie können unsere Anweisungen lesen und befolgen, um das Problem zu beheben. Wenn Ihnen der Beitrag wirklich geholfen hat, können Sie den Beitrag mit anderen teilen, um ihnen zu helfen. Das ist alles. Bei Anregungen oder Fragen schreiben Sie bitte unten in das Kommentarfeld.
