Was ist das Problem “Windows 10-Backup funktioniert nicht”?
Wenn das Problem „Windows 10-Backup funktioniert nicht“, „Windows 10-Dateiversionsverlauf funktioniert nicht“ oder „Sichern und Wiederherstellen funktioniert nicht“ auftritt, dann sind Sie hier genau richtig. Hier werden Sie mit einfachen Methoden zur Lösung des Problems geführt. Beginnen wir die Diskussion.
Windows 10-Backup: In Windows 10 ist es recht einfach, mit dem in Windows 10 integrierten Backup-Tool ein Backup des gesamten Systems zu erstellen und aufzubewahren. Das Backup-Tool in Windows 10 bietet Ihnen die Möglichkeit, ein Backup Ihres Windows 10 zu erstellen, das Ihnen bei der Wiederherstellung im Falle von Schäden oder Datenverlusten helfen kann. Windows 10 enthält zwei Sicherungsdienstprogramme, nämlich Sichern und Wiederherstellen und Dateiversionsverlauf. Beide Backup-Dienstprogramme bieten Ihnen die Möglichkeit, Systemabbilder oder Backup-Dateien zu erstellen.
Mehrere Benutzer berichteten jedoch, dass sie mit dem Problem „Windows 10-Backup funktioniert nicht“ oder „Windows 10-Backup fehlgeschlagen“ konfrontiert waren, während sie versuchten, ein Backup mit Backup and Restore oder dem in Windows integrierten Backup-Tool des Dateiverlaufs zu erstellen. Dieses Problem hindert Sie aus bestimmten Gründen daran, die Erstellung der Systemsicherung abzuschließen. Dieses Problem weist darauf hin, dass entweder Windows 10 Dateiverlauf – Sicherungsdienstprogramm nicht funktioniert oder Sicherung und Wiederherstellung – Sicherungsdienstprogramm auf Ihrem Windows 10-Computer nicht funktioniert.
Manchmal tritt das Problem „Windows 10 Backup funktioniert nicht“ auf, wenn versucht wird, Dateien/Ordner mit dem Windows 10 Backup and Restore Tool wiederherzustellen, mit einigen Fehlercodes, einschließlich 0x80070001, 0x81000037 und 0x80070003. Diese Fehlercodes weisen darauf hin, dass Sie möglicherweise nicht zu Dateien/Ordnern navigieren können, die Sie im Assistenten „Dateiwiederherstellung“ wiederherstellen möchten.
Der mögliche Grund für dieses Problem kann ein Malware- oder Virenangriff auf Ihrem Computer sein, der den Backup-Prozess behindern und dazu führen kann, dass Windows die Zieldatei/-daten nicht durchsucht. In einem solchen Fall sollten Sie mit einem leistungsstarken Antivirenprogramm einen Systemscan auf Malware oder Viren ausführen, um das Problem zu beheben. Dieses Problem kann auch aufgrund von E/A-Gerätefehlern auftreten, wenn der Sicherungsvorgang vor dem Timeout nicht abgeschlossen werden kann.
Ein weiterer möglicher Grund für das Problem „Sicherung funktioniert nicht in Windows 10“ ist eine unangemessene Verbindung des Ziellaufwerks, auf dem die Sicherung gespeichert ist. Es ist jedoch möglich, das Problem mit unseren Anweisungen zu beheben. Gehen wir zur Lösung.
Wie behebt man das Problem, dass das Windows 10-Backup nicht funktioniert?
Methode 1: Beheben Sie das Problem „Backup funktioniert nicht“ mit dem „PC-Reparatur-Tool“
“PC Repair Tool” ist eine einfache und schnelle Möglichkeit, BSOD-Fehler, EXE-Fehler, DLL-Fehler, Probleme mit Programmen, Malware- oder Virenprobleme, Systemdateien oder Registrierungsprobleme und andere Systemprobleme mit nur wenigen Klicks zu finden und zu beheben. Sie können dieses Tool auch über die Schaltfläche/den Link unten abrufen.
Methode 2: Führen Sie mit der SpyHunter Antivirus-Software einen Systemscan auf Malware oder Viren durch
Dieses Problem kann auch durch Malware- oder Virenangriffe auf Ihrem Windows 10-Computer auftreten. Sie können das Problem beheben, indem Sie einen Systemscan mit der SpyHunter Antivirus-Software ausführen. Diese Software bietet Ihnen die Möglichkeit, alle Arten von Bedrohungen zu finden und zu entfernen, einschließlich der neuesten Malware auf dem Computer. Sie können dieses Tool über die Schaltfläche/den Link unten abrufen.
Methode 3: Aktivieren Sie den Dateiversionsverlauf und den Windows-Suchdienst
Diese Methode hilft Ihnen bei der Behebung des Problems „Windows 10-Backup funktioniert nicht“ mit dem Windows 10-Dateiversionsverlauf – Backup-Dienstprogramm.
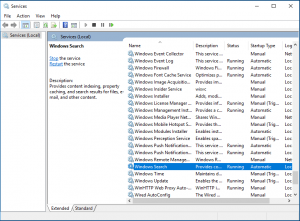
Schritt 1: Drücken Sie die Tasten „Windows + R“ auf der Tastatur, geben Sie „services.msc“ in das geöffnete Dialogfeld „Ausführen“ ein und klicken Sie auf die Schaltfläche „OK“, um das Fenster „Dienste“ zu öffnen
Schritt 2: Suchen Sie den Dienst „Dateiversionsverlauf und Windows-Suche“ und doppelklicken Sie darauf, um seine „Eigenschaften“ zu öffnen.
Schritt 3: Wählen Sie „Automatisch“ aus der Dropdown-Liste „Starttyp“ und klicken Sie auf „OK“, um die Änderungen zu speichern.
Methode 4: Aktivieren und Deaktivieren des Systemschutzes
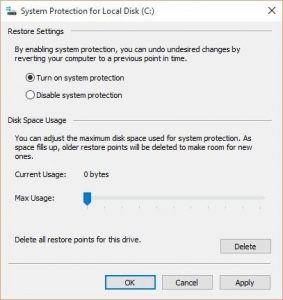
Schritt 1: Öffnen Sie die „Systemsteuerung“ in Windows 10 und gehen Sie zu „System und Sicherheit > System“
Schritt 2: Wählen Sie einen Treiber aus und wählen Sie „Konfigurieren“
Schritt 3: Klicken Sie auf „Systemschutz deaktivieren“ und schalten Sie ihn nach einigen Sekunden ein.
Methode 5: Erzwingen Sie die Aktualisierung des Windows 10-Dateiversionsverlaufs
Wenn Sie das Problem haben, dass der Dateiversionsverlauf nicht alle Dateien sichert, können Sie die Aktualisierung des Dateiversionsverlaufs erzwingen, um das Problem zu beheben. Dazu müssen Sie den Dateiversionsverlauf ausschalten und dann wieder einschalten. Sie können auch den Ordner, der das Problem verursacht, aus der enthaltenen Liste entfernen und erneut hinzufügen, um das Problem zu beheben.
Wenn das Problem weiterhin besteht, klicken Sie im Bildschirm „Dateiverlauf“ auf „Erweiterte Einstellungen“, überprüfen Sie die „Ereignisprotokolle“ auf den Fehler und setzen Sie „Gespeicherte Versionen beibehalten“ auf „Für immer“.
Methode 6: Dateiversionsverlauf zurücksetzen
Eine andere Möglichkeit, das Problem zu beheben, besteht darin, den Windows 10-Dateiversionsverlauf zurückzusetzen.
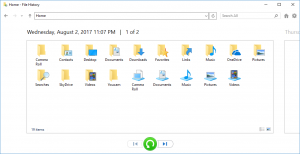
Schritt 1: Stoppen Sie den Dateiverlauf und navigieren Sie zum folgenden Pfad
C:\Benutzer\<Benutzername>\AppData\Local\Microsoft\Windows\FileHistory\Configuration
Schritt 2: Löschen Sie die Konfigurationsdateien des Dateiversionsverlaufs von dort und starten Sie anschließend den Dateiversionsverlauf neu und prüfen Sie, ob der Fehler behoben ist.
Methode 7: Aktivieren Sie die Option „Meine Dateien automatisch sichern“
Dieses Problem kann auch auftreten, wenn die Option „Meine Dateien automatisch sichern“ist behindert. Sie können es überprüfen und aktivieren, um das Problem zu beheben.
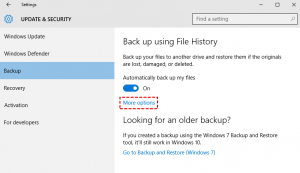
Schritt 1: Öffnen Sie die App „Einstellungen“ in Windows 10 und gehen Sie zu „Update & Sicherheit > Backup“.
Schritt 2: Aktivieren Sie im rechten Bereich die Option „Meine Dateien automatisch sichern“. Überprüfen Sie anschließend, ob der Fehler behoben ist.
Methode 8: Wechseln Sie das Laufwerk
Sie können auch versuchen, das Problem zu beheben, indem Sie das aktuelle Laufwerk nicht mehr verwenden und durch ein neues ersetzen.
Schritt 1: Verbinden Sie das Laufwerk mit Ihrem Gerät und öffnen Sie die „Systemsteuerung“
Schritt 2: Gehen Sie zu „System und Sicherheit > Dateiversionsverlauf“
Schritt 3: Wählen Sie im linken Bereich die Option „Laufwerk auswählen“
Schritt 4: Wählen Sie das neue Laufwerk aus, das Sie angeschlossen haben, und klicken Sie auf die Schaltfläche “Weiter”, um fortzufahren, und prüfen Sie, ob das Problem behoben ist.
Methode 9: Chkdsk-Scan ausführen
Manchmal kann dieses Problem auch aufgrund eines beschädigten Festplattenimages oder fehlerhafter Festplattensektoren auftreten. Sie können das Problem beheben, indem Sie den CHKDSK-Scan ausführen, um das Problem mit dem Festplatten-Image / den Laufwerken zu beheben.
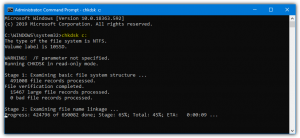
Schritt 1: Drücken Sie die Tasten „Windows + X“ auf der Tastatur und wählen Sie „Eingabeaufforderung als Administrator“.
Schritt 2: Geben Sie den Befehl „chkdsk /f /r“ ein und drücken Sie die Eingabetaste, um ihn auszuführen
Schritt 3: Starten Sie Ihren Computer nach der Ausführung neu und prüfen Sie, ob der Fehler behoben ist.
Methode 10: Aktivieren Sie den Volumeschattenkopie-Dienst und den SPP-Dienst in Windows 10
Sie sollten sicherstellen, dass der Volumeschattenkopie-Dienst und der SPP-Dienst in Ihrem Windows 10 aktiviert sind. Wenn sie deaktiviert sind, treten Probleme oder Fehler bei der Sicherung von Windows 10 auf. Sie können es erneut aktivieren, um das Problem zu beheben.
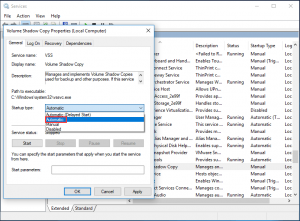
Schritt 1: Öffnen Sie die „Systemsteuerung“ und gehen Sie zu „System und Sicherheit > Verwaltung > Dienste“.
Schritt 2: Suchen Sie den „SPP“-Dienst und den „Volume Shadow Copy Service“ und prüfen Sie, ob diese Dienste deaktiviert sind. Wenn es deaktiviert ist, doppelklicken Sie darauf, um seine “Eigenschaften” zu öffnen, wählen Sie die Option “Automatisch (verzögerter Start)” aus der Dropdown-Liste “Starttyp” und klicken Sie dann auf die Schaltfläche “OK”, um zu speichern.
Schritt 3: Starten Sie den Computer neu und prüfen Sie, ob der Fehler behoben ist.
Fazit
Ich hoffe, dieser Beitrag hat Ihnen bei der Behebung des Problems “Windows 10-Backup funktioniert nicht” mit mehreren einfachen Schritten / Methoden geholfen. Sie können unsere Anweisungen dazu lesen und befolgen. Das ist alles. Bei Anregungen oder Fragen schreiben Sie bitte unten in das Kommentarfeld.
