Haben Sie Probleme mit dem Display-Treiber Nvlddmkm, der nicht mehr reagiert und sich erfolgreich erholt hat, dann machen Sie sich keine Sorgen, dieser Beitrag wird Ihnen helfen, die Probleme zu überwinden. Scrollen Sie weiter durch den Blog bis zum Ende.
Anhand der Fehlermeldung haben Sie möglicherweise verstanden, dass mit den Treibern etwas nicht stimmt. Und es ist ziemlich offensichtlich, dass der Fehler auftritt, wenn Ihre Treiber nicht mit Ihrem Gerät kompatibel sind, aber das Problem ist häufig und kann leicht angegangen werden. Alles, was Sie brauchen, ist Geduld zu bewahren und unsere Richtlinien zu befolgen, um das Problem zu beheben. Beginnen wir also ohne weiteres mit der Diskussion.
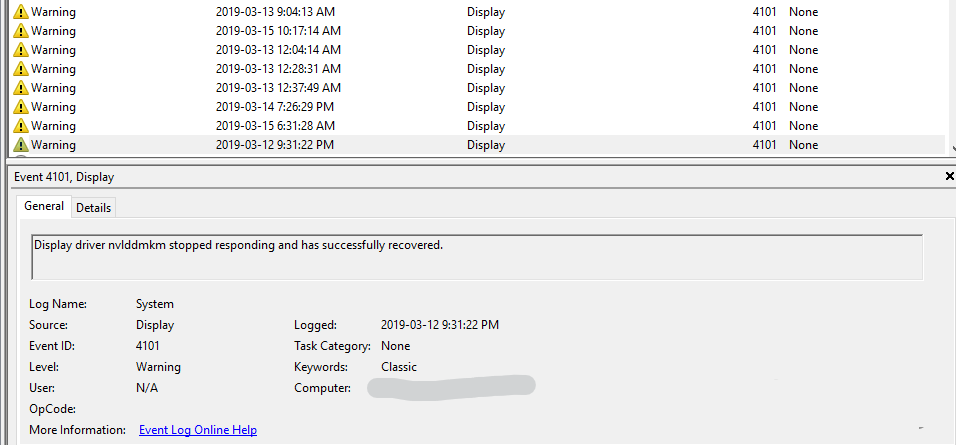
Wann tritt der Fehler auf und was sind die Symptome?
Der oben erwähnte Fehler tritt zufällig auf, aber einige Benutzer sind beim Spielen auf denselben gestoßen. Wie wir oben erwähnt haben, dass der Fehler zufällig auftritt, bevor die Benutzer mit dem Fehler aufgefordert werden, wurde ihr Bildschirm schnell aus- und wieder eingeschaltet. Benutzer übersehen dies im Allgemeinen, aber manchmal kann es zu kritischen Hardwareproblemen führen. Unterschätzen Sie also in solchen Fällen die Signale nicht und versuchen Sie, die Gründe dafür zu kennen und das Problem mit bewährten Methoden zu beheben.
Gründe für den oben genannten Fehler
- Problematische Grafikkartentreiber
- Hardwareproblem bezüglich Ihrer Grafikkarte
- Beschädigte Windows-Komponenten und -Treiber
Empfohlene Anleitung zur Fehlerbehebung für den Bildschirmtreiber Nvlddmkm reagiert nicht mehr und wurde erfolgreich wiederhergestellt
Methode 1: Aktualisieren Sie die Treiber
Wenn Sie häufig mit dem oben genannten Fehler stecken bleiben, müssen Sie Ihren Treiber wirklich aktualisieren. Die Aktualisierung des Treibers verhindert, dass Sie unter der aktuellen Situation leiden. Und dazu können Sie die unten aufgeführten Richtlinien befolgen:
- Öffnen Sie zunächst Startmenü > Geräte-Manager und erweitern Sie dann den Abschnitt Grafikkarten
- Klicken Sie dann mit der rechten Maustaste auf die Grafikkarte und wählen Sie Treibersoftware aktualisieren
Eine andere Methode zum Aktualisieren der Treiber ist das automatische Treibertool. Dieses Tool aktualisiert Ihre Treiber in einem einzigen Schritt. Geben Sie diesem automatischen Treiber-Tool also eine Chance.
Holen Sie sich hier das automatische Treiber-Tool
Methode 2: Konfigurieren Sie den Windows-Energieverwaltungsmodus
Bei dieser Methode empfehlen wir Ihnen, den Windows-Energieverwaltungsmodus zu konfigurieren und dazu die unten aufgeführten Anweisungen zu befolgen:
- Navigieren Sie zu Startmenü > Systemsteuerung > und wählen Sie dann die Option „Kleine Symbole“.
- Tippen Sie auf Verwaltung > Energieoptionen > Planeinstellungen ändern
- Wählen Sie Erweiterte Energieeinstellungen ändern
- Suchen Sie dann den Abschnitt „PCI Express“ und erweitern Sie ihn> danach stellen Sie die Verbindungsstatus-Energieverwaltung auf „Aus“.
- Drücken Sie abschließend auf Übernehmen und tippen Sie auf OK
Methode 3: Aktualisieren Sie Windows
Wenn Sie die veraltete Version von Windows verwenden, steigt die Wahrscheinlichkeit, dass der Fehler auftritt. Das Aktualisieren von Windows ist eine effektive Möglichkeit, Probleme zu beheben, da Ihr Treiber möglicherweise nicht mit der älteren Version von Windows kompatibel ist. Wir empfehlen den Benutzern daher dringend, ihre Windows-Software in regelmäßigen Abständen zu aktualisieren. Befolgen Sie dazu die nachstehenden Anweisungen:
- Navigieren Sie zu Startmenü > Einstellungen > Update & Sicherheit
- Wählen Sie dann Windows Update > Nach Updates suchen
- Wenn Updates verfügbar sind, installieren Sie sie und prüfen Sie, ob das Problem gelöst ist oder nicht
Methode 4: Überprüfen Sie die Temperatur der Grafikkarte
Ein weiterer potenzieller Schuldiger für den oben genannten Fehler ist die Temperatur der Grafikkarte. Wenn Ihre Grafikkarte überhitzt ist, werden Sie wahrscheinlich mit dem Problem konfrontiert. Windows hat keine eingebaute Funktion, um die Hardwaretemperatur zu überprüfen. Um dies zu überprüfen, benötigen Sie Tools von Drittanbietern wie GPU-Z . Denken Sie jedoch daran, die GPU-Temperatur nur zu überprüfen, wenn sich Ihr System im Leerlauf befindet. Nachdem Sie die GPU-Temperatur überprüft haben, überprüfen Sie in der Dokumentation des Grafikkartenherstellers, ob Sie die empfohlenen Lasttemperaturen überschritten haben.
Methode 5: Wählen Sie ein PC-Reparaturtool
Wenn Sie häufig mit dieser Art von Fehlern stecken bleiben, ist das Aktualisieren der Treiber nicht nur die Lösung. In diesem Fall müssen Sie Ihren PC mit einem Systemreparaturtool reparieren. Dieses Tool repariert nicht nur Ihre beschädigten/fehlenden Systemdateien, sondern schützt Sie auch vor mehreren kritischen Fehlern wie BSOD, DDL-Fehlern und ganz zu schweigen davon, dass es Ihre Systemleistung mit nur wenigen Klicks steigert.
Holen Sie sich das PC-Reparatur-Tool von hier
Endeffekt
Meine Arbeit ist hier erledigt, und jetzt sind Sie an der Reihe, das Problem zu lösen. Ich habe mein Bestes versucht, Ihnen alle möglichen Korrekturen zur Verfügung zu stellen, um den Bildschirmtreiber Nvlddmkm zu beheben, der nicht mehr reagiert und den Fehler erfolgreich behoben hat.
Wenn Sie jedoch Fragen oder Bedenken diesbezüglich haben, schreiben Sie uns auf unserer Facebook- und Twitter-Seite.