Für das ordnungsgemäße Funktionieren eines Systems ist es sehr wichtig, dass sowohl seine Komponenten, Software als auch Hardware, in richtiger Koordination arbeiten. Und wenn Ihr PC Ihnen irgendwelche Fehler auf dem Bildschirm anzeigt, bedeutet dies, dass eine der beiden Komponenten oder beide Komponenten einige Probleme haben. Hardware- und Softwareprobleme im System können nicht ignoriert werden, da dies zu kritischen Fehlern führen kann.
Auf der Forenseite wird eine Reihe von hardwarebezogenen Fehlern gemeldet, und hier in diesem Blog haben wir einen der am häufigsten gemeldeten Fehler ausgewählt, nämlich dieses Gerät ist nicht vorhanden, Code 24.
„Dieses Gerät ist nicht vorhanden, funktioniert nicht richtig, es sind nicht alle Treiber installiert (Code 24)“
Was bedeutet der Fehler „Gerät ist nicht vorhanden“, Code 24, und welche Folgen hat er?
Aus der obigen Erklärung haben Sie vielleicht verstanden, dass dieser Fehler einfach darauf hinweist, dass Ihre Hardware aufgrund einer unsachgemäßen Montage oder aus anderen Gründen nicht ordnungsgemäß funktioniert, oder dass Sie möglicherweise treiberbezogene Probleme auf Ihrem Windows-PC/Laptop haben. Wenn Sie irgendwelche Hardwareprobleme haben, dann ist es ganz klar, dass Sie Ihrem PC Befehle geben, um bestimmte Aufgaben zu erledigen, und wenn das System diese bestimmte Hardware oder diesen Treiber benötigt, der nicht richtig funktioniert, um diese Aufgabe dann zu erfüllen Sie werden mit dem oben erwähnten Fehler aufgefordert.
Es ist eine bekannte Tatsache, dass eine Fehlfunktion der Hardware zu kritischen Fehlern führen kann. Warum also Probleme für unseren PC hervorrufen, lassen Sie uns einige bewährte Methoden ausprobieren, um das Problem zu lösen. Aber zuvor möchten wir die Ursachen aufzeigen, die zu dem oben genannten Fehler führen.
- Sie werden wahrscheinlich mit dem oben erwähnten Fehler konfrontiert, wenn Sie eine veraltete Windows-Version verwenden.
- Wie bereits erwähnt, kann eine Fehlfunktion der Hardware ein Hauptgrund für das Auftreten des Fehlers sein
- Mehrere Benutzer haben auch behauptet, dass sie das Problem aufgrund eines veralteten Hardwaretreibers hatten
- Unsachgemäße Installation von Hardware und Treibern kann ein möglicher Grund sein, der zu dem oben genannten Problem führt
Bevor Sie mit den Methoden zur Fehlerbehebung fortfahren, empfehlen wir Ihnen, Ihren PC neu zu starten und dann die Methoden zur Behebung Ihres Problems zu befolgen. Wir behaupten nicht, dass ein Neustart Ihres Computers das Problem löst, aber Ihre Software wird sicherlich aktualisiert.
Empfohlene Methoden für Dieses Gerät ist nicht vorhanden, Code 24
Methode 1: Aktualisieren Sie Hardwaretreiber
Bei der allerersten Methode schlagen wir Ihnen vor, Ihre Treiber zu aktualisieren, veraltete Treiber sind nicht für Ihren PC geeignet und können zu mehreren Fehlern führen, und der oben erwähnte Fehler ist einer davon. Um Ihre Treiber zu aktualisieren, können Sie die unten aufgeführten Richtlinien befolgen:
- Tippen Sie im Suchfeld auf das Startmenü> geben Sie dann Geräte-Manager ein
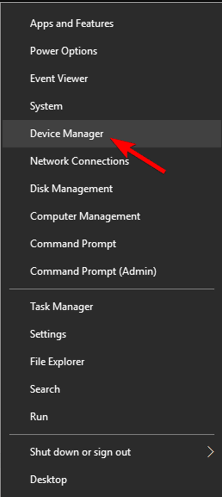
- Wählen Sie nun aus der Liste der angeschlossenen Hardware aus der Liste und wählen Sie das Produkt aus einer größeren Liste von Produkten aus
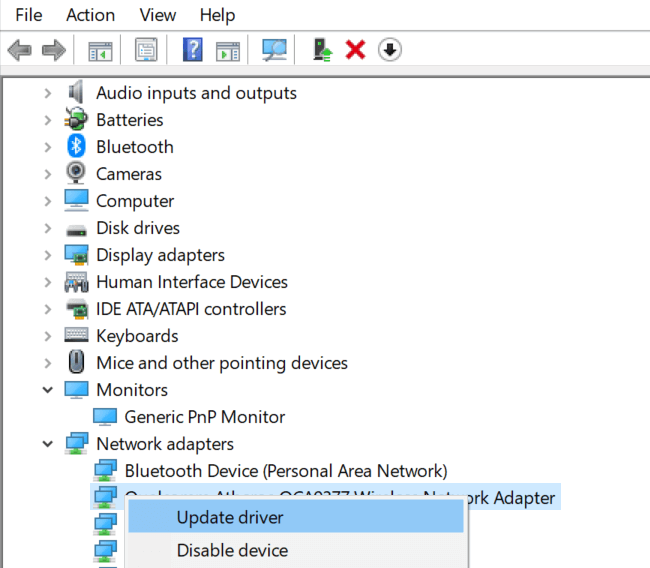
- Klicken Sie dann mit der rechten Maustaste darauf und wählen Sie die Option Treiber aktualisieren
- Befolgen Sie die Anweisungen auf dem Bildschirm und starten Sie Ihr Gerät neu
Eine weitere Methode zum Aktualisieren Ihrer Treiber ist das Automatic Driver Tool. Dieses Tool aktualisiert Ihre Treiber in einem einzigen Schritt mit den kompatibelsten Treibern.
Holen Sie sich hier das automatische Treiber-Tool
Methode 2: Fehlerbehebung durchführen
Windows verfügt über eine integrierte Funktion zur Behebung von Hardware- und Geräteproblemen. Verwenden Sie also diese Funktion, um das Problem zu beheben, und befolgen Sie dazu die unten genannten Schritte:
- Tippen Sie im Suchfeld auf das Startmenü > geben Sie Fehlerbehebung ein
- Wählen Sie dann Hardware und Geräte
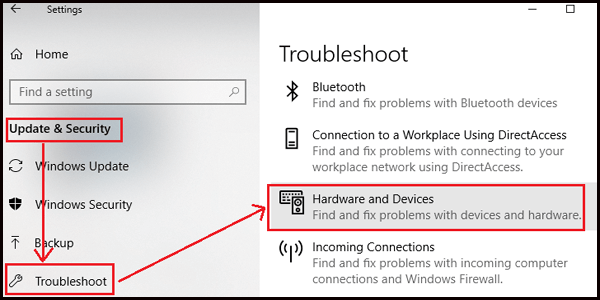
- Klicken Sie auf Problembehandlung ausführen
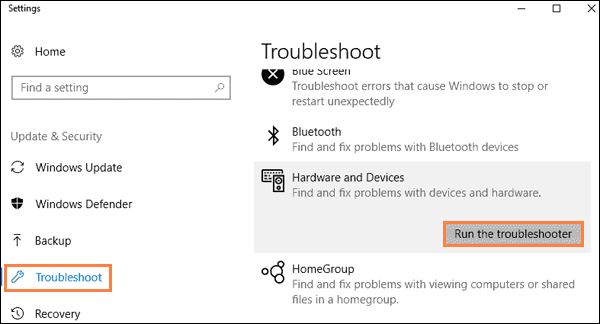
- Führen Sie nach Abschluss des Scanvorgangs die erforderlichen Aufgaben aus, die im Scanergebnis angegeben sind
Methode 3: Hardware ein- und ausstecken
Bei dieser Methode müssen Sie alle externen Anhänge, die über PS2- oder USB-Ports verbunden sind, für einige Zeit trennen und dann wieder anschließen und prüfen, ob das Problem weiterhin besteht.
Wenn Sie nicht alle angeschlossenen Anhänge entfernen möchten, wenn das System eingeschaltet ist, fahren Sie einfach das System herunter und tun Sie dasselbe. Im Falle von Maus, Kopfhörern, Tastatur und externen USB-Treibern stellen Sie dann sicher, dass Sie auf das Benachrichtigungsfeld rechts unten auf Ihrem Bildschirm tippen und das Gerät auswerfen.
Methode 4: Aktualisieren Sie Windows
Wenn Sie Ihr Windows nicht auf die neueste Version aktualisiert haben, aktualisieren Sie Ihre Software. Befolgen Sie dazu die folgenden Richtlinien:
- Tippen Sie zunächst im Suchfeld auf das Startmenü
- Geben Sie dann Windows-Einstellungen ein> klicken Sie auf Update und Sicherheit
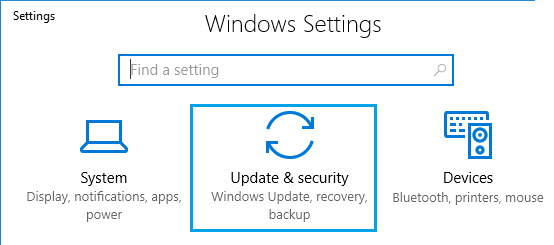
- Suchen Sie danach nach Updates, indem Sie auf die Schaltfläche Prüfen tippen
- Beenden Sie nun alle Updates
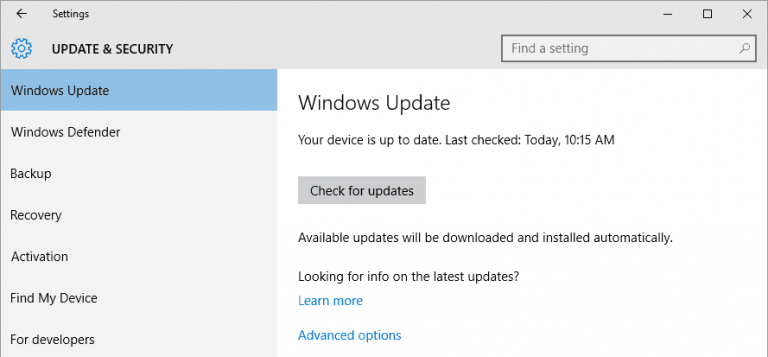
- Starten Sie das Gerät neu und führen Sie dann die Aktualisierungsprüfungen durch, um sicherzustellen, dass alle Aktualisierungen ordnungsgemäß durchgeführt werden
Methode 5: Installieren Sie den Gerätetreiber neu
Wenn keine der oben genannten Methoden für Sie funktioniert hat, empfehlen wir Ihnen, die Hardware neu zu installieren. Versuchen Sie also, die Treiber zu deinstallieren und dann neu zu installieren, und befolgen Sie dazu die unten aufgeführten Richtlinien:
- Drücken Sie im Feld Ausführen die Tasten Windows + R, geben Sie dann devmgmt.msc ein und tippen Sie auf OK
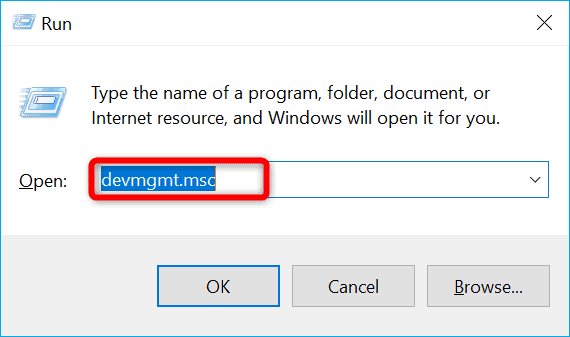
- Starten Sie dann den Geräte-Manager und erweitern Sie dann Display Adapter
- Klicken Sie mit der rechten Maustaste auf den Hardwaretreiber und tippen Sie auf Gerät deinstallieren

- Stellen Sie im nächsten Schritt sicher, dass Sie die Treibersoftware für dieses Gerät entfernen und klicken Sie auf OK
- Starten Sie abschließend das System neu und Windows organisiert automatisch den generischen Treiber
Methode 6: Gehen Sie zu einem Systemreparatur-Tool
Wenn Sie immer noch mit diesem Gerät zu kämpfen haben, ist Code 24 nicht vorhanden, dann müssen Sie Ihr System wirklich mit einem PC-Reparatur-Tool reparieren. Dieses Reparatur-Tool wird nicht nur Ihre Systemdateien scannen, sondern Sie auch vor kritischen PC-Fehlern wie DDL-Fehlern, BSOD-Fehlern und vielen mehr bewahren und ganz zu schweigen davon, dass es Ihre Systemleistung definitiv steigern wird.
Holen Sie sich das PC-Reparatur-Tool
Das ist alles über dieses Gerät, Code 24 ist nicht vorhanden. Ich hoffe, dass der Artikel für Sie hilfreich war und Sie den Fehler leicht umgehen können.
Schreiben Sie uns außerdem auf unserer Facebook- und Twitter-Seite, wenn Sie diesbezüglich Fragen oder Bedenken haben.