Mehrere Benutzer haben behauptet, dass sie beim Starten des Windows-Subsystems für Android unter Windows 11 das Windows-Subsystem für Android nicht starten können. Darüber hinaus haben sie auch behauptet, dass sie auf das Problem stoßen, dass sie das Windows-Subsystem für Android unter Windows nicht öffnen und verwenden können, selbst wenn es ordnungsgemäß installiert ist, und sie erhalten die unten erwähnte Fehlermeldung.
Das Windows-Subsystem für Android kann nicht gestartet werden
Stellen Sie sicher, dass die Virtual Machine Platform in der optionalen Windows-Funktion aktiviert ist. Stellen Sie sicher, dass die Virtualisierung Ihres Geräts im BIOS aktiviert ist. Wenn Sie das Windows-Subsystem für Android in einer VM ausführen, stellen Sie sicher, dass Sie die verschachtelte Virtualisierung für die VM auf dem Host aktiviert haben. Weitere Informationen finden Sie unter http://aka.ms/enablevirtualization.
Probieren Sie diese Fixes für das Windows-Subsystem für Android unter Windows 11 nicht starten aus
Methode 1: Aktivieren Sie Hyper-V
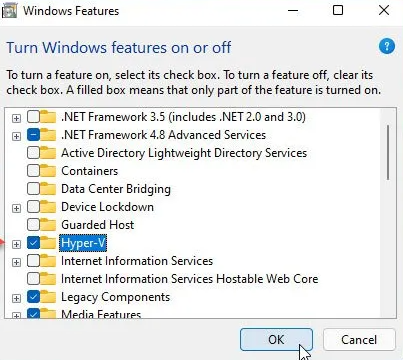
Bei dieser Methode empfehlen wir Ihnen zu überprüfen, ob Hyper-V auf unserem Computer aktiviert ist oder nicht. Und um dasselbe zu tun, müssen Sie das Windows-Funktionsfenster öffnen. Suchen Sie dann im Suchfeld der Taskleiste nach Windows-Funktionen und tippen Sie auf das entsprechende Suchergebnis. Überprüfen Sie dann, ob das Kontrollkästchen Hyper-V aktiviert ist. Und wenn nicht, machen Sie ein Häkchen und tippen Sie auf die Schaltfläche OK. Starten Sie danach Ihren Computer neu, um die Änderung zu sehen.
Methode 2: Aktivieren Sie die Windows Hypervisor-Plattform
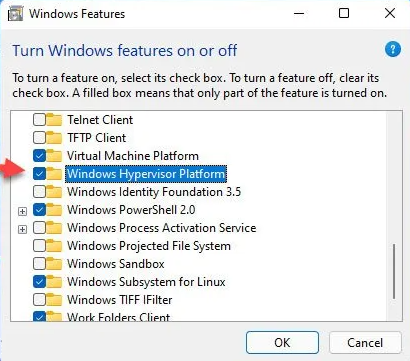
Eine weitere effektive Option zur Behebung des Problems ist die Aktivierung der Windows Hypervisor-Plattform. Um mit der Methode fortzufahren, öffnen Sie das Windows-Funktionsfenster auf Ihrem System und prüfen Sie dann, ob die Windows Hypervisor-Plattform aktiviert ist oder nicht. Wenn nicht, setzen Sie bitte ein Häkchen und klicken Sie auf die Schaltfläche OK.
Methode 3: Aktivieren Sie die Virtual Machine Platform
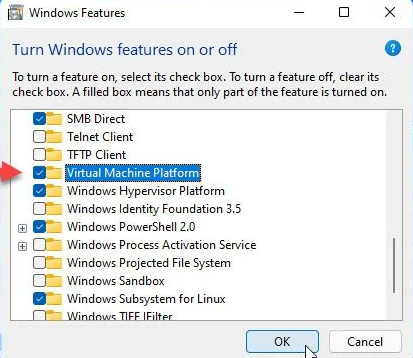
Wenn Sie immer noch mit dem oben genannten Fehler kämpfen, haben Sie wahrscheinlich die Virtual Machine Platform auf Ihrem Computer deaktiviert. Es wird daher empfohlen, die Virtual Machine Platform zu aktivieren und dazu die unten aufgeführten Anweisungen zu befolgen:
Schritt 1: Drücken Sie zuerst Win + S und geben Sie dann Windows-Funktionen ein- oder ausschalten ein
Schritt 2: Tippen Sie auf das einzelne Suchergebnis
Schritt 3: Stellen Sie sicher, dass die Plattform der virtuellen Maschine aktiviert ist.
Schritt 4: Wenn nicht, setzen Sie ein Häkchen und tippen Sie auf die Schaltfläche OK
Beachten Sie, dass die Installation auf Ihrem Computer einige Zeit in Anspruch nehmen kann. Wir empfehlen Ihnen, Ihr System neu zu starten, um die Änderungen zu übernehmen.
Methode 4: Aktivieren Sie die Virtualisierung
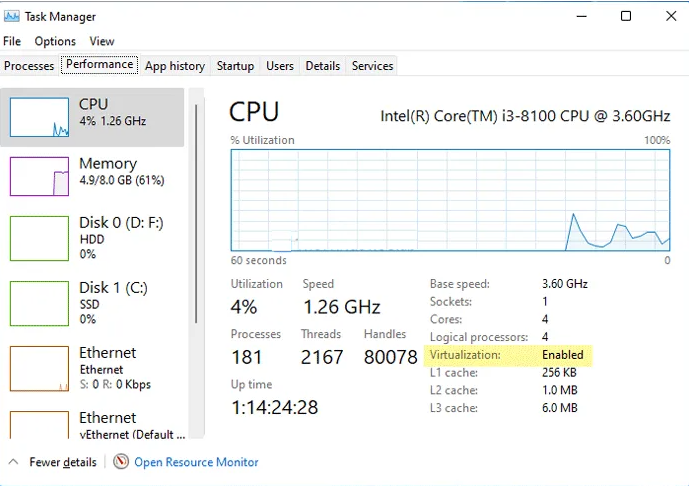
Hier in dieser Methode wird vorgeschlagen, die Virtualisierung auf Hardwareebene zu aktivieren. Um zu überprüfen, ob Sie es aktiviert haben oder nicht, drücken Sie einfach Strg + Umschalt + Esc und wechseln Sie dann zur Registerkarte Leistung. Überprüfen Sie nun, ob die Virtualisierung aktiviert oder deaktiviert ist. Wenn es deaktiviert ist, müssen Sie das BIOS öffnen und die Virtualisierung aktivieren.
Methode 5: Aktivieren Sie die verschachtelte Virtualisierung
Wenn keine der oben genannten Methoden für Sie funktioniert, sollten Sie dies überprüfen, wenn Sie das Windows-Subsystem für Android auf einer virtuellen Maschine verwenden. Angenommen, Sie haben Windows 11 auf einer virtuellen Maschine installiert. Wenn Sie also versuchen, das Windows-Subsystem für Android unter Windows 11 zu installieren, müssen Sie die verschachtelte Virtualisierung aktivieren. Wenn Sie dies nicht tun, können Sie keine andere virtuelle Maschine in Windows 11 verwenden, die auf der VirtualBox oder einer anderen Software für virtuelle Maschinen installiert ist.
Sofortige Lösung für PC-Probleme
Obwohl alle oben genannten Methoden effektiv sind, aber manchmal manuelle Methoden nicht ausreichen, um den Windows-Fehler zu umgehen, benötigen Sie in solchen Fällen ein professionelles Tool. Und wir empfehlen Ihnen ein PC-Reparatur-Tool; Es wird Ihren PC gründlich scannen, um die beschädigten und fehlenden Dateien zu ersetzen. Es beschleunigt auch Ihren PC für eine bessere Leistung.
⇑Holen Sie sich das PC-Reparatur-Tool⇓
Endeffekt
Das ist alles über Unable to start Windows Subsystem for Android on Windows 11. Ich hoffe, Ihnen hat der Blog gefallen und er war hilfreich für Sie, um den Fehler zu überwinden.